Excel ist ein großartiges Tool zum Speichern und Analysieren von Daten.Oft müssen Sie sich mit textuellen Datentypen wie Name, Region, Abteilung oder Produktname befassen.
In diesem Fall ist es besser zu wissen, wie man die Textdaten manipuliert und das gewünschte Ergebnis erzielt.
Eine der häufigsten Aufgaben, die die meisten Excel-Benutzer ausführen müssen, ist die Arbeit mit benannten Datensätzen.Oft finden Sie Vor- und Nachnamen in separaten Spalten, und Sie möchten diese Vor- und Nachnamen möglicherweise kombinieren und sie als kombinierten Namen in eine Zelle einfügen.
In diesem Excel-Tutorial zeige ich Ihnen verschiedene Möglichkeiten, Vor- und Nachnamen in Excel zu kombinieren.
Sie können dies ganz einfach mit einfachen Formeln wie Concatenate oder TextJoin und Funktionen wie Flash Fill und Power Query tun
Inhalte
im Excel-FormatZusammenschluss4 Wege zum Vor- und Nachnamen
Angenommen, Sie haben einen Datensatz wie den folgenden und Sie möchten die Vornamen in Spalte A mit den Nachnamen in Spalte B kombinieren.

Schauen wir uns einige Möglichkeiten an, dies zu tun.
Verwenden Sie die CONCATENATE-Funktion (oder das kaufmännische Und)
Es ist sehr einfach, verschiedene Textzeichenfolgen aus verschiedenen Zellen in Excel zu kombinieren.Für diesen Zweck gibt es in Excel eine integrierte Join-Formel.
Hier ist die Formel zum Kombinieren von Vor- und Nachnamen (getrennt durch Leerzeichen):
=CONCAT(A2," ",B2)
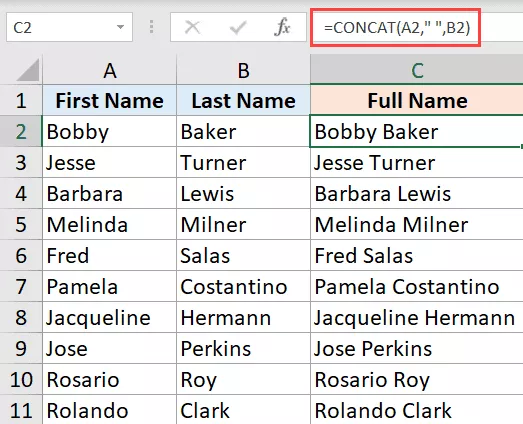
CONCAT ist eine neue Funktion, die in Excel 2016 eingeführt wurde und die CONCATENATE-Funktion ersetzt.Aber ab sofort sind beide Funktionen noch verfügbar und Sie können beide verwenden.
Wenn Sie Folgendes verwenden möchten, ist die CONCATENATE-Formel:
=VERKETTEN(A2, "", B2)
Die obige Formel nimmt nur den Vor- und Nachnamen und kombiniert sie.Da diese durch ein Leerzeichen getrennt werden sollen, verwende ich „“ (Leerzeichen in doppelten Anführungszeichen) als zweiten Parameter.
Sie können auch den &-Operator für die Verkettung verwenden.
Angenommen, Sie haben denselben Datensatz, können Sie die folgende Formel verwenden, um Vor- und Nachnamen zu kombinieren:
= A2 & B2
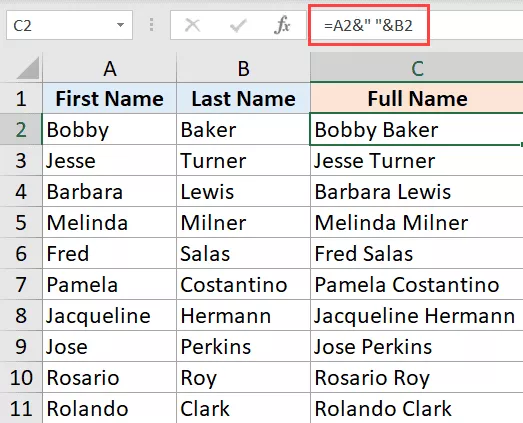
Der kaufmännische Und-Operator kombiniert den Text davor und danach.Im obigen Beispiel habe ich drei Teile kombiniert – Vorname, Leerzeichen und Nachname.
Nachdem Sie das Konzept verstanden haben, können Sie nach Bedarf verschiedene Namensformate kombinieren.Beispielsweise möchten Sie möglicherweise zuerst den Nachnamen und dann den Vornamen oder verwenden Sie Kommas anstelle von Leerzeichen zwischen den Vornamen.
Wenn Sie nur den kombinierten Namen wollen und den Vor- und Nachnamen loswerden möchten, sollten Sie den Formelwert zuerst in einen statischen Wert umwandeln.Sobald Sie fertig sind, können Sie Vor- und Nachnamen löschen/entfernen.
Verwenden der TEXTJOIN-Funktion
TEXTJOIN ist eine Funktion, die in Excel 2019 und Office 365 verfügbar ist.
Wenn Sie Zugriff auf diese Funktion haben, verwenden Sie sie am besten zum Kombinieren von Zellen und Spalten (da sie viel besser ist als die oben beschriebenen Methoden CONCATENATE und kaufmännisches Und).
Angenommen, Sie haben den unten gezeigten Datensatz und möchten Vor- und Nachnamen kombinieren.

Hier ist die Formel dafür:
=TEXTVERBINDEN(" ",WAHR,A2:B2)
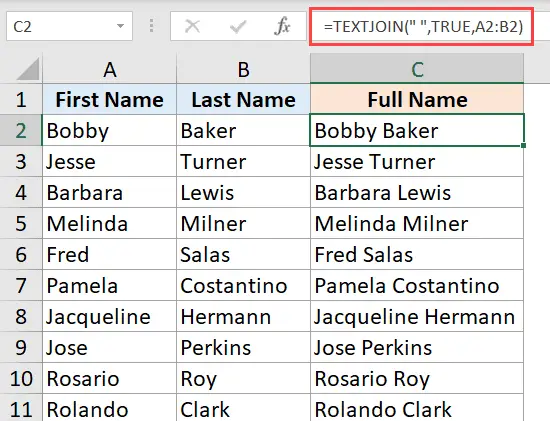
Die obige TEXTJOIN-Funktion akzeptiert drei Parameter:
- das Trennzeichen, in diesem Beispiel das Leerzeichen in doppelten Anführungszeichen (da wir wollen, dass Vor- und Nachname durch ein Leerzeichen getrennt werden)
- Ein boolescher Wert, wobei TRUE bedeutet, dass leere Zellen von der Formel ignoriert werden
- der Bereich, der die zu kombinierenden Zellen enthält
Es ist schneller und einfacher zu erstellen und zu verwalten als normale Join-Formeln.Wenn Sie also Zugriff auf die TEXTJOIN-Funktion in Excel haben, ist es besser, sie zu verwenden als jede andere Formel.
Mit Glitzer füllen
Flash Fill ist eine intelligente Funktion, die versucht, das Muster zu verstehen und Ihnen das Ergebnis zu liefern.
Lassen Sie mich erklären, wie es funktioniert.
Angenommen, Sie haben einen Datensatz wie unten und Sie möchten Vor- und Nachnamen kombinieren.

Hier sind die Schritte, die Sie unternehmen können, um dies mit Flash Fill zu tun
- Geben Sie in Zelle C2 das gewünschte Ergebnis ein.In unserem Beispiel wäre das „Bobby Baker“
- Beginnen Sie in Zelle C3 mit der Eingabe des erwarteten Ergebnisses.Sie werden feststellen, dass Excel die erwarteten Ergebnisse (in hellgrauem Text) in allen Zellen anzeigt.Dies ist Flash Fill in Aktion
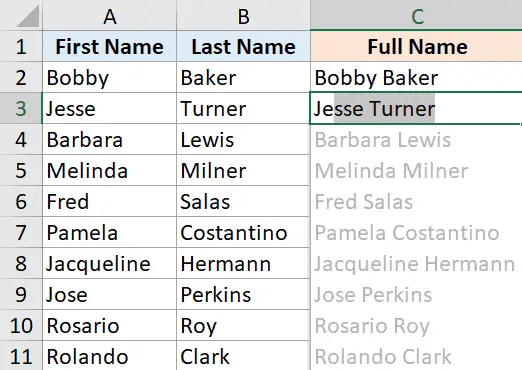
- Drücken Sie Enter
Die obigen Schritte füllen alle Zellen mit zusammengeführten Namen auf einmal.
In einigen Fällen wird die Schnellfüllung möglicherweise nicht angezeigt, wenn Sie die zweite Zelle eingeben.
Keine Sorge, das passiert manchmal.
In diesem Fall können Sie die folgenden zusätzlichen Schritte verwenden, damit Flash Fill funktioniert:
- Geben Sie in Zelle C2 das gewünschte Ergebnis ein.In unserem Beispiel wäre das „Bobby Baker“
- wählen wählen Sie C3
- Klicken Sie auf die Registerkarte Start
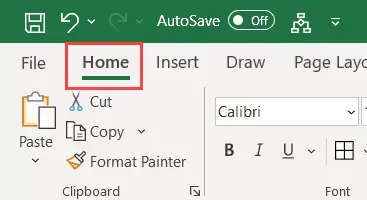
- Klicken Sie in der Gruppe Bearbeiten auf das Füllsymbol
- Klicken Sie auf Schnelles Ausfüllen
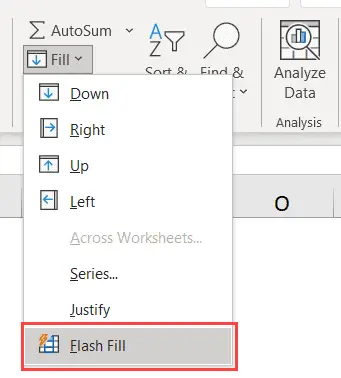
Die obigen Schritte wählen sofort das Schema aus der obigen Zelle aus und füllen die gesamte Spalte mit den zusammengeführten Namen.
Wenn die Flash-Füllung nicht das richtige Muster auswählt und falsche Ergebnisse liefert, füllen Sie beide Zellen manuell aus und führen Sie dann die obigen Schritte aus.
Sie können auch Tastaturkürzel verwendenStrg + E.Füllen Sie mit Flash-Füllung.
Das Kombinieren von Vor- und Nachnamen (sogar Vor-, Mittel- und Nachnamen) ist eine einfache Operation, die Flash Fill problemlos handhaben kann.
Denken Sie daran, dass Flash Fill nicht perfekt ist.Es funktioniert, indem es Muster erkennt und alle Zellen in einer Spalte mit demselben Muster füllt.Obwohl es höchstwahrscheinlich wie erwartet funktionieren wird, ist es am besten, die Ergebnisse von Flash Fill noch einmal zu überprüfen.
Verwenden Sie PowerQuery
Power Query ist ein erstaunliches Tool zum Extrahieren und Transformieren von Daten.
Sie können es auch verwenden, um Spalten schnell zusammenzuführen und Vor- und Nachnamen zu kombinieren.
Damit Power Query funktioniert, müssen sich Ihre Daten in einer Excel-Tabelle (oder zumindest in einem benannten Bereich) befinden.
Für die Zwecke dieses Tutorials werde ich den Datensatz mit dem Vor- und Nachnamen in eine Excel-Tabelle konvertieren.
Angenommen, Sie haben einen Datensatz wie unten und Sie möchten zwei Spalten kombinieren, um vollständige Namen zu erhalten.
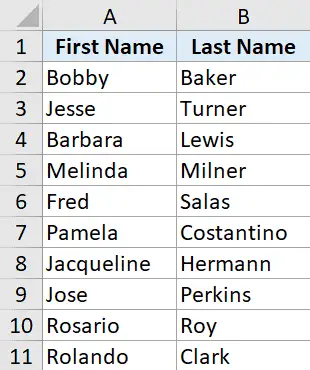
Hier sind die Schritte zum Konvertieren der Daten in eine Excel-Tabelle:
- Wählen Sie eine beliebige Zelle im Datensatz aus
- Klicken Sie auf die Registerkarte Einfügen
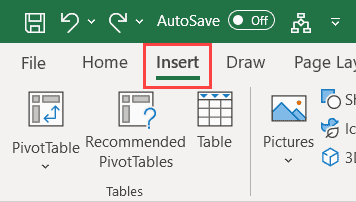
- Klicken Sie auf das Tabellensymbol
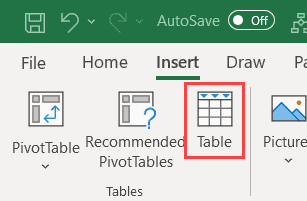
- Stellen Sie im Dialogfeld „Tabelle erstellen“ sicher, dass der Bereich korrekt ist
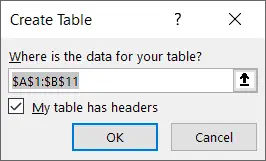
- OK klicken
Die obigen Schritte konvertieren den Datenbereich in eine Excel-Tabelle.
Sehen wir uns nun an, wie Sie Vor- und Nachnamen mit Power Query kombinieren:
- Wählen Sie eine beliebige Zelle in der Tabelle aus
- Klicken Sie auf die Registerkarte Daten
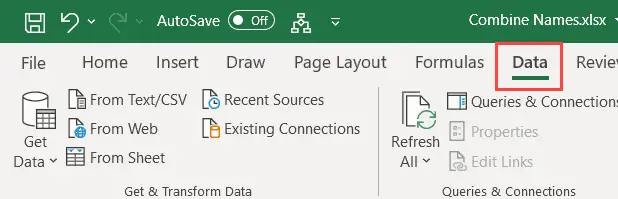
- Klicken Sie in der Gruppe Daten abrufen und transformieren auf die Option Aus Arbeitsblatt.Dadurch wird der Power Query-Editor geöffnet
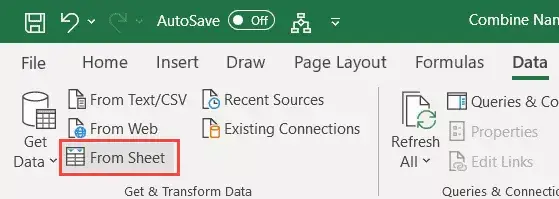
- Stellen Sie im Power Query-Editor sicher, dass im linken Bereich die richtige Tabelle ausgewählt ist.Wenn Sie nur eine Tabelle haben, sehen Sie nur eine Option im linken Bereich
- Wählen Sie die Spalten aus, die Sie zusammenführen möchten (halten Sie die Strg-Taste gedrückt und klicken Sie auf die Spaltenüberschrift, um die Spalten auszuwählen).
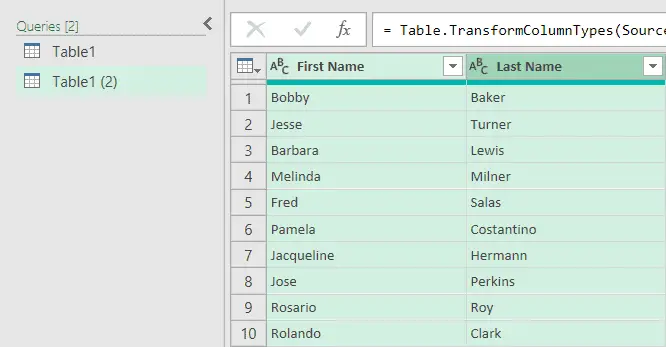
- Klicken Sie mit der rechten Maustaste und klicken Sie auf die Option Spalten zusammenführen
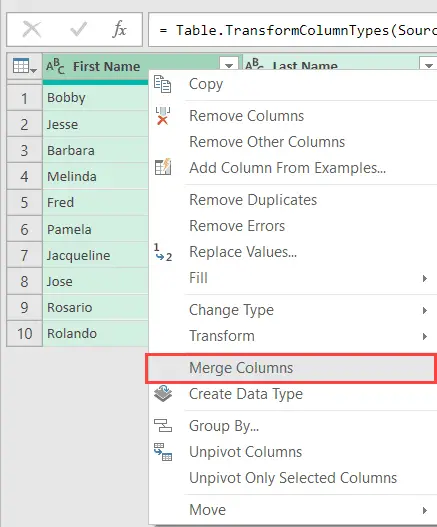
- Wählen Sie im sich öffnenden Dialogfeld "Spalten zusammenführen" das Leerzeichen als Trennzeichen (aus der Dropdown-Liste).
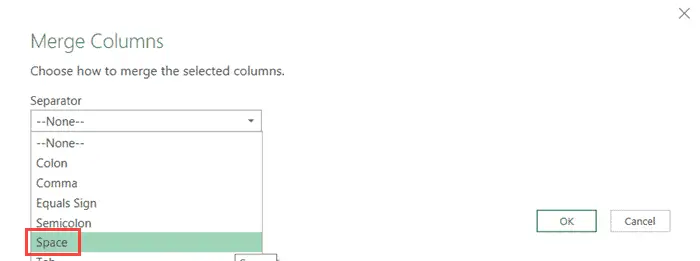
- Geben Sie einen Namen für die neue zusammengeführte Spalte ein.Ich würde "vollständiger Name" wählen
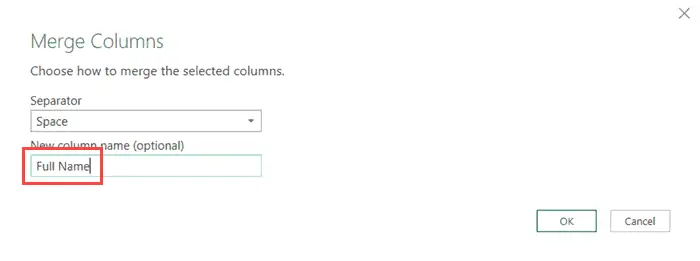
- OK klicken.Dadurch werden die beiden bereits vorhandenen Spalten entfernt und durch neue Spalten mit vollständigen Namen ersetzt.
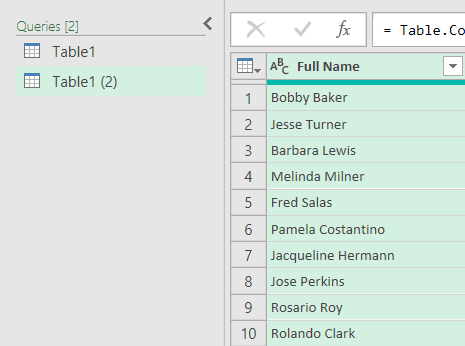
- Klicken Sie auf die Registerkarte Datei und dann auf Schließen und laden.
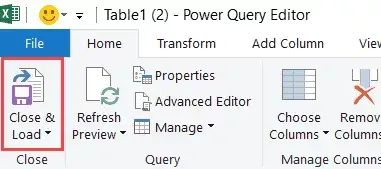
Die obigen Schritte fügen ein neues Arbeitsblatt in die Arbeitsmappe mit einer Tabelle mit einer vollständigen Namensspalte ein.
Wenn Sie die ursprüngliche Spalte und eine neue Spalte mit dem vollständigen Namen möchten, wählen Sie, anstatt die Spalten auszuwählen und zusammenzuführen, zuerst die Registerkarte Spalten hinzufügen im Power Query-Editor aus, wählen Sie dann die Spalten aus, und klicken Sie dann auf Spalten zusammenführen.Dadurch wird eine neue Spalte mit dem vollständigen Namen hinzugefügt.
Im Vergleich zu Formelmethoden und Flash Fill ist Power Query definitiv länger.
Der Vorteil dieses Ansatzes besteht jedoch darin, dass Sie die Abfrage schnell aktualisieren können, wenn sich Ihre ursprünglichen Daten ändern, und die resultierenden Daten automatisch aktualisiert werden.
Außerdem wird Power Query häufig verwendet, um verschiedene Tabellen und Daten aus mehreren Arbeitsblättern und Arbeitsmappen zu kombinieren.Wenn Sie also Namensdaten haben, die Sie kombinieren möchten, ist dies ein Schritt in Ihrem bestehenden Power-Query-Workflow.
In diesem Tutorial beschreibe ich, wieKombinieren Sie Vor- und Nachnamen in Excel.Wenn Sie jedoch einen Vor-, Zweit- und Nachnamen haben, können Sie es genauso machen.
Ich hoffe, Sie fanden dieses Tutorial nützlich.

![So führen Sie Namen in Excel zusammen [4 einfache Möglichkeiten]](https://oktechmasters.org/wp-content/uploads/2022/01/Excel%E5%A7%93%E5%90%8D%E5%90%88%E4%BD%B5-scaled.jpg)






