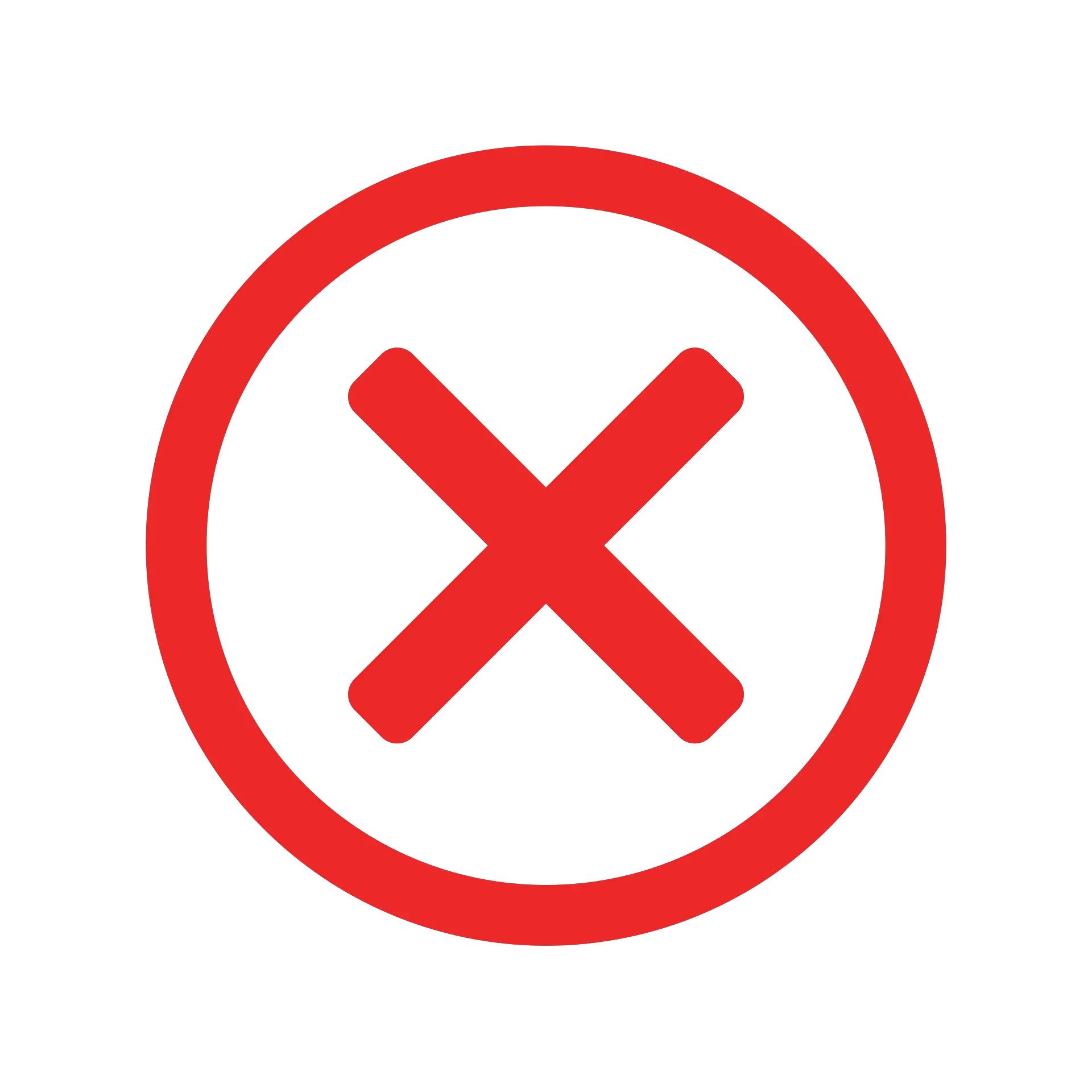Bei der Verwendung von VLOOKUP-Formeln in Excel kann es manchmal zu hässlichen #N/A-Fehlern kommen.Dies geschieht, wenn Ihre Formel den Nachschlagewert nicht finden kann.
In diesem Tutorial zeige ich Ihnen die verschiedenen Möglichkeiten, IFERROR und SVERWEIS zu verwenden, um diese #NV-Fehler in Arbeitsblättern zu behandeln.
Verwenden Sie IFERROR in Kombination mit SVERWEIS, um anstelle eines #NV-Fehlers (oder eines anderen Fehlers) etwas Sinnvolles anzuzeigen.
Bevor wir auf die Einzelheiten der Verwendung dieser Kombination eingehen, werfen wir einen kurzen Blick auf die Funktion IFERROR, um zu sehen, wie sie funktioniert.
Inhalte
- 0.1 Beschreibung der IFERROR-Funktion
- 0.2 Mögliche Gründe dafür, dass SVERWEIS #NV-Fehler zurückgibt
- 0.3 Ersetzen Sie SVERWEIS #NV-Fehler durch aussagekräftigen Text
- 0.4 Verschachtelte VLOOKUP mit IFERROR-Funktion
- 0.5 Verwenden von SVERWEIS mit IF und ISERROR (vor Excel 2007)
- 0.6 IFERROR und IFNA
- 1 Oh, hallo, schön dich kennenzulernen.
Beschreibung der IFERROR-Funktion
Mit der Funktion WENNFEHLER können Sie angeben, was passieren soll, wenn eine Formel oder ein Zellbezug einen Fehler zurückgibt.
Dies ist die Syntax der Funktion IFERROR.
=IFERROR(Wert, Wert_wenn_Fehler)
- Wert - Dies ist der Parameter, um auf Fehler zu prüfen.In den meisten Fällen ist es entweder eine Formel oder ein Zellbezug.Wenn SVERWEIS mit IFERROR verwendet wird, ist die SVERWEIS-Formel dieser Parameter.
- value_if_error – Dies ist der Wert, der zurückgegeben wird, wenn ein Fehler auftritt.Folgende Fehlertypen wurden ausgewertet: #N/A, #REF!, #DIV/0!, #VALUE!, #NUM!, #NAME? und #NULL!.
Mögliche Gründe dafür, dass SVERWEIS #NV-Fehler zurückgibt
Die SVERWEIS-Funktion kann aus einem der folgenden Gründe einen #NV-Fehler zurückgeben:
- Der Suchwert wurde im Sucharray nicht gefunden.
- Der Nachschlagewert (oder das Tabellenarray) enthält führende, nachfolgende oder doppelte Leerzeichen.
- Es gibt einen Tippfehler im Nachschlagewert oder Nachschlagewert im Array.
Sie können IFERROR in Verbindung mit SVERWEIS verwenden, um all diese Fehlerursachen zu behandeln.Sie sollten jedoch auf die Gründe Nr. 2 und Nr. 3 achten und sie in den Quelldaten korrigieren, anstatt sie von IFERROR behandeln zu lassen.
Hinweis: IFERROR behandelt den Fehler unabhängig davon, was ihn verursacht hat.Wenn Sie nur Fehler behandeln möchten, die dadurch verursacht werden, dass SVERWEIS den Suchwert nicht finden kann, verwenden Sie stattdessen IFNA.Dadurch wird sichergestellt, dass andere Fehler als #NV nicht behandelt werden, und Sie können diese anderen Fehler untersuchen.
Sie können die TRIM-Funktion verwenden, um führende, nachgestellte und doppelte Leerzeichen zu behandeln.
Ersetzen Sie SVERWEIS #NV-Fehler durch aussagekräftigen Text
Angenommen, Sie haben einen Datensatz, der so aussieht:
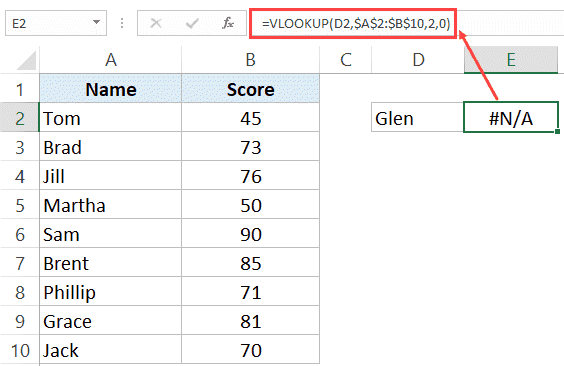
Wie Sie sehen können, gibt die VLOOKUP-Formel einen Fehler zurück, da der Suchwert nicht in der Liste enthalten ist.Wir suchen Glens Punktzahl, sie ist nicht in der Punktetabelle.
Obwohl dies ein sehr kleiner Datensatz ist, erhalten Sie am Ende möglicherweise einen riesigen Datensatz, in dem Sie nach dem Vorkommen vieler Elemente suchen müssen.Sie erhalten einen Fehler #NV für jeden Fall, in dem der Wert nicht gefunden wird.
Dies ist die Formel, die Sie verwenden können, um etwas Sinnvolles zu erhalten und nicht #N/A falsch.
=IFERROR(SVERWEIS(D2,$A$2:$B$10,2,0),"Nicht gefunden")
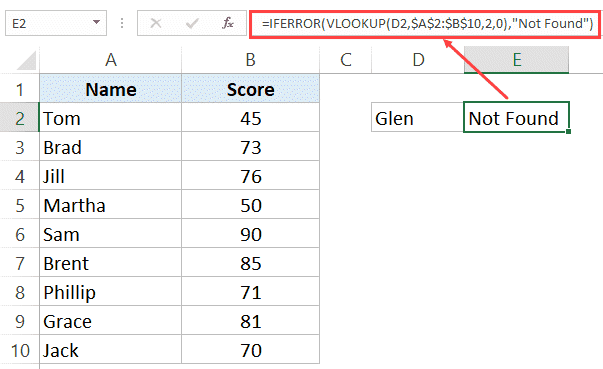
Die obige Formel gibt den Text „Not Found“ anstelle eines #NV-Fehlers zurück.Sie können dieselbe Formel auch verwenden, um Leerzeichen, Nullen oder jeden anderen aussagekräftigen Text zurückzugeben.
Verschachtelte VLOOKUP mit IFERROR-Funktion
Wenn Sie SVERWEIS verwenden und Ihre Nachschlagetabellen über dasselbe Arbeitsblatt oder verschiedene Arbeitsblätter verteilt sind, müssen Sie den SVERWEIS-Wert in all diesen Tabellen überprüfen.
In dem unten gezeigten Datensatz gibt es beispielsweise zwei separate Tabellen mit Schülernamen und -ergebnissen.
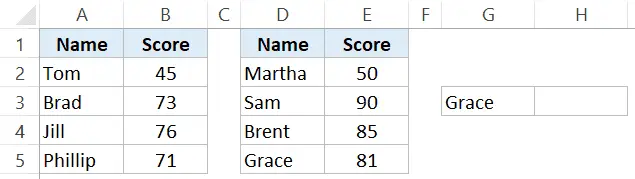
Wenn ich Graces Punktzahl in diesem Datensatz finden muss, muss ich die SVERWEIS-Funktion verwenden, um die erste Tabelle zu überprüfen, und wenn der Wert darin nicht gefunden wird, die zweite Tabelle überprüfen.
Hier ist die verschachtelte IFERROR-Formel, die ich verwenden kann, um den Wert zu finden:
=IFERROR(VLOOKUP(G3,$A$2:$B$5,2,0),IFERROR(VLOOKUP(G3,$D$2:$E$5,2,0),"Not Found"))
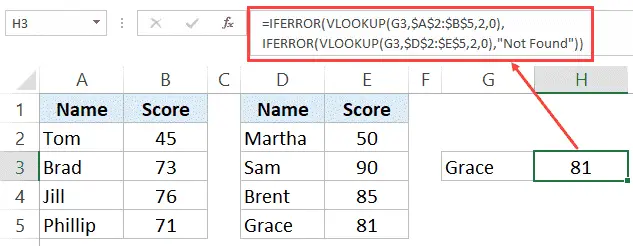
Verwenden von SVERWEIS mit IF und ISERROR (vor Excel 2007)
Die IFERROR-Funktion wurde in Excel 2007 für Windows und Excel 2016 für Mac eingeführt.
Wenn Sie eine frühere Version verwenden, funktioniert die IFERROR-Funktion auf Ihrem System nicht.
Sie können die Funktionalität der WENNFEHLER-Funktion replizieren, indem Sie die WENN-Funktion mit der ISERROR-Funktion kombinieren.
Lassen Sie mich Ihnen kurz zeigen, wie Sie anstelle von IFERROR eine Kombination aus IF und ISERROR verwenden.

Im obigen Beispiel könnten Sie anstelle von IFERROR auch die in Zelle B3 gezeigte Formel verwenden:
=IF(FEHLER(A3),"Nicht gefunden",A3)
Der ISERROR-Teil der Formel sucht nach Fehlern (einschließlich #NV-Fehlern) und gibt TRUE zurück, wenn ein Fehler gefunden wird, andernfalls FALSE.
- Wenn TRUE (was auf einen Fehler hinweist), gibt die IF-Funktion den angegebenen Wert zurück (in diesem Fall "Not Found").
- Wenn FALSE (was bedeutet, dass kein Fehler vorliegt), gibt die IF-Funktion diesen Wert zurück (A3 im obigen Beispiel).
IFERROR und IFNA
IFERROR behandelt alle Arten von Fehlern, während IFNA nur #N/A-Fehler behandelt.
Beim Umgang mit Fehlern, die durch SVERWEIS verursacht werden, müssen Sie sicherstellen, dass Sie die richtige Formel verwenden.
Wenn Sie verschiedene Fehler behandeln möchten, bitteVerwenden Sie IFERROR.Fehler können nun durch eine Vielzahl von Faktoren verursacht werden (z. B. falsche Formeln, falsch geschriebene benannte Bereiche, nicht gefundene Suchwerte und falsche Werte, die von Suchtabellen zurückgegeben werden).IFERROR spielt keine Rolle, es ersetzt alle diese Fehler durch den angegebenen Wert.
Verwenden Sie IFNA, wenn Sie nur #NV-Fehler behandeln möchten, was eher dadurch verursacht wird, dass die VLOOKUP-Formel den Nachschlagewert nicht finden kann.