Die Verwendung mehrerer Arbeitsblätter in einer Excel-Arbeitsmappe ist eine einfache Möglichkeit, Ihre Daten zu organisieren.
Beispielsweise können Sie unterschiedliche Arbeitsblätter für unterschiedliche Regionen, unterschiedliche Monate/Jahre oder unterschiedliche Projekte usw. haben.
Wenn Sie mit mehreren Arbeitsblättern arbeiten, müssen Sie manchmal deren Namen ändern.
In diesem Excel-Tutorial zeige ich Ihnen einigeim Excel-FormatUmbenennenArbeitsblattDer einfache Weg (einschließlich Tastaturkürzel).
Wenn Sie alle Blätter auf einmal umbenennen möchten (z. B. Präfix oder Suffix aller Blätter), sehen Sie sich den Abschnitt an, wie Sie dies mit VBA tun (es ist nicht kompliziert).
Also lasst uns anfangen!
Inhalte
- 1 Doppelklicken Sie einfach, um Arbeitsblätter umzubenennen
- 2 Benennen Sie Arbeitsblätter mithilfe von Tastenkombinationen um
- 3 Benennen Sie Blätter mithilfe der Formatierungsoptionen im Menüband um
- 4 Benennen Sie Arbeitsblätter mit VBA um - Präfix/Suffix aller Arbeitsblattnamen auf einmal
- 5 Benennungskonventionen für Arbeitsblätter in Excel
- 6 Oh, hallo, schön dich kennenzulernen.
Doppelklicken Sie einfach, um Arbeitsblätter umzubenennen
Die Verwendung der Maus ist die einfachste Möglichkeit, Blattnamen in Excel zu ändern.
Hier sind die Schritte, um ein Arbeitsblatt mit einem Maus-Doppelklick umzubenennen:
- Platzieren Sie den Cursor auf der Blattregisterkarte, die Sie umbenennen möchten
- Doppelklicken Sie darauf.Dadurch wird der Blattname in den Bearbeitungsmodus versetzt
- Geben Sie den gewünschten Blattnamen ein
- Drücken Sie die Eingabetaste (oder klicken Sie irgendwo in das Arbeitsblatt)
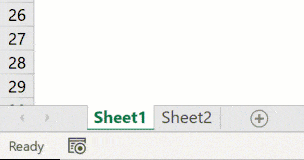
Wenn Sie mehrere Arbeitsblätter umbenennen möchten, müssen Sie die obigen Schritte für alle Arbeitsblätter ausführen.
Wenn Sie dem Blattnamen ein Präfix/Suffix voranstellen möchten, können Sie den Cursor auch mit den Pfeiltasten bewegen, wenn Sie sich im Bearbeitungsmodus einer Registerkarte befinden.Sobald Sie den Cursor gefunden haben, wo Sie Text hinzufügen möchten, geben Sie ihn manuell ein.
Benennen Sie Arbeitsblätter mithilfe von Tastenkombinationen um
Wenn Sie lieber die Tastatur verwenden und nicht zur Maus wechseln möchten, nur um die Blätter umzubenennen, können Sie auch die folgenden Tastenkombinationen (für Windows) verwenden.
ALT + O + H + R
Sie müssen diese Tasten nacheinander drücken.
Dies ist zwar keine dieser einfachen Tastenkombinationen, aber sobald Sie sich daran gewöhnt haben, finden Sie es möglicherweise besser, um Arbeitsblätter in Excel umzubenennen.
Profi-Tipps: Wenn Sie zum nächsten Blatt wechseln möchten, können Sie die Tastenkombination Control + PageUp/PageDown verwenden (halten Sie Control gedrückt und drücken Sie dann PageUP, um zum nächsten Blatt zu wechseln, oder PageDown, um zum vorherigen Blatt zu wechseln.
Benennen Sie Blätter mithilfe der Formatierungsoptionen im Menüband um
Sie können auch über die Excel-Multifunktionsleiste auf die Option zum Umbenennen von Blättern zugreifen:
- Klicken Sie auf die Registerkarte Start
- Klicken Sie in der Zellengruppe auf die Option Format
- Klicken Sie auf die Option Blatt umbenennen.Dadurch wird der Blattname in den Bearbeitungsmodus versetzt
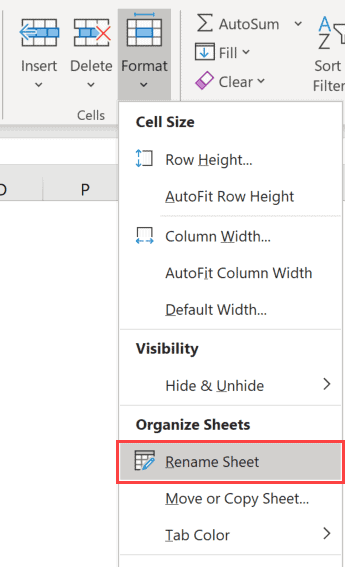
- Geben Sie den gewünschten Blattnamen ein
Mit dieser Methode können Sie nur den Namen des aktuellen Arbeitsblatts ändern.Um den Namen eines anderen Blatts zu ändern, müssen Sie es zuerst aktivieren und dann die obigen Schritte ausführen.
Obwohl es diese Methode gibt, ziehe ich es immer vor, die Maus-Doppelklick-Technik zu verwenden, um den Namen des Blattes zu ändern.
Benennen Sie Arbeitsblätter mit VBA um - Präfix/Suffix aller Arbeitsblattnamen auf einmal
Manchmal müssen Sie möglicherweise allen Blättern in einer Arbeitsmappe ein Präfix oder Suffix voranstellen.
Wenn Sie nur wenige Blätter haben, können Sie dies manuell tun (mit der oben gezeigten Methode).Aber wenn Sie viele haben, kann dies mühsam und fehleranfällig sein.
In diesem Fall können Sie dies schnell mit einfachem VBA-Code im Direktfenster erledigen.
Unten ist der VBA-Code, der wirdStellen Sie allen Blattnamen das Präfix " 2020 – ":
Für jeden sh in Arbeitsblättern: sh.Name = "2020 - " & sh.Name: Next sh
Der obige Code verwendet eine VBA-Schleife (For Next-Schleife), um jedes Blatt in der Arbeitsmappe zu durchlaufen und den Namen zu ändern, indem das angegebene Präfix hinzugefügt wird.
Hier sind die Schritte zur Verwendung dieses VBA-Makrocodes in Excel:
- Klicken Sie mit der rechten Maustaste auf eine beliebige Blattregisterkarte
- Klicken Sie hier, um den Code anzuzeigen.Dadurch wird das Visual Basic-Editor-Backend geöffnet
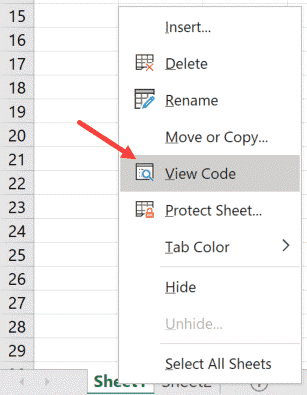
- Klicken Sie im VB-Editor-Fenster im Menü auf die Option Ansicht und dann auf das Direktfenster.Dadurch wird das unmittelbare Fenster angezeigt.Sie müssen dies nicht tun, wenn das Direktfenster bereits sichtbar ist.
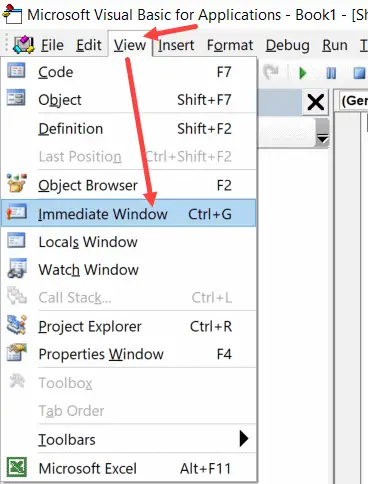
- Kopieren Sie die obige Codezeile und fügen Sie sie in das Direktfenster ein
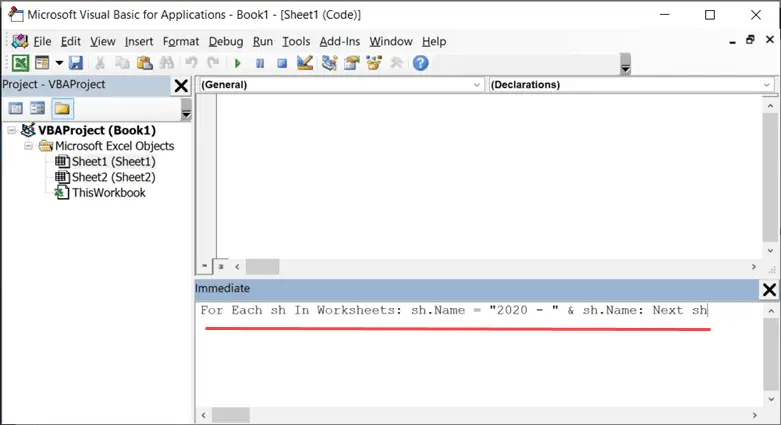
- Cursor an Zeilenende setzen
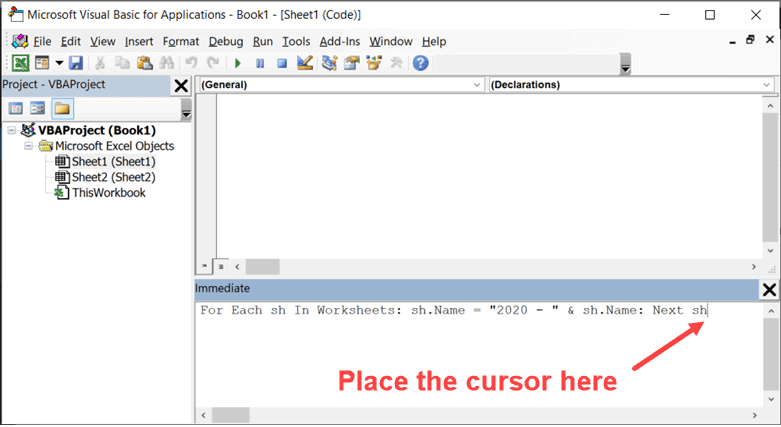
- Drücken Sie Enter
Sobald Sie die Eingabetaste drücken, wird der Code ausgeführt und fügt allen Blattnamen das angegebene Präfix hinzu.
Beachten Sie, dass dadurch alle Blätter umbenannt werden - sichtbar und ausgeblendet.
Wenn Sie allen Blattnamen ein Suffix hinzufügen möchten, können Sie den folgenden Code verwenden:
Für jeden sh in Arbeitsblättern: sh.Name = sh.Name & " - 2020": Next sh
Sie können sogar noch einen Schritt weiter gehen und die Namen einiger bestimmter Blätter ändern (sagen wir einfach Blätter, auf denen der Text 2020 erscheint).Dies kann einfach durch Bearbeiten des Codes erfolgen.
Benennungskonventionen für Arbeitsblätter in Excel
Beim Umbenennen von Arbeitsblättern in Excel sind einige Benennungsregeln zu beachten:
- Die maximale Länge eines Blattnamens beträgt 31 Zeichen.
- Sie können den Blattnamen nicht leer lassen.
- Es dürfen nicht zwei Blätter mit demselben Namen vorhanden sein.
- Ein Blattname darf nicht mit einem Apostroph (') beginnen oder enden.Sie können es jedoch irgendwo in der Mitte des Blattnamens verwenden
- Die folgenden Zeichen können beim Umbenennen von Arbeitsblättern in Excel nicht verwendet werden:[ ] / ? :*
- Das bedeutet, dass Sie keine Blattnamen mit Datumsangaben haben können, die Schrägstriche verwenden.Beispielsweise ist 01 kein gültiger Blattname, 01 jedoch schon.
- Sie können Arbeitsblätter nicht benennenGeschichte Rekord(wie es in Excel verwendet wird)
Ich hoffe, Sie fanden dieses Excel-Tutorial hilfreich.








