Wenn Sie einen Datensatz haben und ihn in Excel transponieren möchten (Das heißt, Zeilen in Spalten und Spalten in Zeilen umwandeln), ist eine manuelle Ausführung völlig unmöglich!
Inhalte
Transponieren Sie Daten mit Paste Special
Paste Special kann viele erstaunliche Dinge tun, eine davon ist das Transponieren von Daten in Excel.
Angenommen, Sie haben einen Datensatz, der so aussieht:

Die Daten haben Regionen in Spalten und Viertel in Zeilen.
Wenn Sie diese Daten aus irgendeinem Grund transponieren müssen, können Sie Paste Special auf folgende Weise verwenden:
Dadurch werden die Daten sofort kopiert und eingefügt, jedoch in einer transponierten Weise.Unten ist eine Demo, die den gesamten Prozess zeigt.
Die oben gezeigten Schritte kopieren die Werte, Formeln (falls vorhanden) und die Formatierung.Wenn Sie den Wert nur kopieren möchten, wählen Sie im speziellen Einfügedialog "Wert".
Beachten Sie, dass die kopierten Daten statisch sind und wenn Sie Änderungen am ursprünglichen Datensatz vornehmen, werden diese Änderungen nicht in den transponierten Daten widergespiegelt.
Wenn Sie diese transponierten Zellen mit den ursprünglichen Zellen verknüpfen möchten, können Sie die Leistung von Suchen und Ersetzen mit Inhalte einfügen kombinieren.
Transponieren Sie Daten mit Paste Special und Suchen und Ersetzen
Paste Special allein gibt Ihnen statische Daten.Das heißt, wenn sich Ihre Originaldaten ändern und die Daten, die Sie transponieren möchten, ebenfalls aktualisiert werden, müssen Sie sie erneut transponieren, indem Sie Inhalte einfügen verwenden.
Dies ist ein cooler Trick, mit dem Sie die Daten transponieren und dennoch mit den ursprünglichen Zellen verknüpfen können.
Angenommen, Sie haben einen Datensatz, der so aussieht:

Hier sind die Schritte, um die Daten zu transponieren, aber den Link intakt zu halten:
- Wählen Sie den Datensatz (A1:E5).
- Duplizieren Sie es (Strg + C oder klicken Sie mit der rechten Maustaste und wählen Sie Duplizieren).
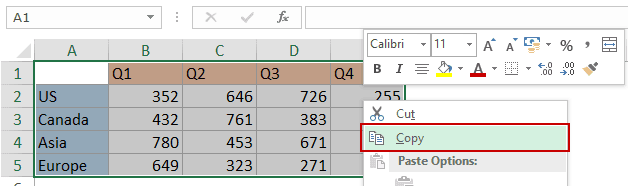
- Jetzt können Sie die transponierten Daten an der neuen Stelle einfügen.In diesem Beispiel möchte ich in G1:K5 kopieren, also klicken Sie mit der rechten Maustaste auf Zelle G1 und wählen Sie Inhalte einfügen.
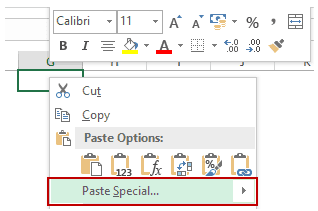
- Klicken Sie im Dialogfeld „Inhalte einfügen“ auf die Schaltfläche „Link einfügen“.Dadurch erhalten Sie denselben Datensatz, aber hier sind die Zellen mit dem ursprünglichen Datensatz verknüpft (z. B. G1 ist mit A1 verknüpft, G2 ist mit A2 verknüpft usw.).
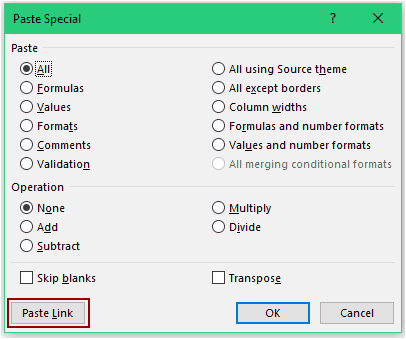
- Wenn diese neu kopierten Daten ausgewählt sind, drücken Sie Strg + H (oder gehen Sie zu Start -> Bearbeiten -> Suchen und Auswählen -> Ersetzen).Dadurch wird das Dialogfeld „Suchen und Ersetzen“ geöffnet.
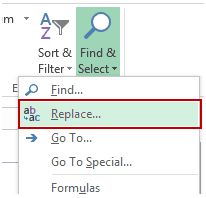
- Verwenden Sie im Dialogfeld Suchen und Ersetzen die folgenden Befehle:
- Unter Finden was:=
- Ersetzen durch: !@# (beachten Sie, dass ich !@# verwendet habe, da es sich um eine eindeutige Kombination von Zeichen handelt und es unwahrscheinlich ist, dass sie Teil Ihrer Daten ist. Sie können einen solchen eindeutigen Zeichensatz verwenden).
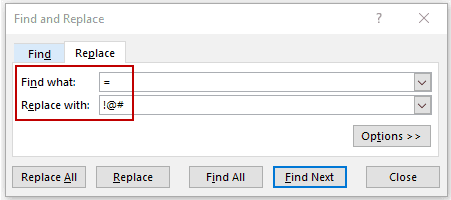
- Klicken Sie auf Alle ersetzen.Dadurch wird das Gleichheitszeichen in der Formel ersetzt und Sie haben !@# gefolgt von der Zellreferenz in jeder Zelle.
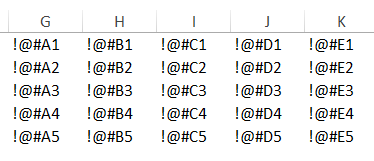
- Klicken Sie mit der rechten Maustaste und kopieren Sie den Datensatz (oder verwenden Sie Strg+C).
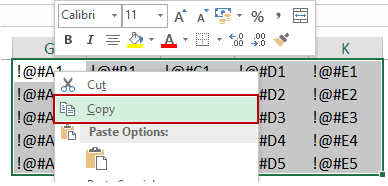
- Wählen Sie einen neuen Speicherort aus, klicken Sie mit der rechten Maustaste und wählen Sie Inhalte einfügen.In diesem Beispiel füge ich es in Zelle G7 ein.Sie können es an beliebiger Stelle einfügen.
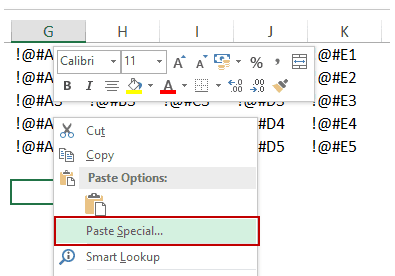
- Wählen Sie im Dialogfeld „Inhalte einfügen“ die Option „Transponieren“ und klicken Sie auf „OK“.
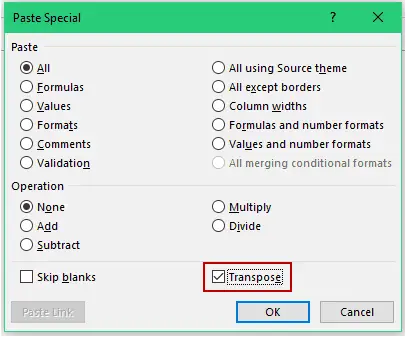
- Kopieren Sie diese neu erstellten transponierten Daten und fügen Sie sie an der Stelle ein, an der sie erstellt wurden.
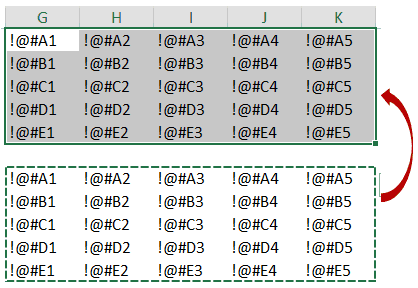
- Öffnen Sie nun erneut den Dialog Suchen und Ersetzen und ersetzen Sie !@# durch =.
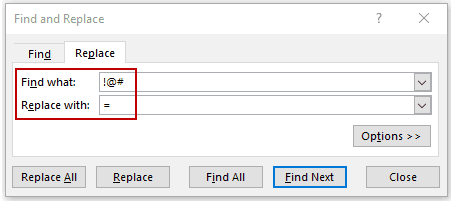
Dadurch erhalten Sie die transponierten verknüpften Daten.Die transponierten Daten werden automatisch aktualisiert, wenn Sie Änderungen am ursprünglichen Datensatz vornehmen.

Hinweis: Da A1 in unseren Originaldaten leer ist, müssen Sie die 1 in G0 manuell entfernen.Die 0 erscheint, wenn wir den Link einfügen, weil ein Link zu einer leeren Zelle immer noch 0 zurückgibt.Außerdem müssen Sie den neuen Datensatz formatieren (Sie können die Formatierung einfach aus dem ursprünglichen Datensatz kopieren und einfügen).
Transponieren Sie Daten mit der Excel-TRANSPOSE-Funktion
Die Excel-TRANSPOSE-Funktion kann - wie der Name schon sagt - verwendet werden, um Daten in Excel zu transponieren.
Angenommen, Sie haben einen Datensatz, der so aussieht:

Hier sind die Schritte, um es zu transponieren:
- Markieren Sie die Zellen, in denen Sie den Datensatz transponieren möchten.Beachten Sie, dass Sie die genaue Anzahl der Zellen als Rohdaten auswählen müssen.Wenn Sie also beispielsweise 2 Zeilen und 3 Spalten haben, müssen Sie die 3 Zeilen und 2 Spalten von Zellen auswählen, in denen Sie die Daten transponieren möchten.Da es in diesem Fall 5 Zeilen und 5 Spalten gibt, müssen Sie 5 Zeilen und 5 Spalten auswählen.

- Geben Sie =TRANSPOSE(A1:E5) in die aktive Zelle ein (sollte die obere linke Zelle ausgewählt sein) und drücken Sie Strg-Umschalt-Eingabe.
Dadurch wird der Datensatz transponiert.
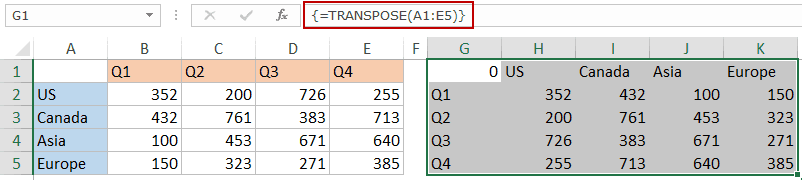
Folgendes müssen Sie über die TRANSPOSE-Funktion wissen:
- Es ist eine Array-Funktion, also müssen Sie Control-Shift-Enter verwenden, anstatt nur Enter.
- Sie können einen Teil des Ergebnisses nicht löschen.Sie müssen das gesamte Array von Werten löschen, die von der TRANSPOSE-Funktion zurückgegeben werden.
- Die Transpose-Funktion kopiert nur den Wert, nicht das Format.
Transponieren Sie Daten mit Power Query
Power Query ist ein leistungsstarkes Tool, mit dem Sie Daten in Excel schnell transponieren können.
Power-Abfrage JaExcel 2016("Get and Transform" auf der Registerkarte "Data"), aber wenn Sie verwendenExcel 2013 oder 2010, müssen Sie es als Add-On installieren.
Angenommen, Sie haben einen Datensatz, der so aussieht:

Hier sind die Schritte zum Transponieren dieser Daten mit Power Query:
in Excel2016
Beachten Sie, dass die linke obere Zelle unseres Datensatzes leer ist und daher den generischen Namen Column1 erhält (siehe unten).Sie können diese Zelle aus den transponierten Daten entfernen.
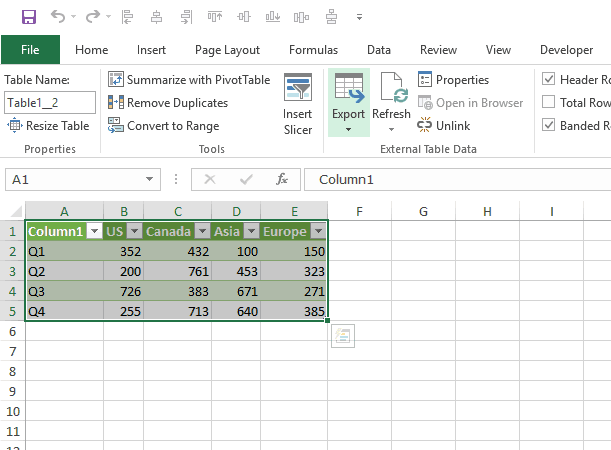
In Excel2013/2010
In Excel 2013/10 müssen Sie Power Query als Add-In installieren.
Klicke hierLaden Sie das Plugin herunter und erhalten Sie Installationsanweisungen.
Gehen Sie nach der Installation von Power Query zu Power Query -> Excel-Daten -> Aus Tabelle.
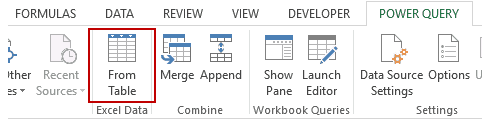
Dadurch wird das Dialogfeld „Tabelle erstellen“ geöffnet.Befolgen Sie nun die gleichen Schritte wie in Excel 2016 gezeigt.
Die folgenden Excel-Tutorials könnten Ihnen auch gefallen:
- Multiplizieren Sie in Excel mit Paste Special.
- Verketten Sie Excel-Bereiche (mit und ohne Trennzeichen).









