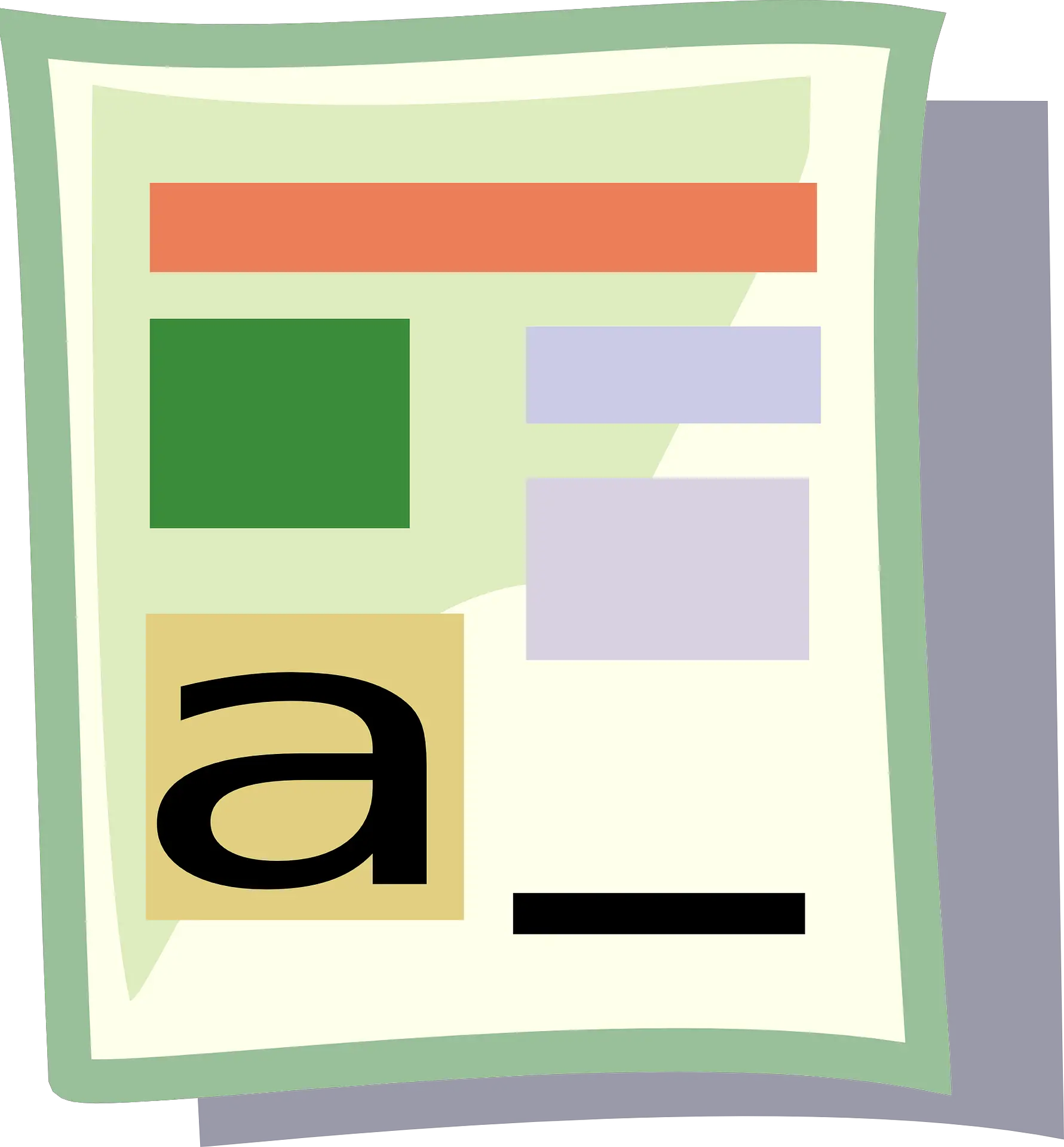Excel ist ein großartiges Tool für die Dateneingabe, Datenbanken, die Analyse von Daten und die Erstellung von Dashboards und Berichten.
Während die meisten integrierten Funktionen und Standardeinstellungen nützlich sein und dem Benutzer Zeit sparen sollen, müssen Sie manchmal geringfügige Änderungen vornehmen.
Das Konvertieren Ihrer Zahlen in Text ist ein solcher Fall.
In diesem Tutorial zeige ich Ihnen einigeKonvertieren Sie Zahlen in Excel schnell in TextEinfacher Weg.
Inhalte
Warum Zahlen in Text in Excel konvertieren?
Wenn Sie in Excel mit Zahlen arbeiten, sollten Sie diese am besten nur als Zahlen verwenden.Aber in einigen Fällen kann es tatsächlich ein Problem sein, eine Nummer zu haben.
Sehen wir uns einige Szenarien an, in denen es Zahlen gibt, die Benutzern Probleme bereiten können.
Führende Nullen beibehalten
Wenn Sie beispielsweise 001 in eine Zelle in Excel eingeben, werden Sie feststellen, dass Excel führende Nullen automatisch entfernt (weil es diese für unnötig hält).
Dies ist zwar in den meisten Fällen kein Problem (da Sie keine führenden Nullen haben), aber wenn Sie diese benötigen, besteht eine der Lösungen darin, diese Zahlen in Text umzuwandeln.
Auf diese Weise erhalten Sie genau das, was Sie eingeben.
Eine häufige Situation, in der Sie dies tun müssen, ist, wenn Sie es mit großen Zahlen zu tun haben, wie z. B. Sozialversicherungsnummern oder Mitarbeiter-IDs mit führenden Nullen.
Geben Sie einen großen Wert ein
Wussten Sie, dass Sie in Excel nur Zahlen mit 15 Stellen eingeben können?Wenn Sie eine 16-stellige lange Nummer eingeben, wird die 16. Stelle auf 0 geändert.
Wenn Sie also eine Sozialversicherungsnummer, eine Kontonummer oder eine andere große Zahl verwenden, kann Excel Ihre Eingabedaten automatisch ändern.
Schlimmer noch, Sie erhalten keine Hinweise oder Fehler.Es ändert nur die Zahl nach der 15. Stelle auf 0.
Auch hier gilt: Wenn Sie Zahlen in Text umwandeln, müssen Sie sich dessen bewusst sein.
Ändern Sie Zahlen in Datumsangaben
Das verärgert viele Leute (mich eingeschlossen).
Versuchen Sie, 01-01 in Excel einzugeben, und es wird automatisch in ein Datum geändert (1. Januar des laufenden Jahres).
Wenn Sie also ein gültiges Datumsformat in Excel eingeben, wird es in ein Datum umgewandelt.
Viele Leute kontaktieren mich dafür, weil sie ihre Ergebnisse in diesem Format in Excel eingeben möchten, aber frustriert sind, wenn sie das Datum sehen.
Ebenso hilft das Ändern des Formats der Zelle von Zahl zu Text dabei, den Bruch intakt zu halten.
Kommen wir nun zu einigen der Methoden, mit denen Sie Zahlen in Text in Excel konvertieren können.
Konvertieren Sie Zahlen in Text in Excel
In diesem Abschnitt stelle ich vier verschiedene Möglichkeiten zum Konvertieren von Zahlen in Text in Excel vor.
Nicht alle diese Methoden sind gleich, und abhängig von Ihrer Situation sind einige Methoden geeigneter als andere.
Tauchen wir also ein!
Apostroph hinzufügen
Wenn Sie Daten manuell in Excel eingeben und nicht möchten, dass Ihre Zahlen automatisch das Format ändern, hier ist ein einfacher Trick:
Fügen Sie vor der Zahl ein Apostroph (') hinzu
Wenn Sie also 001 eingeben möchten, geben Sie '001 ein (mit einem Apostroph vor der Zahl).
Keine Sorge, der Apostroph ist in der Zelle nicht sichtbar.Sie sehen nur Zahlen.

Wenn Sie vor einer Zahl ein Apostroph einfügen, wird es in Text umgewandelt und ein kleines grünes Dreieck in der oberen linken Ecke der Zelle hinzugefügt (wie gezeigt).Auf diese Weise teilt Ihnen Exel mit, dass eine Zelle eine Zahl enthält, die in Text umgewandelt wurde.
Wenn Sie vor einer Zahl ein Apostroph einfügen, weist es Excel an, alles Folgende als Text zu behandeln.
Eine schnelle Möglichkeit, visuell zu bestätigen, dass eine Zelle als Text formatiert ist, besteht darin, zu sehen, ob die Zahlen von links nach rechts ausgerichtet sind.Wenn Zahlen als Text formatiert sind, werden sie standardmäßig rechtsbündig ausgerichtet (weil sie nach links geneigt sind).

Auch wenn Sie Apostrophe vor Zahlen in Zellen in Excel hinzufügen, können Sie diese dennoch als Zahlen in Berechnungen verwenden
Wenn Sie 01-01 eingeben möchten, wird durch Hinzufügen eines Apostrophs sichergestellt, dass es sich nicht in ein Datum ändert.
Obwohl diese Technik in allen Situationen funktioniert, ist sie nur nützlich, wenn Sie einige Zahlen manuell in Excel eingeben.Verwenden Sie die nächste Methode, wenn Sie viele Daten in einen bestimmten Zeilen-/Spaltenbereich eingeben.
Zellformat in Text umwandeln
Eine andere Möglichkeit sicherzustellen, dass jeder numerische Eintrag in Excel als Textwert behandelt wird, besteht darin, das Format der Zellen zu ändern.
Auf diese Weise müssen Sie sich nicht jedes Mal Gedanken über die Eingabe eines Apostrophs machen, wenn Sie Daten manuell eingeben.
Sie können wie gewohnt mit der Dateneingabe fortfahren, und Excel stellt sicher, dass sich Ihre Zahlen nicht ändern.
So geht's:
- Wählen Sie einen Bereich oder eine Zeile/Spalte aus, um Daten einzugeben
- Klicken Sie auf die Registerkarte Start

- Klicken Sie in der Gruppe Zahlen auf das Dropdown-Menü Format

- Wählen Sie Text aus den angezeigten Optionen aus

Die obigen Schritte ändern das Standardformat der Zelle von normal in Text.
Wenn Sie nun eine Zahl oder eine Textzeichenfolge in diese Zellen eingeben, wird es automatisch als Textzeichenfolge behandelt.
Dies bedeutet, dass Excel den von Ihnen eingegebenen Text nicht automatisch ändert (z. B. führende Nullen abschneiden oder eingegebene Zahlen in Datumsangaben umwandeln).
Obwohl ich in diesem Beispiel das Zellenformat vor der Dateneingabe geändert habe, können Sie dies für Zellen tun, die bereits Daten enthalten.
Aber denken Sie daran, dass, wenn Sie bereits eine Zahl eingegeben haben, die Excel geändert hat (z. B. das Entfernen führender Nullen oder das Ändern von Text in ein Datum), diese nicht zurückgegeben wird.Diese Daten müssen Sie erneut eingeben.
Denken Sie auch daran, dass sich die Zellenformatierung ändern kann, wenn Sie einige Daten kopieren und in diese Zellen einfügen.Beim normalen Kopieren und Einfügen wurde auch die Formatierung aus den kopierten Zellen kopiert.Es ist also besser, die Werte einfach zu kopieren und einzufügen.
Verwenden Sie die Textfunktion
Excel verfügt über eine integrierte TEXT-Funktion zum Konvertieren numerischer Werte in Textwerte (wobei Sie das Textformat angeben müssen, um das Endergebnis zu erhalten).
Diese Methode ist nützlich, wenn Sie bereits eine Reihe von Zahlen haben und diese in einem besser lesbaren Format anzeigen möchten oder wenn Sie diesen Zahlen Text als Suffix oder Präfix hinzufügen möchten.
Angenommen, Sie haben eine Reihe von Zahlen wie unten gezeigt und möchten alle diese Zahlen als fünfstellige Werte anzeigen (was bedeutet, dass Zahlen mit weniger als 5 Ziffern führende Nullen hinzugefügt werden).

Während Excel alle führenden Nullen aus Zahlen entfernt, können Sie die folgende Formel verwenden, um Folgendes zu erhalten:
= TEXT (A2, "00000")

In der obigen Formel verwende ich "00000" als zweiten Parameter, der der Formel mitteilt, in welchem Format die Ausgabe erfolgen soll.In diesem Beispiel bedeutet 00000, dass alle Nummern mindestens fünfstellig sein müssen.
Mit der TEXT-Funktion können Sie noch mehr tun – beispielsweise Währungssymbole hinzufügen, Zahlen voranstellen oder anhängen oder das Format in Kommas oder Dezimalstellen ändern.
Diese Methode ist nützlich, wenn Sie bereits Daten in Excel haben und diese auf eine bestimmte Weise formatieren möchten.
Dies spart auch Zeit bei der manuellen Eingabe von Daten, wobei Sie Daten schnell eingeben und dann die TEXT-Funktion verwenden können, um die Daten im gewünschten Format zu erhalten.
Text in Spalten verwenden
Eine weitere schnelle Möglichkeit, Zahlen in Text in Excel umzuwandeln, ist die Verwendung des Assistenten „Text in Spalten“.
Während der Zweck von Text in Spalten darin besteht, Daten in Spalten aufzuteilen, ist es auch so eingerichtet, dass wir schnell einen Zellbereich auswählen und alle Zahlen mit nur wenigen Klicks in Text umwandeln können.
Angenommen, Sie haben einen Datensatz wie den folgenden und möchten alle Zahlen in Spalte A in Text umwandeln.

Hier sind die Schritte dazu:
- Wählen Sie die Zahlen in Spalte A aus
- Klicken Sie auf die Registerkarte Daten

- Klicken Sie im Menüband auf das Symbol Text in Spalten.Dadurch wird der Assistent „Text in Spalten“ geöffnet. Dadurch wird der Assistent „Text in Spalten“ geöffnet

- Klicken Sie in Schritt 1 von 3 auf die Schaltfläche Weiter
- Klicken Sie in Schritt 2 von 3 auf die Schaltfläche Weiter
- Wählen Sie in Schritt 3 von 3 unter der Option Spaltendatenformat die Option Text aus

- Klicken Sie auf Fertig stellen
Die obigen Schritte werden alle diese Zahlen in Spalte A auf einmal in Text umwandeln.Sie sehen, dass die Zahlen jetzt rechtsbündig ausgerichtet sind (was darauf hinweist, dass der Zelleninhalt Text ist).

In der oberen linken Ecke der Zelle befindet sich außerdem ein kleines grünes Dreieck, mit dem Sie in Excel wissen, dass eine Zahl als Text gespeichert ist.
Sie können also die folgenden vier einfachen Methoden verwendenZahlen in Excel umwandelnSchnellin Text umwandeln.
Wenn Sie nur wenige Datenzellen manuell eingeben möchten, empfehle ich die Verwendung der Apostroph-Methode.Wenn Sie eine Dateneingabe für mehrere Zellen benötigen, können Sie versuchen, das Format der Zellen von "Allgemein" in "Text" zu ändern.
Wenn Sie bereits Zahlen in Excel haben und diese in Text umwandeln möchten, können Sie die TEXT-Formelmethode oder die Text-zu-Spalten-Methode verwenden, die ich in diesem Tutorial behandle.
Ich hoffe, Sie fanden dieses Tutorial nützlich.