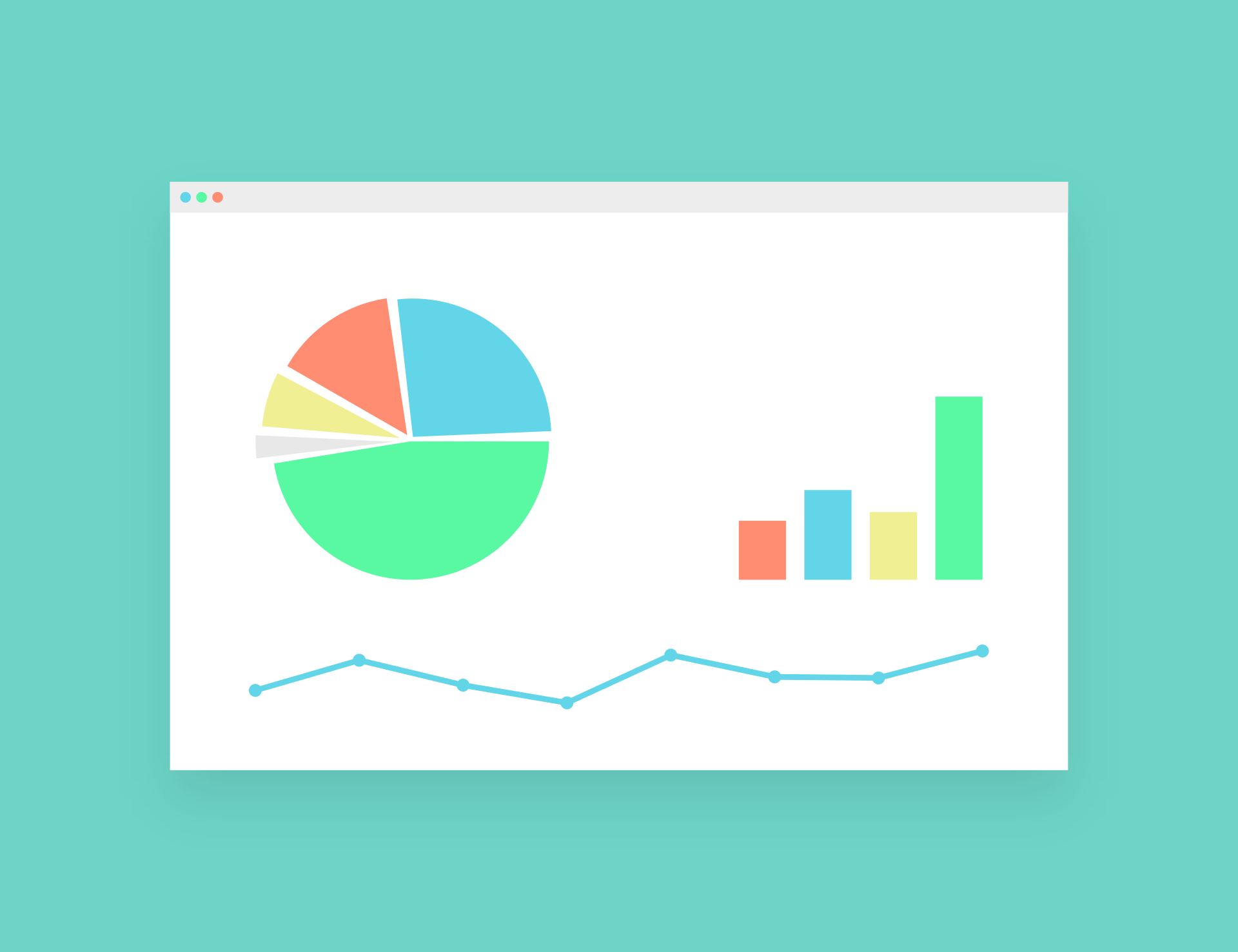Wenn Sie ein Diagramm in Excel einfügen, wird es standardmäßig in demselben Arbeitsblatt erstellt, in dem Sie das Quell-Dataset haben.
In vielen Fällen möchten Sie jedoch möglicherweise ein Diagramm von dem Blatt, auf dem es erstellt wurde, auf ein anderes Blatt (oder ein Diagrammblatt - nur das Diagramm) verschieben.
Dies ist nützlich, wenn Sie Dashboards erstellen, bei denen Daten über die gesamte Arbeitsmappe verteilt werden können, aber Sie können mit dem Dashboard alle wichtigen Diagramme in einem Blatt erhalten.
Beim Verschieben eines Diagramms auf ein anderes Blatt haben Sie folgende Möglichkeiten:
- Verschieben Sie es als Diagrammobjekt von einem Blatt auf ein anderes
- Verschieben Sie das Diagramm auf das Diagrammblatt, Sie haben nur das Diagramm
In diesem Lernprogramm zeige ich den schrittweisen Prozess zum Verschieben eines Diagramms in ein neues Arbeitsblatt in Excel.
Also lasst uns anfangen!
Inhalte
Diagrammobjekte und Diagrammblätter
Lassen Sie mich kurz erklären, bevor ich mit den Schritten zum Verschieben des Diagramms in ein neues Arbeitsblatt in Excel beginneZwischen Kartenobjekten und Kartenblättern的der Unterschied.
Wenn Sie ein Diagramm in einem Blatt erstellen, das bereits Daten enthält, erhalten Sie ein Diagrammobjekt (es ist das Diagramm über dem Blatt und Sie können es wie ein Objekt verschieben).
Stattdessen ist ein Diagrammblatt ein völlig anderes Blatt, das einem einzelnen Diagramm gewidmet ist.Wenn Sie also ein vorhandenes Excel-Diagramm in ein neues Diagrammblatt verschieben, haben Sie nur das Diagramm in diesem Blatt (und keine Zellen oder Tabellen wie ein normales Blatt).
In diesem Tutorial zeige ich Ihnen, wie Sie ein vorhandenes Diagramm auf ein neues Blatt (als Objekt) oder ein neues Diagrammblatt verschieben.
Verschieben Sie das Diagramm auf ein neues Blatt (oder ein anderes vorhandenes Blatt)
Angenommen, Sie haben den unten gezeigten Datensatz und Sie haben damit ein Diagramm erstellt.
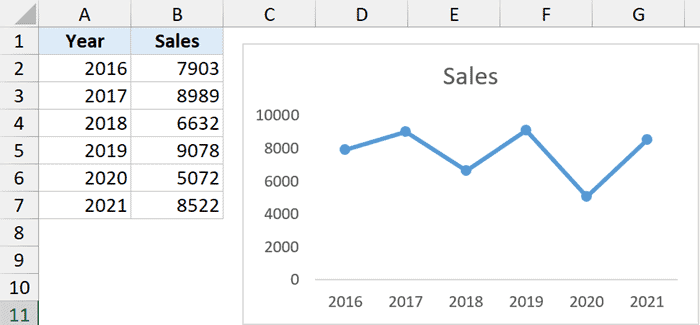
Jetzt möchte ich dieses Diagramm auf ein anderes Blatt in derselben Arbeitsmappe verschieben (dieses Blatt – in das ich das Diagramm verschiebe – sollte bereits in der Arbeitsmappe vorhanden sein).
Hier sind die Schritte dazu:
- Klicken Sie auf das Diagrammobjekt, um es zu verschieben
- Klicken Sie auf die Registerkarte Diagrammdesign (dies ist eine Kontextregisterkarte, die nur angezeigt wird, wenn Sie ein Diagramm auswählen).

- Klicken Sie in der Gruppe Standort auf das Symbol Diagramm verschieben

- Vergewissern Sie sich, dass im Dialogfeld „Diagramm verschieben“ die Option „Objekt in“ ausgewählt ist.
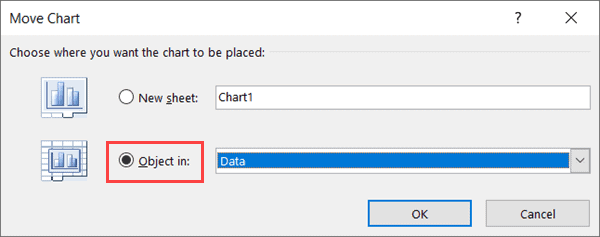
- Wählen Sie aus der Dropdown-Liste das Blatt aus, in das das ausgewählte Diagramm verschoben werden soll.In diesem Beispiel habe ich das Diagramm in ein Blatt mit dem Namen "Zusammenfassung" verschoben.
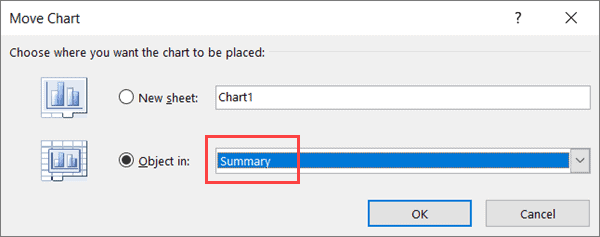
- OK klicken
Die obigen Schritte verschieben das ausgewählte Diagramm aus dem vorhandenen Blatt in das Blatt, das Sie in Schritt 5 ausgewählt haben.
Wenn Sie dieses Diagramm auf ein brandneues leeres Blatt verschieben möchten, müssen Sie zuerst das neue Blatt hinzufügen und dann den Vorgang wiederholen (damit der Name dieses neuen Blatts in Schritt 5 angezeigt wird).
Beachten Sie, dass die obigen Schritte das Diagramm aus dem Quellblatt entfernen und in das Zielblatt verschieben.
Wenn Sie das Diagramm im Quellblatt behalten und eine Kopie davon im neuen Blatt erhalten möchten, müssen Sie zuerst eine Kopie des Diagramms erstellen (mit einem einfachen Control C und Control V) und dann eines der Diagramme verschieben das Zielblatt.
Verschieben Sie Diagramme durch Kopieren und Einfügen
Eine weitere sehr schnelle Möglichkeit, ein Diagramm auf ein neues Blatt zu verschieben, besteht darin, das Diagramm einfach zu kopieren und in das neue Blatt einzufügen.
Dadurch wird eine Kopie des Diagramms in einem neuen Blatt erstellt.Wenn Sie also das Diagramm vollständig verschieben möchten, ohne es dort abzulegen, wo Sie die Daten haben, können Sie einfach eine Kopie behalten und das ursprüngliche Diagramm löschen (oder Ausschneiden und Einfügen anstelle von Kopieren und Einfügen verwenden).
Hier sind die Schritte zum Verschieben des Diagramms durch einfaches Kopieren und Einfügen:
- Erstellen Sie ein neues Blatt, in das Sie das Diagramm verschieben möchten (falls Sie dies noch nicht getan haben).
- Aktivieren Sie das Blatt mit dem Diagramm, das Sie verschieben möchten
- Klicken Sie mit der rechten Maustaste auf das Diagramm und wählen Sie „Kopieren“ (oder wählen Sie das Diagramm aus und verwenden Sie Strg+C).
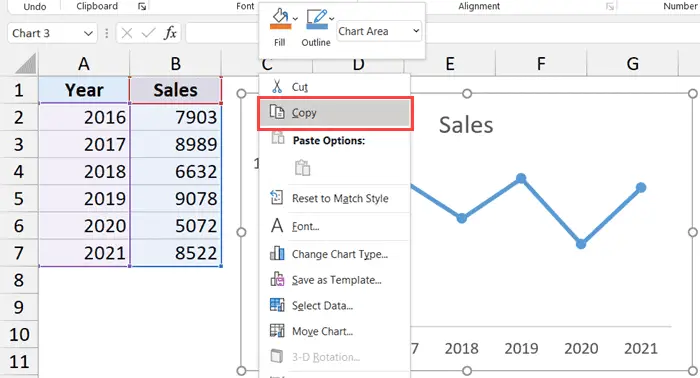
- Gehen Sie zu dem Blatt, von dem Sie eine Kopie des Diagramms erhalten möchten
- Klicken Sie mit der rechten Maustaste und klicken Sie in den Optionen zum Einfügen von Inhalten auf das Symbol Zieldesign verwenden (oder verwenden Sie zum Einfügen die Tastenkombination Strg + V).
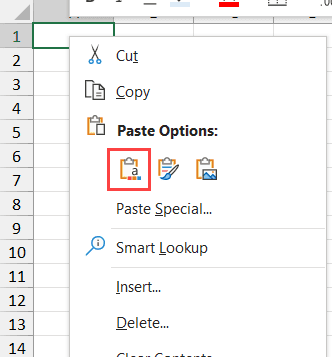
Die obigen Schritte erstellen eine Kopie des Diagramms im aktuellen Arbeitsblatt.
Diagramm in neue Diagrammtabelle verschieben
Wenn Sie ein bestimmtes Diagramm in eine eigene Diagrammtabelle verschieben möchten (also nur die Diagramme), können Sie die folgenden Schritte ausführen:
- Klicken Sie auf das Diagrammobjekt, um zum neuen Diagrammblatt zu wechseln
- Klicken Sie auf die Registerkarte Diagrammdesign

- Klicken Sie in der Gruppe Standort auf das Symbol Diagramm verschieben

- Wählen Sie im Dialogfeld Diagramm verschieben die Option Neues Blatt aus
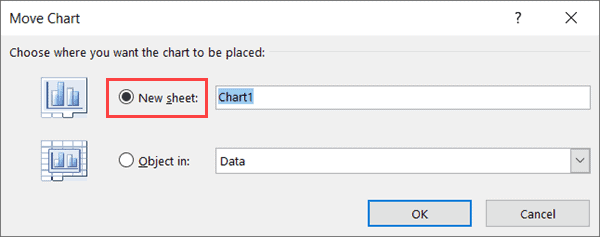
- Benennen Sie das Blatt, in das Sie dieses Diagramm verschieben möchten (oder behalten Sie den Standardnamen von Diagramm1 bei)
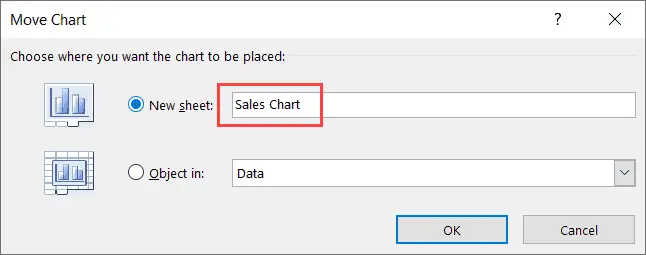
- OK klicken
Die obigen Schritte löschen das Diagramm aus dem aktuellen Blatt, erstellen ein neues Diagrammblatt und verschieben das Diagramm auf dieses neue Diagrammblatt.
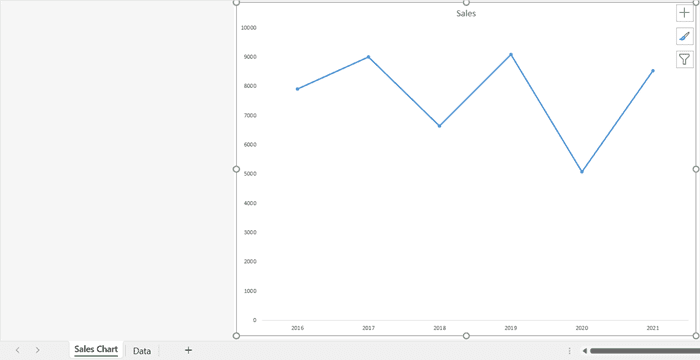
Alle Anpassungen, die Sie mit einem Diagrammobjekt vornehmen können, können auch mit dem Diagramm im Diagrammblatt vorgenommen werden (mit Ausnahme der Größenänderung und des Verschiebens des Diagramms).
Beachten Sie, dass Sie auch andere Diagramme in diese neu eingefügte Diagrammtabelle verschieben können, aber das zuerst eingefügte Diagramm bleibt im Hintergrund und alle anderen Diagramme werden als auf diesem Diagramm schwebende Objekte behandelt.
Verschieben Sie alle Diagramme in einer Arbeitsmappe auf ein neues Blatt
Während das manuelle Verschieben eines Diagramms auf ein anderes Blatt oder Diagrammblatt ziemlich einfach ist, kann es sehr mühsam werden, wenn Sie viele Diagramme verschieben müssen.
Stellen Sie sich 20 Blätter vor, jedes mit einem Diagramm, das Sie in ein Zusammenfassungs- oder Dashboard-Blatt verschieben möchten.
In diesem Fall können Sie einen einfachen VBA-Code verwenden, um alle Diagramme in der Arbeitsmappe zu durchlaufen und die beiden Diagramme in das angegebene Arbeitsblatt zu verschieben.
Unten ist der VBA-Code zum Verschieben aller Diagramme von allen Blättern auf ein Zielblatt (in diesem Beispiel ist es das Blatt mit "Dashboard")
Sub MoveCharts() Dim chartObject As Object Dim SheetwithCharts As Worksheet For Each SheetwithCharts In Application.ActiveWorkbook.Worksheets If SheetwithCharts.Name <> "Dashboard" Then For Each chartObject In SheetwithCharts.ChartObjects chartObject.Chart.Location xlLocationAsObject, "Dashboard" Next chartObject End If Next SheetwithCharts End Sub
Im obigen Code habe ich den Namen des Zielblatts hartcodiert, wohin ich das Diagramm verschieben möchte (der verwendete Name des Zielblatts ist "Dashboard").
Wenn Sie diese Diagramme auf ein anderes Blatt verschieben möchten, ersetzen Sie einfach das Wort Dashboard durch den Namen dieses Blatts.
Hier sind die Schritte zum Ausführen dieses VBA-Makrocodes in Excel:
- Klicken Sie im Menüband auf die Registerkarte „Entwickler“ (wenn Sie die Registerkarte „Entwickler“ nicht sehen, lesen Sie diese Anleitung, um sie zu aktivieren).
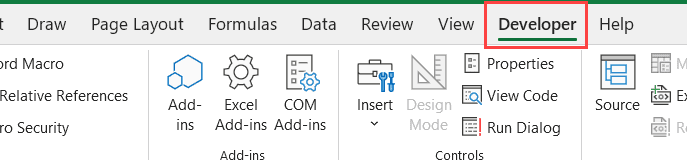
- Klicken Sie auf das Visual Basic-Symbol.Dies öffnet den VB-Editor

- Wählen Sie im Projekt-Explorer ein beliebiges Objekt der Arbeitsmappe aus, das das Diagramm enthält (wenn Sie den Projekt-Explorer nicht sehen, klicken Sie im Menü auf die Option „Ansicht“ und dann auf den Projekt-Explorer).
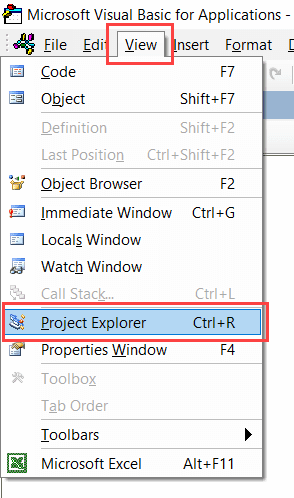
- Klicken Sie im Menü auf die Option Einfügen und dann auf Modul.Dadurch wird ein neues Modul für die Arbeitsmappe eingefügt
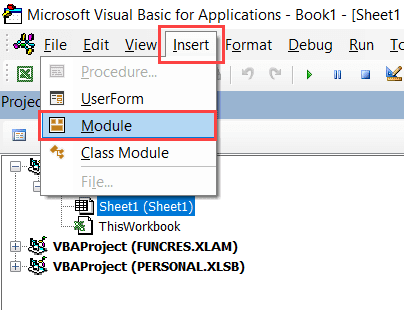
- Kopieren Sie den obigen Code und fügen Sie ihn in das Modulcodefenster ein (Sie können das Modulcodefenster jederzeit öffnen, indem Sie im Projektexplorer auf den Modulnamen doppelklicken).
- Wählen Sie eine beliebige Zeile im Code aus
- Drücken Sie F5 (oder klicken Sie auf die grüne Wiedergabeschaltfläche in der Symbolleiste)

Die obigen Schritte verschieben alle Diagramme aus allen Blättern in der Arbeitsmappe in ein Blatt mit dem Namen "Dashboard".
Wie der Code funktioniert - eine einfache Erklärung
Der obige Code verwendet eine For Next-Schleife, um alle Blätter in der Arbeitsmappe zu durchlaufen.Dann verwendet es eine if-Bedingung, um zu prüfen, ob der Name des Blatts "Dashboard" ist.
Wenn der Name des Blatts "Dashboard" ist, wird nichts passieren, wenn nicht, wird der Code durch jedes Diagramm in diesem Blatt iterieren (dies wird wieder mit einer For Next-Schleife gemacht).
Verschieben Sie dann jedes Diagramm im Blatt auf das Dashboard-Blatt (und löschen Sie es aus dem ursprünglich vorhandenen Blatt).
Profi-Tipps: Ich empfehle dringend, dass Sie eine Kopie der Originaldatei erstellen, bevor Sie diesen Code ausführen (da Änderungen, die durch VBA-Code vorgenommen wurden, nicht rückgängig gemacht werden können).
Sie können also diese einfachen Methoden verwenden, um ein Diagramm auf ein bestimmtes Blatt (oder ein neues Diagrammblatt) in Ihrer Arbeitsmappe zu verschieben.
Ich hoffe, Sie fanden dieses Tutorial nützlich.