In Excel, SieNur ein paar Klicks (oder Tastaturkürzel)kann leichtZellenformatierung entfernen.
Sie können die Formatierung auch von einer Zelle/einem Bereich in eine andere kopieren und einfügen.Alternativ können Sie die Formatierung von Zellen löschen, die bestimmte Werte oder bestimmte Formatierungen enthalten.
In diesem kurzen Excel-Tutorial zeige ich Ihnen, wie Sie die Zellformatierung in Excel schnell entfernen (und einige andere coole Dinge, die Sie tun können).
Also lasst uns anfangen!
Inhalte
- 1 Entfernen Sie alle Zellformatierungen aus dem gesamten Arbeitsblatt
- 2 Formatierung aus leeren/leeren Zellen entfernen
- 3 Entfernen Sie bestimmte Zellenformatierungen aus einem Bereich/Arbeitsblatt
- 4 Aktuelle Formatierung entfernen und aus einer anderen Zelle kopieren
- 5 Oh, hallo, schön dich kennenzulernen.
Entfernen Sie alle Zellformatierungen aus dem gesamten Arbeitsblatt
Dies mache ich, wenn ich eine Excel-Arbeitsmappe aus einem Datenbank-Download oder von einem Kollegen erhalte.Manchmal ist es einfacher, einfach das Format zu ändern, manchmal müssen Sie die Zellenformatierung vollständig entfernen (aus dem gesamten Arbeitsblatt) und von vorne beginnen.
Hier sind die Schritte zum Entfernen der Zellenformatierung aus dem gesamten Arbeitsblatt:
- Öffnen Sie das Arbeitsblatt, aus dem Sie die Formatierung entfernen möchten
- Klicken Sie auf die obere linke Ecke des Arbeitsblatts (mit dem grauen Dreieckssymbol).Dadurch werden alle Zellen im Arbeitsblatt ausgewählt
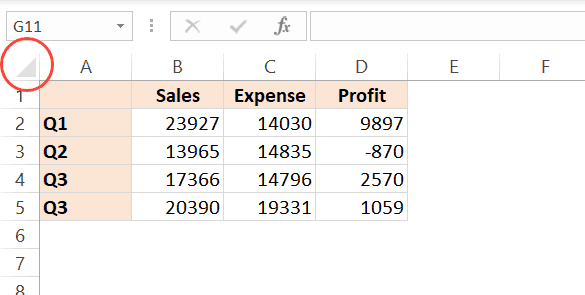
- Klicken Sie auf die Registerkarte Start

- Klicken Sie in der Gruppe Bearbeiten auf das Dropdown-Menü Löschoptionen

- Klicken Sie in den angezeigten Optionen auf Formatierung löschen

Durch die obigen Schritte werden sofort alle Formatierungen entfernt und Sie haben nur noch die Daten.
Sie können auch die kurze Tastatur unten verwenden, um die Formatierung des gesamten Blatts zu löschen (wird verwendet, nachdem alle Zellen ausgewählt wurden).
ALT+H+E+F
Hinweis: Dadurch werden alle Arten von Formatierungen wie Farb-, Rahmen- und Zahlenformatierung entfernt.Wenn Sie beispielsweise ein Datum in einem bestimmten Format haben (z. B. 2020. Januar 1 oder 1. Januar 2020), wird dieses Format gelöscht und Sie erhalten die Basisnummer, die 1 ist
Die obigen Schritte werden auchlöschenSie haben in dem BlattAlle bedingten Formatierungsregeln.
Sie können die gleiche Methode auch verwenden, um alles außer Kommentaren oder Inhalten oder Hyperlinks in Excel zu löschen.
Formatierung aus leeren/leeren Zellen entfernen
Mit der Sonderfunktion Gehe zu in Excel können Sie alle leeren Zellen (leere Zellen) auf einmal auswählen.
Nachdem Sie diese leeren Zellen ausgewählt haben, können Sie die Formatierung in ihnen löschen (oder sie löschen oder die Formatierung auf etwas anderes ändern).
Hier sind die Schritte zur Verwendung von Gehe zu Spezial, um alle leeren Zellen auszuwählen und dann ihre Formatierung zu löschen;
- Wählen Sie den Zellbereich aus, in dem Sie alle leeren Zellen auswählen und die Formatierung entfernen möchten
- Drücken Sie F5.Dadurch wird das Dialogfeld Gehe zu geöffnet
- Klicken Sie im Dialogfeld Gehe zu auf die Schaltfläche Spezial.Dies öffnet den Gehe zu Spezialdialog
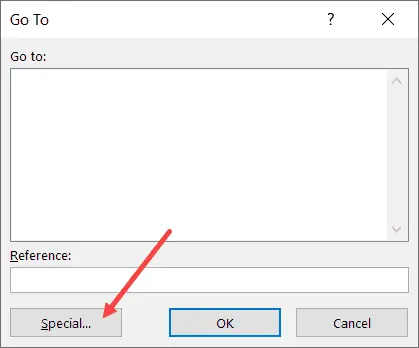
- Wählen Sie im Dialogfeld „Gehe zu Spezial“ die Option „Leer“.
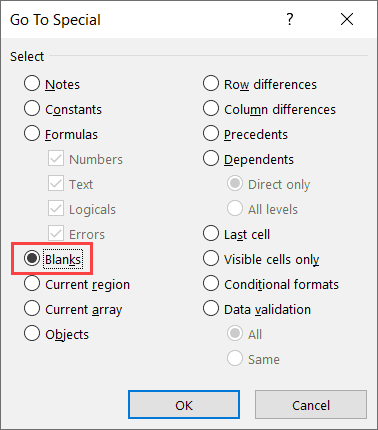
- OK klicken.Dadurch werden alle leeren Zellen im ausgewählten Bereich ausgewählt.
- Klicken Sie auf die Registerkarte Start

- Klicken Sie in der Gruppe Bearbeiten auf das Dropdown-Menü Löschoptionen

- Klicken Sie in den angezeigten Optionen auf Formatierung löschen

Die gleiche Methode kann verwendet werden, um leere Zellen auszuwählen und dann alle Zeilen mit leeren Zellen zu löschen oder den Wert zu ändern oder diese leeren Zellen hervorzuheben.
Entfernen Sie bestimmte Zellenformatierungen aus einem Bereich/Arbeitsblatt
Manchmal erhalten Sie am Ende ein Dataset mit einer bestimmten Formatierung oder einigen angewendeten Zellen.Beispielsweise könnten dies die Zellen sein, die gelb gefärbt sind und auf die eine fette Schriftart angewendet wurde.
Wie wählen Sie in diesem Fall nur diese Zellen aus und entfernen die Formatierung von ihnen (während alles andere intakt bleibt)?
Sie können zwar die Formatierung aller Zellen auswählen und löschen, dies ist jedoch keine Lösung, wenn Sie nur bestimmte Formatierungen entfernen und den Rest beibehalten möchten.
Unten ist ein Beispiel, in dem ich einen formatierten Datensatz mit einigen Zellen habe, die mit gelbem und rotem Text hervorgehoben sind.
Der Zweck besteht darin, die Formatierung nur aus diesen gelben Zellen zu entfernen.
Dazu können Sie Suchen und Ersetzen verwenden.
Suchen und Ersetzen ermöglicht es Ihnen, Zellen zu suchen und auszuwählen, auf die eine bestimmte Formatierung angewendet wurde.Nachdem Sie diese Zellen ausgewählt haben, können Sie ihre Formatierung einfach löschen.
Hier sind die Schritte, um alle Zellen mit einem bestimmten Format auszuwählen und dann das Format zu löschen:
- Wählen Sie den gesamten Datensatz (oder das gesamte Arbeitsblatt)
- Klicken Sie auf die Registerkarte Startseite

- Klicken Sie in der Bearbeitungsgruppe auf Suchen und auswählen
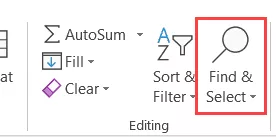
- Klicken Sie auf Suchen.Dadurch wird das Dialogfeld „Suchen und Ersetzen“ geöffnet.
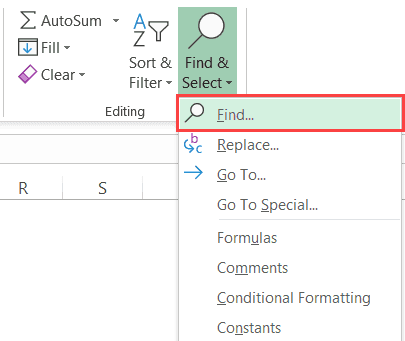
- Klicken Sie auf die Schaltfläche Optionen
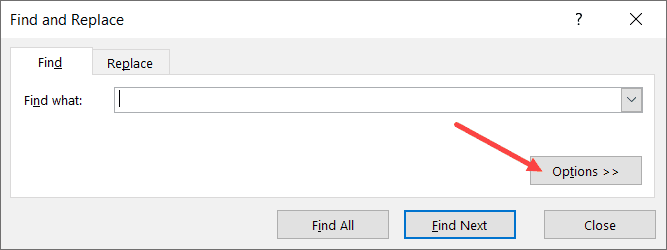
- Klicken Sie im Feld "Suchen nach" auf das Dropdown-Symbol (nach unten zeigendes Dreieck) in der Schaltfläche "Format".Dies zeigt Ihnen weitere Optionen in einem Dropdown-Menü.
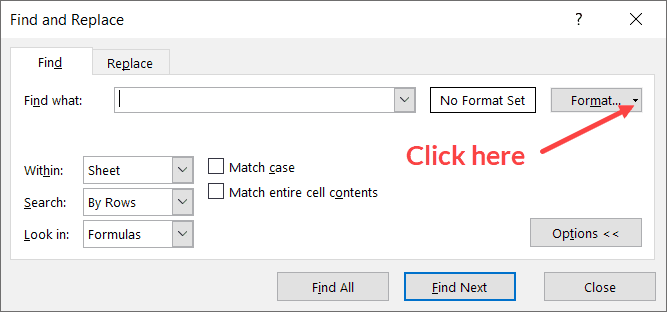
- Klicken Sie auf die Option "Format aus Zelle auswählen".Dadurch wird der Cursor zu einem Plus-Symbol und einer Pipette.
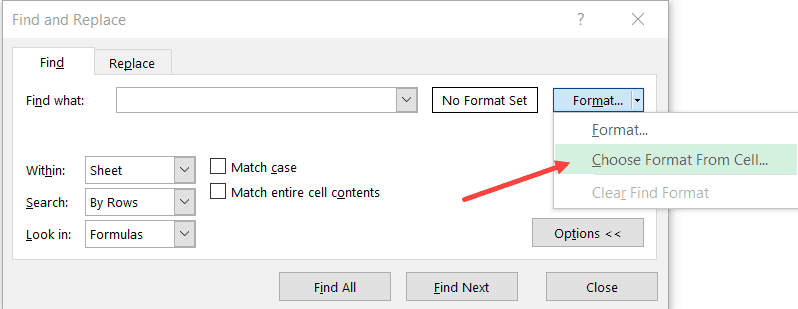
- Klicken Sie auf die Zelle mit der Formatierung, die Sie löschen möchten.Danach werden Sie feststellen, dass das Format als Vorschau im Feld „Suchen nach“ angezeigt wird.
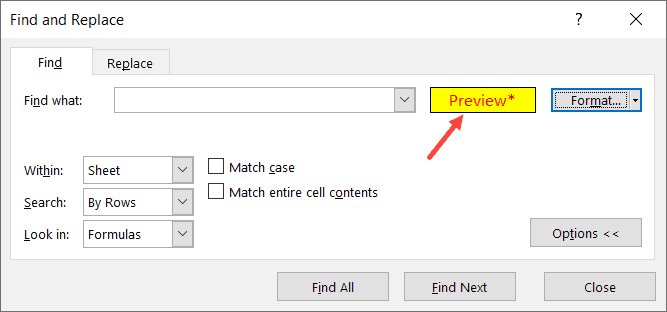
- Klicken Sie auf Alle suchen.Dadurch werden alle Zellen mit demselben Format gefunden
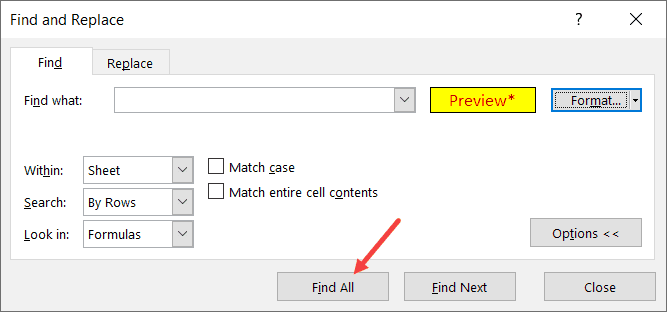
- Halten Sie die Strg-Taste gedrückt und drücken Sie dann die A-Taste.Dadurch werden alle Zellen mit dem ausgewählten Format ausgewählt.
- Schließen Sie das Dialogfeld „Suchen und Ersetzen“.
- Format löschen (Startseite->Löschen->Format löschen)
Die obigen Schritte entfernen die Formatierung aus den ausgewählten Zellen.
Aktuelle Formatierung entfernen und aus einer anderen Zelle kopieren
Manchmal ist es am einfachsten, die Formatierung zu entfernen, indem Sie einfach die Formatierung aus einer der vorhandenen Zellen im Arbeitsblatt kopieren und in die Zelle/den Bereich einfügen.
Angenommen, Sie haben einen Datensatz wie den folgenden, in dem Sie die gelbe Farbe schnell aus einer Zelle entfernen und mit anderen Zellen konsistent machen möchten.
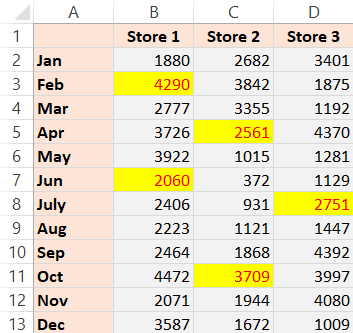
Während ein Ansatz darin bestehen könnte, die Formatierung vollständig zu löschen und die Formatierung dann manuell vorzunehmen, ist das Kopieren und Einfügen aus vorhandenen Zellen einfacher.
Hier sind die Schritte zum Kopieren der Formatierung von einer Zelle in eine andere:
- Kopieren Sie die Zelle, aus der Sie die Formatierung kopieren möchten.In diesem Fall wähle ich eine beliebige graue Zelle aus
- Wählen Sie die Zellen aus, aus denen Sie die vorhandene Formatierung entfernen möchten, und fügen Sie die neue Formatierung ein
- Klicken Sie mit der rechten Maustaste auf ausgewählte Zellen/Bereiche
- Klicken Sie auf Inhalte einfügen
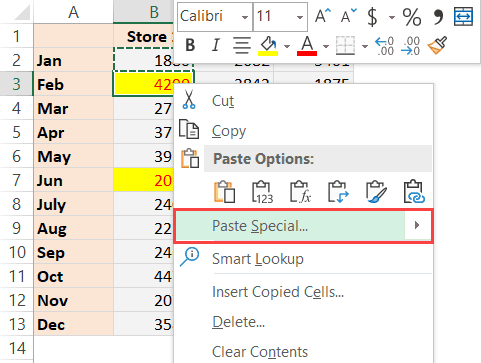
- Klicken Sie im Dialogfeld Inhalte einfügen auf Format
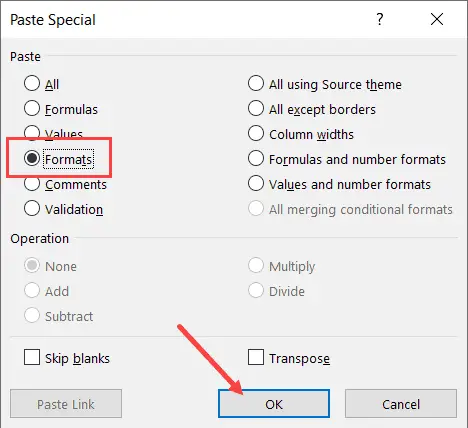
- OK klicken
Dadurch wird die kopierte Zellenformatierung sofort auf die ausgewählten Zellen/Bereiche angewendet.
Während ich Ihnen in diesem Fall ein Beispiel gezeigt habe, in dem Zellenfarben vorhanden sind, ist es praktischer, diese Technik zu verwenden, wenn Sie Ihre Daten konsistent halten möchten.
Beispielsweise können Sie Datumsdaten in verschiedenen Formaten haben und diese konsistent halten, indem Sie einfach das Format aus einer Zelle (auch Datums-/Zahlenformatierung) kopieren und in eine andere einfügen.
Sie können die Formatierung auch schnell kopieren, indem Sie die Option „Format übertragen“ in Excel verwenden.
Hinweis: Sie können diese Technik auch verwenden, um die bedingte Formatierung zu replizieren.
Ich hoffe, Sie fanden dieses Tutorial zum Thema „Entfernen der Zellenformatierung in Excel“ hilfreich.
Die folgenden Excel-Tutorials könnten Ihnen auch gefallen:
- So kopieren und fügen Sie Formeln in Excel ein, ohne Zellbezüge zu ändern
- So entfernen Sie die Tabellenformatierung in Excel
- Excel-AutoFormat
- So multiplizieren Sie in Excel mit Paste Special









