Viele Menschen haben eine Hassliebe zu führenden Nullen in Excel.Manchmal will man es, manchmal nicht.
Obwohl Excel so programmiert ist, dass führende Nullen automatisch aus Zahlen entfernt werden, gibt es bestimmte Situationen, in denen Sie auf diese Situationen stoßen können.
In diesem Excel-Tutorial zeige ich es IhnenWie?Entfernen Sie führende Nullen aus Zahlen in Excel.
Also lasst uns anfangen!
Inhalte
Mögliche Ursachen für führende Nullen in Excel
Wie ich bereits erwähnt habe, entfernt Excel automatisch alle führenden Nullen aus Zahlen.Wenn Sie beispielsweise 00100 in eine Zelle in Excel eingeben, wird es automatisch in 100 konvertiert.
In den meisten Fällen ist dies sinnvoll, da diese führenden Nullen nicht wirklich sinnvoll sind.
Aber in einigen Fällen können Sie es brauchen.
Hier sind einige Gründe, warum Ihre Zahlen möglicherweise führende Nullen enthalten:
- Wenn die Zahl als Text formatiert wurde (meistens durch Hinzufügen eines Apostrophs vor der Zahl), werden die führenden Nullen beibehalten.
- Zellen sind möglicherweise so formatiert, dass sie immer Zahlen mit einer bestimmten Länge anzeigen.Wenn die Zahl kleiner ist, werden führende Nullen hinzugefügt, um dies auszugleichen.Beispielsweise können Sie die Zelle so formatieren, dass sie immer 5 Ziffern anzeigt (wenn die Zahl weniger als 5 Ziffern hat, werden führende Nullen automatisch hinzugefügt).
Die Methode, die wir wählen, um führende Nullen zu entfernen, hängt von der Ursache ab.
Der erste Schritt besteht also darin, die Ursache zu identifizieren, damit wir den richtigen Weg wählen können, um diese führenden Nullen zu entfernen.
So entfernen Sie führende Nullen aus Zahlen
Sie können führende Nullen auf verschiedene Weise aus Zahlen entfernen.
In diesem Abschnitt zeige ich Ihnen fünf solcher Methoden.
Konvertieren Sie Text in Zahlen mit Optionen zur Fehlerprüfung
Wenn der Grund für die führenden Zahlen darin besteht, dass jemand davor ein Apostroph hinzugefügt hat (um diese Zahlen in Text umzuwandeln), können Sie die Fehlerprüfung verwenden, um diese Zahlen mit nur einem Klick wieder in Zahlen umzuwandeln.
Dies ist wahrscheinlich der einfachste Weg, führende Nullen loszuwerden.
Hier habe ich einen Datensatz mit Zahlen mit einem Apostroph vor diesen Zahlen und führenden Nullen.Aus diesem Grund sehen Sie, dass die Zahlen linksbündig sind (während die Standardzahlen rechtsbündig sind) und auch führende Nullen haben.
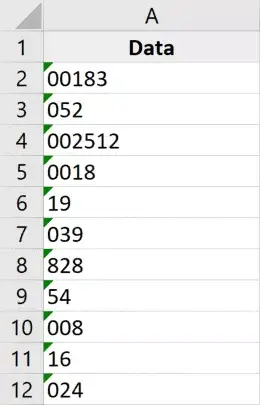
Hier sind die Schritte, um diese führenden Nullen aus diesen Zahlen zu entfernen:
- Wählen Sie die Nummer aus, aus der führende Nullen entfernt werden sollen.Sie werden ein gelbes Symbol in der oberen rechten Ecke der Auswahl bemerken.
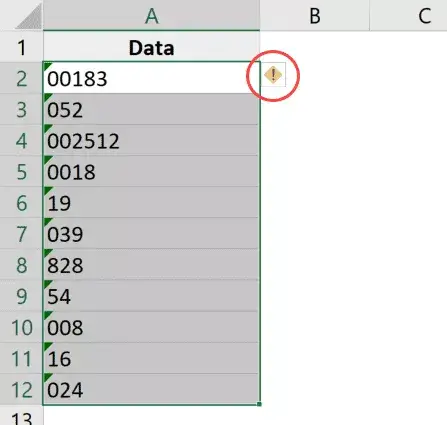
- Klicken Sie auf das gelbe Fehlerprüfungssymbol
- Klicken Sie auf „In Zahl umwandeln“
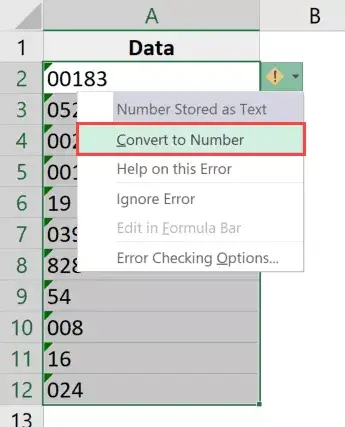
Das ist es!Die obigen Schritte werdenApostroph entfernenund wandle diese Textwerte wieder in Zahlen um.
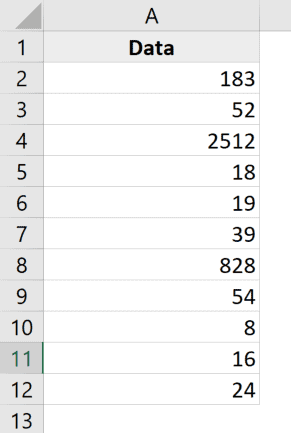
Und da Excel standardmäßig so programmiert ist, dass führende Leerzeichen aus jeder Zahl entfernt werden, werden Sie feststellen, dass dadurch automatisch alle führenden Nullen entfernt werden.
Hinweis: Diese Methode funktioniert nicht, wenn führende Nullen als Teil des benutzerdefinierten Zahlenformats der Zelle hinzugefügt wurden.Um mit diesen Situationen umzugehen, verwenden Sie die nachfolgend beschriebenen Methoden.
Ändern Sie das benutzerdefinierte Zahlenformat einer Zelle
Ein weiterer sehr häufiger Grund, warum Ihre Zahlen führende Nullen anzeigen, ist, wenn Ihre Zellen so formatiert wurden, dass in jeder Zahl immer eine bestimmte Anzahl von Zahlen angezeigt wird.
Viele Leute möchten, dass Zahlen einheitlich aussehen und dieselbe Länge haben, also geben sie eine Mindestlänge für Zahlen an, indem sie das Format der Zellen ändern.
Wenn Sie beispielsweise möchten, dass alle Zahlen mit 5 Ziffern angezeigt werden, fügt Excel automatisch zwei führende Nullen hinzu, wenn Sie eine Zahl mit nur drei Ziffern haben.
Unten habe ich einen Datensatz mit einem benutzerdefinierten Zahlenformat angewendet, um immer mindestens fünf Ziffern in einer Zelle anzuzeigen.
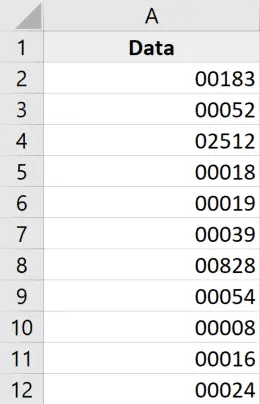
Um diese führenden Nullen loszuwerden, entfernen Sie einfach die vorhandene Formatierung aus der Zelle.
Hier sind die Schritte dazu:
- Markieren Sie Zellen mit führenden Nullzahlen
- Klicken Sie auf die Registerkarte Start
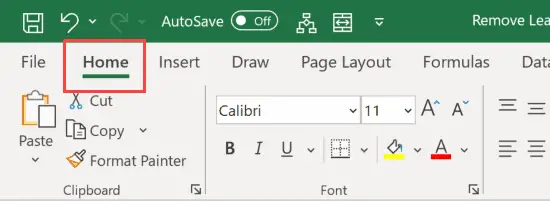
- Klicken Sie in der Gruppe Zahlen auf das Dropdown-Menü Zahlenformat
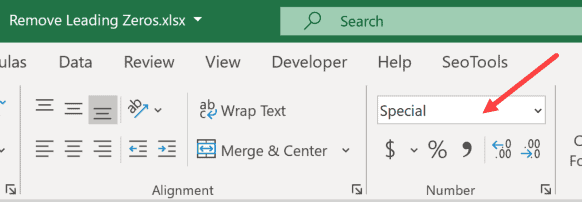
- Wählen Sie "Allgemein"
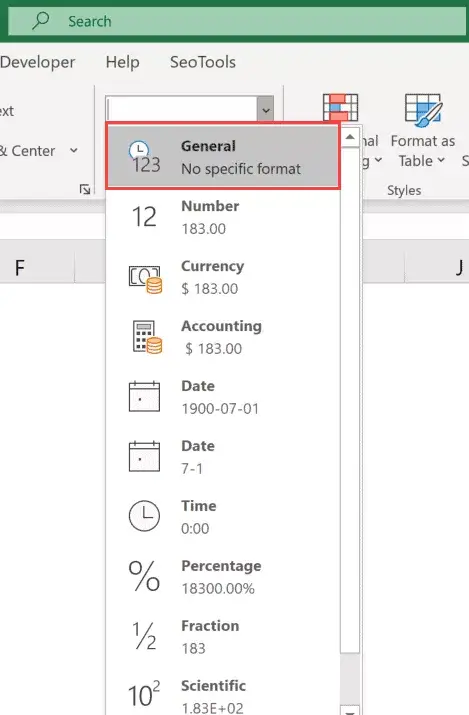
Die obigen Schritte ändern das benutzerdefinierte Zahlenformat der Zelle, und jetzt werden die Zahlen wie erwartet angezeigt (ohne führende Nullen).
Beachten Sie, dass diese Technik nur funktioniert, wenn der Grund für die führende Null eine benutzerdefinierte Zahlenformatierung ist.Es funktioniert nicht, wenn Sie Apostrophe verwenden, um Zahlen in Text umzuwandeln (in diesem Fall sollten Sie die vorherige Methode verwenden).
Mit 1 multiplizieren (mit einer speziellen Paste-Technik)
Diese Technik funktioniert in beiden Fällen (wenn die Zahl mithilfe von Apostrophen in Text konvertiert wurde oder wenn ein benutzerdefiniertes Zahlenformat auf die Zelle angewendet wurde).
Angenommen, Sie haben einen Datensatz wie unten und Sie möchten führende Nullen daraus entfernen.
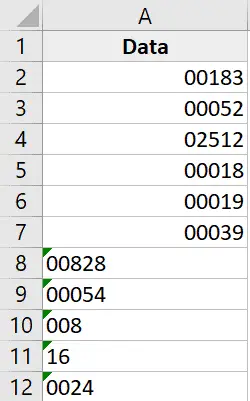
Hier sind die Schritte dazu
- Kopieren Sie alle leeren Zellen im Arbeitsblatt
- Wählen Sie Zellen mit Zahlen aus, aus denen Sie führende Nullen entfernen möchten
- Klicken Sie mit der rechten Maustaste auf die Auswahl und klicken Sie auf Inhalte einfügen.Dadurch wird das Dialogfeld "Inhalte einfügen" geöffnet
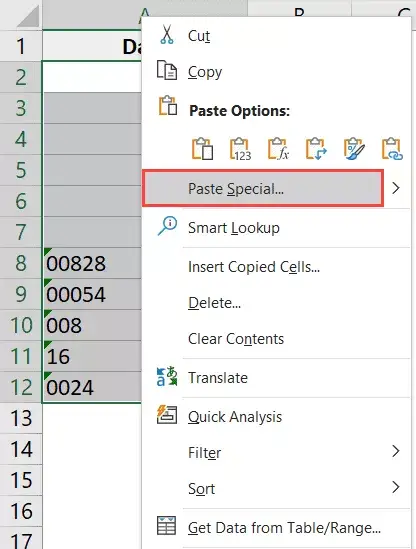
- Klicken Sie auf die Option Hinzufügen (in der Gruppe Aktionen)
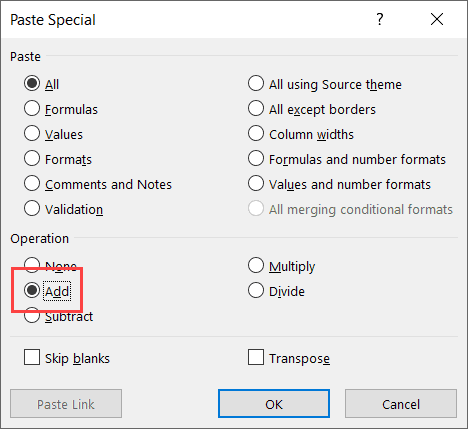
- OK klicken
Die obigen Schritte fügen 0 zu Ihrem ausgewählten Zellbereich hinzu und entfernen alle führenden Nullen und Apostrophe.
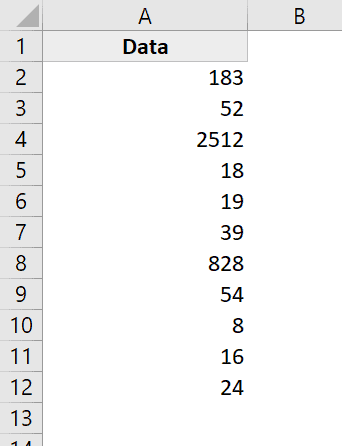
Dies ändert zwar nicht den Wert der Zelle, konvertiert jedoch alle Textwerte in Zahlen und kopiert die Formatierung aus der leeren Zelle, die Sie kopiert haben (wodurch die vorhandene Formatierung ersetzt wird, die führende Nullen erscheinen lässt).
Diese Methode wirkt sich nur auf Zahlen aus.Befindet sich eine Textzeichenfolge in der Zelle, bleibt sie unverändert.
Verwenden Sie die VALUE-Funktion
Eine andere schnelle und einfache Möglichkeit, führende Nullen zu entfernen, ist die Verwendung einer Wertfunktion.
Diese Funktion nimmt ein Argument (das Text oder eine Zellreferenz mit Text sein kann) und gibt einen numerischen Wert zurück.
Dies gilt auch für beide Fälle, in denen die führende Zahl ein Apostroph (zum Konvertieren von Zahlen in Text) oder das Ergebnis eines benutzerdefinierten Zahlenformats ist.
Angenommen, ich habe einen Datensatz, der so aussieht:

Hier ist die Formel zum Entfernen führender Nullen:
= WERT (A1)
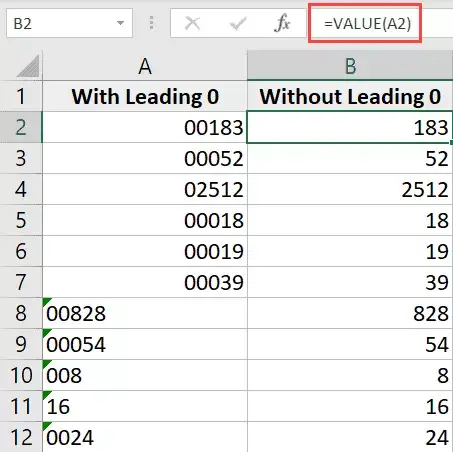
Hinweis: Wenn Sie immer noch führende Nullen sehen, müssen Sie zur Registerkarte Start gehen und das Zellenformat in Allgemein ändern (aus dem Dropdown-Menü Zahlenformat).
Text in Spalten verwenden
Während die Funktion „Text in Spalten“ verwendet wird, um Zellen in mehrere Spalten aufzuteilen, können Sie sie auch verwenden, um führende Nullen zu entfernen.
Angenommen, Sie haben einen Datensatz, der so aussieht:

Hier sind die Schritte zum Entfernen führender Nullen mit Text in Spalten:
- Wählen Sie einen Zellbereich mit Zahlen aus
- Klicken Sie auf die Registerkarte Daten
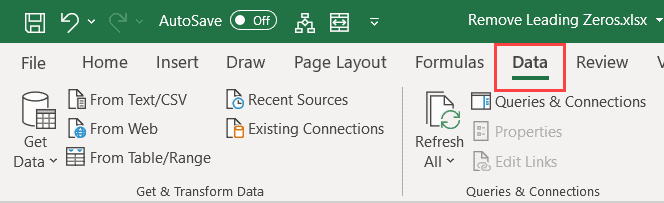
- Klicken Sie in der Gruppe Datentools auf Text in Spalten
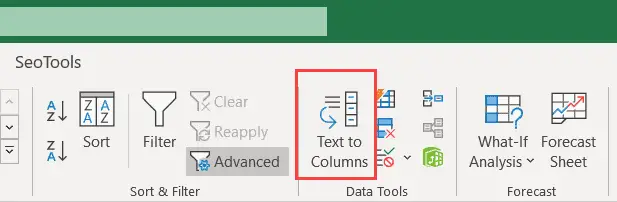
- Nehmen Sie im Assistenten zum Konvertieren von Text in Spalten die folgenden Änderungen vor:
- Schritt 1 von 3: Wählen Sie „Trennen“ und klicken Sie auf „Weiter“
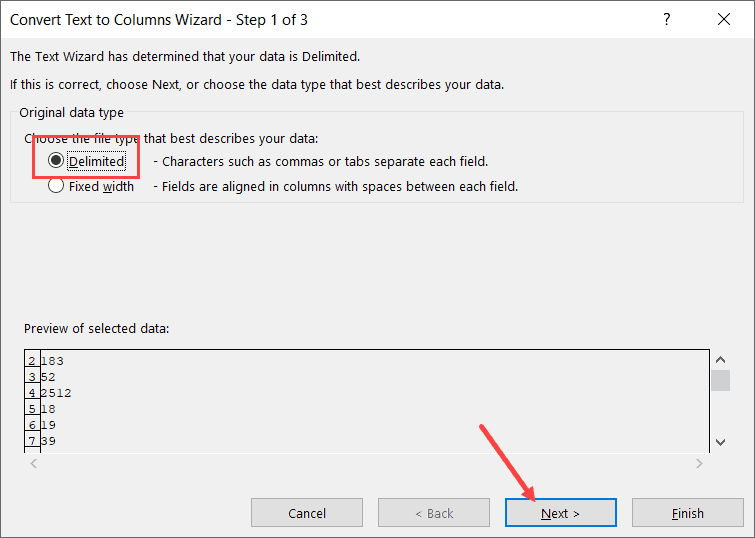
- Schritt 2 von 3: Deaktivieren Sie alle Trennzeichen und klicken Sie auf Weiter
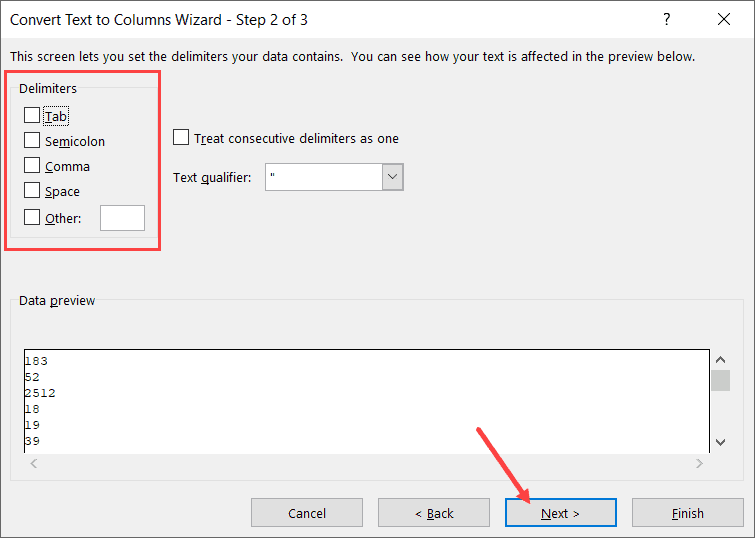
- Schritt 3 von 3: Wählen Sie eine Zielzelle aus (in diesem Fall B2) und klicken Sie auf Fertig stellen
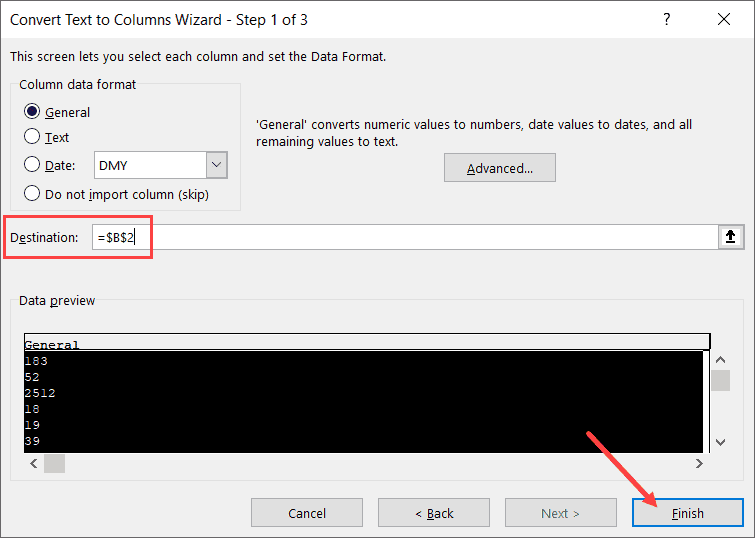
- Schritt 1 von 3: Wählen Sie „Trennen“ und klicken Sie auf „Weiter“
Die obigen Schritte sollten alle führenden Nullen entfernen und nur Zahlen liefern.Wenn Sie immer noch führende Nullen sehen, müssen Sie das Format der Zelle in „Allgemein“ ändern (dies kann auf der Registerkarte „Startseite“ erfolgen).
So entfernen Sie führende Nullen aus Text
Während alle oben genannten Methoden gut funktionieren, funktionieren diese Methoden nur für Zellen mit numerischen Werten.
Aber was ist, wenn Ihre alphanumerischen oder Textwerte zufällig auch einige führende Nullen haben?
In diesem Fall funktioniert die obige Methode nicht, aber dank der erstaunlichen Formeln in Excel können Sie immer noch die Zeit bekommen.
Angenommen, Sie haben einen Datensatz wie den folgenden und Sie möchten alle führenden Nullen daraus entfernen:
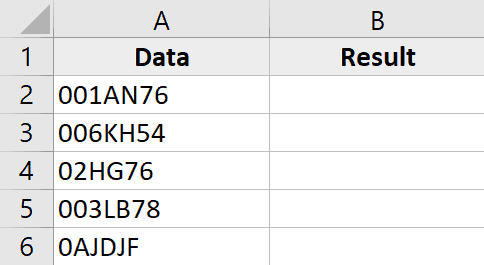
Hier ist die Formel dafür:
=RIGHT(A2,LEN(A2)-FIND(LEFT(SUBSTITUTE(A2,"0",""),1),A2)+1)
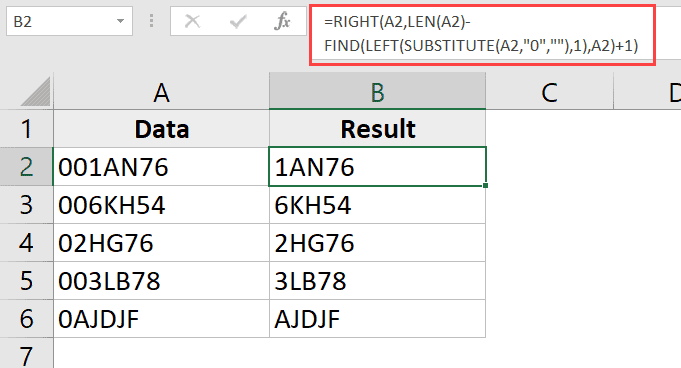
Lassen Sie mich erklären, wie diese Formel funktioniert
Der SUBSTITUTE-Teil der Formel ersetzt Nullen durch Leerzeichen.Für den Wert 001AN76 ergibt die Ersetzungsformel also das Ergebnis 1AN76
Die LEFT-Formel extrahiert dann das am weitesten links stehende Zeichen dieser resultierenden Zeichenfolge, das in diesem Fall 1 ist.
Die FIND-Formel findet dann das Zeichen ganz links, das von der LEFT-Formel angegeben wird, und gibt seine Position zurück.In unserem Beispiel würde es für den Wert 001AN76 3 ergeben (d. h. die Position von 1 in der ursprünglichen Textzeichenfolge).
1 wird zum Ergebnis der FIND-Formel hinzugefügt, um sicherzustellen, dass wir die gesamte Textzeichenfolge (außer führenden Nullen) extrahiert haben.
Subtrahieren Sie dann das Ergebnis der FIND-Formel vom Ergebnis der LEN-Formel, die die Länge der gesamten Textzeichenfolge ergibt.Damit erhalten wir die Länge der Textschleife ohne führende Nullen.
Dieser Wert wird dann mit der RIGHT-Funktion verwendet, um die gesamte Textzeichenfolge (außer führenden Nullen) zu extrahieren.
Wenn Ihre Zellen möglicherweise führende oder nachgestellte Leerzeichen enthalten, verwenden Sie am besten die TRIM-Funktion für jeden Zellbezug.
Daher sieht die neue Formel mit der Hinzufügung der TRIM-Funktion wie folgt aus:
=RIGHT(TRIM(A2),LEN(TRIM(A2))-FIND(LEFT(SUBSTITUTE(TRIM(A2),"0",""),1),TRIM(A2))+1)
Daher können Sie diese einfachen Methoden verwenden, um führende Nullen aus Datensätzen in Excel zu entfernen.
Ich hoffe, Sie fanden dieses Tutorial nützlich!

![So entfernen Sie führende Nullen in Excel [5 einfache Möglichkeiten]](https://oktechmasters.org/wp-content/uploads/2022/01/Excel-%E5%88%AA%E9%99%A4%E5%89%8D%E5%B0%8E%E9%9B%B6.png)







