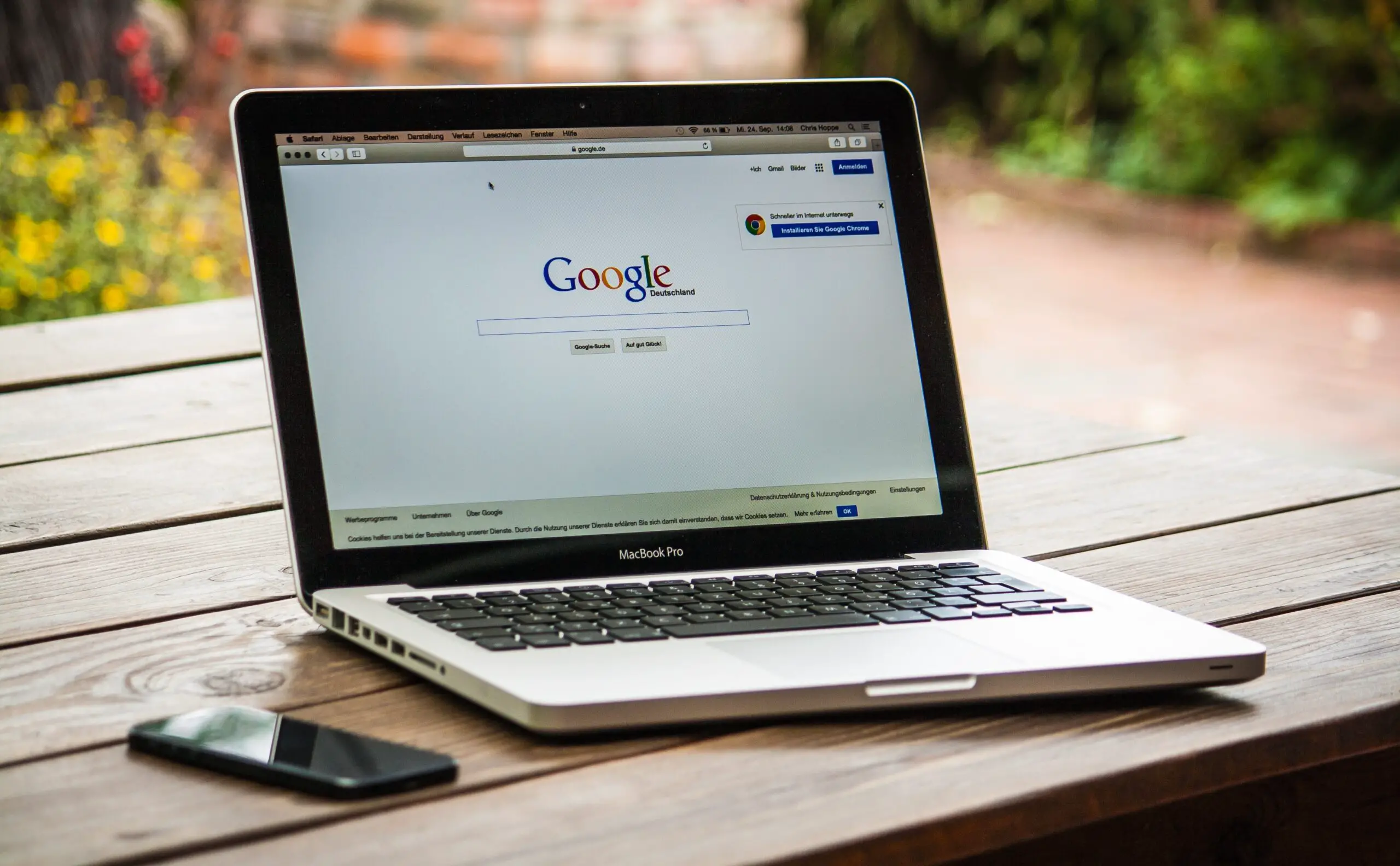Das XML-Dateiformat ist im Web weit verbreitet, und manchmal müssen Sie möglicherweise Daten in XML-Dateien verarbeiten.
Jetzt können Sie die XML-Datei nicht direkt verwenden, da sie nicht von Menschen (sondern von Maschinen) gelesen werden kann.In diesem Fall kann es hilfreich sein zu wissen, wie man eine XML-Datei in Excel konvertiert, damit Sie die Daten einfach bearbeiten und analysieren können.
In diesem Tutorial zeige ich es dirImportieren Sie XML-Dateien mit Power Query in ExcelZwei sehr einfache Wege.
Inhalte
Was ist eine XML-Datei?
XML-DarstellungErweiterbare Auszeichnungssprache.XML-Dateien können Daten in einem Format enthalten, das Anwendungen und Systeme leicht lesen können.
Aber es ist für Menschen nicht einfach zu lesen, weshalb wir es möglicherweise in ein zugänglicheres Format konvertieren müssen.
Wenn es viele Textdaten enthält, können Sie die XML-Datei mit einem Texteditor lesen, wenn es Daten enthält, können Sie die XML-Datei in Excel importieren und dann die Daten verarbeiten.
XML ist als Dateiformat zum Speichern und Übertragen von Daten im Web weithin akzeptiert.Viele gängige Dateiformate wie Microsoft Office Open XML, LibreOffice, OpenDocument, XHTML und SVG verwenden ebenfalls das XML-Dateiformat.
Die beliebtesten Websites im Internet haben Sitemaps im XML-Format.Dies ist eine Datei, die Details zu allen wichtigen Seiten und Kategorien der Website enthält.
Sehen wir uns nun an, wie Sie eine XML-Datei mit Power Query in Excel konvertieren.
Importieren Sie XML-Dateien in Excel
Wenn Sie bereits über eine XML-Datei verfügen (Download auf Ihrem System oder Link im Internet), können Sie diese einfach in Daten in einer Excel-Datei konvertieren.
感謝Power Query(jetzt "Get and Transform" genannt)
Importieren Sie auf Ihrem System gespeicherte XML-Dateien
Für die Zwecke dieses Tutorials verwende ich eine XML-Datei, die eine Forbes-Sitemap enthält.Sie können durchDieser LinkLaden Sie die Datei herunter, klicken Sie dann mit der rechten Maustaste und speichern Sie die Datei.
Sobald Sie die XML-Datei auf Ihrem System haben, führen Sie die folgenden Schritte aus, um die XML-Dateidaten in Excel zu importieren:
- Öffnen Sie die Excel-Datei, um die Daten aus der XML-Datei abzurufen
- Klicken Sie auf die Registerkarte Daten
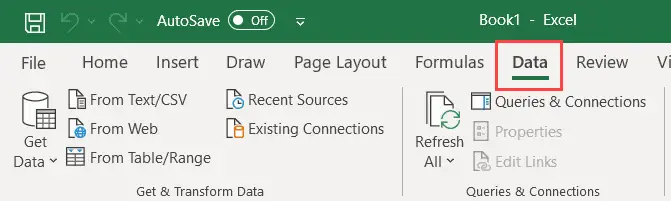
- Klicken Sie in der Gruppe Daten abrufen und transformieren auf die Option Daten abrufen
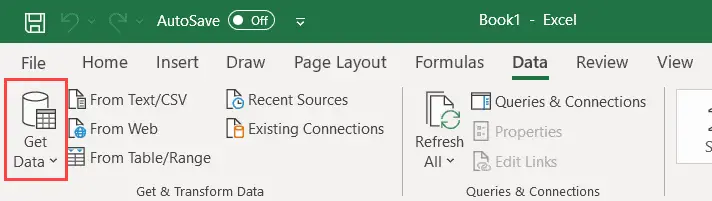
- Gehen Sie zur Option "Aus Datei".
- Klicken Sie auf „Von XML“
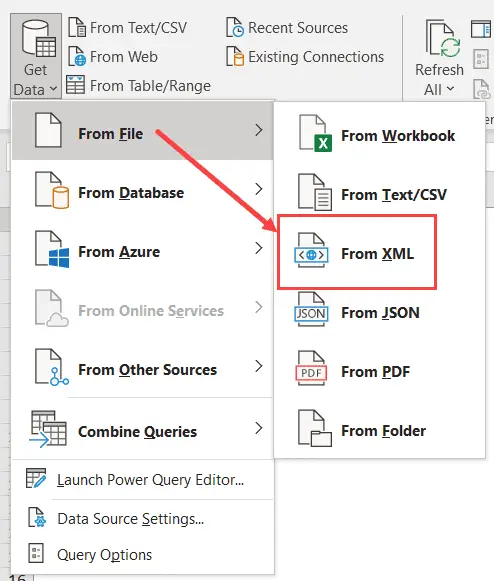
- Suchen Sie im sich öffnenden Dialogfeld „Eingabedaten“ die XML-Datei, die Sie importieren möchten, und wählen Sie sie aus
- Klicken Sie auf Importieren.Dadurch wird die XML-Datei in Power Query importiert und das Dialogfeld „Navigator“ geöffnet
- Wählen Sie die zu importierenden Daten aus der XML-Datei aus.In diesem Fall würde ich im linken Bereich auf „Sitemaps“ klicken
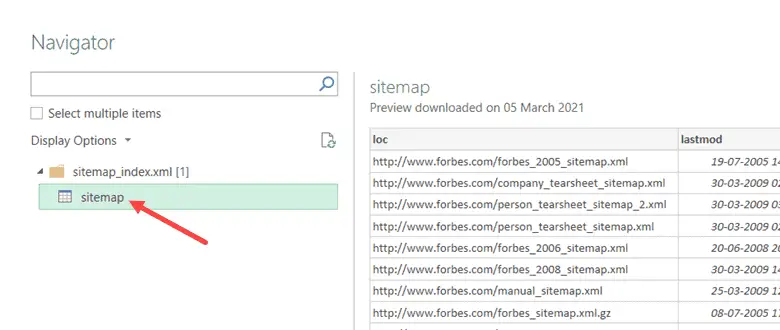
- [Optional] Klicken Sie auf die Schaltfläche Daten transformieren, wenn Sie die Daten vor dem Laden in Excel transformieren möchten (z. B. Spaltennamen ändern oder einige Spalten löschen).
- Zum Laden klicken
Die obigen Schritte fügen ein neues Arbeitsblatt in die Excel-Datei ein und laden alle Daten aus der XML-Datei in das neue Arbeitsblatt.
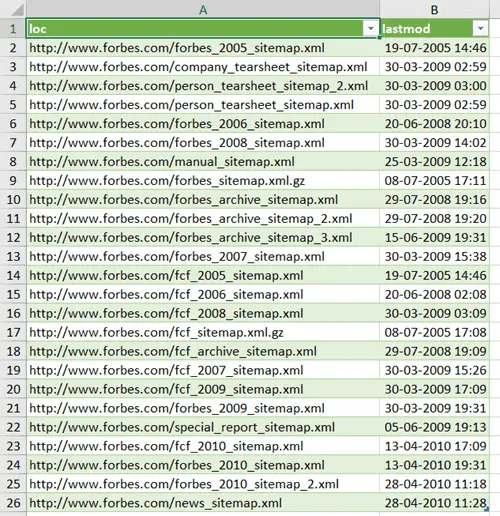
Der Vorteil der Verwendung von Power Query zum Extrahieren von Daten aus einer XML-Datei in Excel besteht darin, dass Sie denselben Vorgang nicht wiederholen müssen, wenn die XML-Datei aktualisiert wird und neue Datensätze darin enthalten sind.
Sie können einfach mit der rechten Maustaste auf eine beliebige Zelle in der Tabelle klicken und die Abfrage aktualisieren.
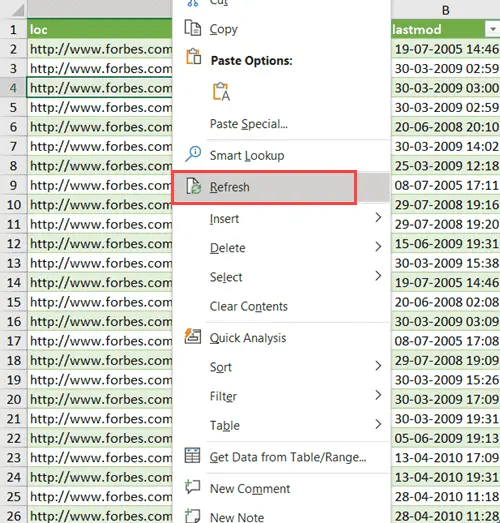
Importieren Sie eine XML-Datei in Excel mithilfe einer Web-URL
Im obigen Beispiel haben wir zuerst die XML-Datei auf das System heruntergeladen und dann die Daten in Excel importiert.
Wenn Sie eine Web-URL haben, die eine XML-Datei enthält (wie diese – https://www.forbes.com/sitemap_index.xml), müssen Sie die Datei nicht einmal herunterladen.Sie können Power Query mit dieser URL verbinden und die XML-Daten in Excel extrahieren.
Hier sind die Schritte für eine Connect Power-Abfrage, um eine Web-URL mit XML-Daten auszuführen und diese Daten in Excel zu importieren:
- Öffnen Sie die Excel-Datei, in die Sie Daten importieren möchten
- Klicken Sie auf die Registerkarte Daten
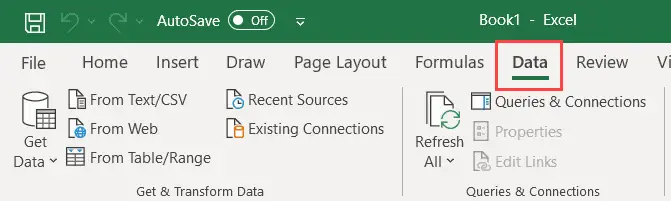
- Klicken Sie in der Gruppe Abrufen und Transformieren auf die Option Daten abrufen
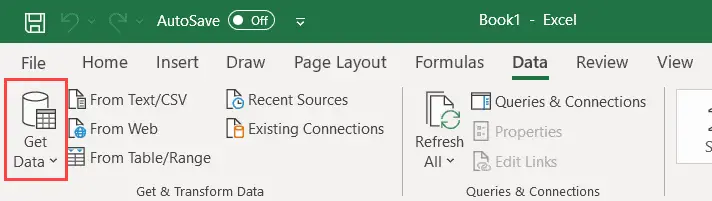
- Gehen Sie zur Option "Aus anderen Quellen".
- Klicken Sie auf „Aus dem Internet“
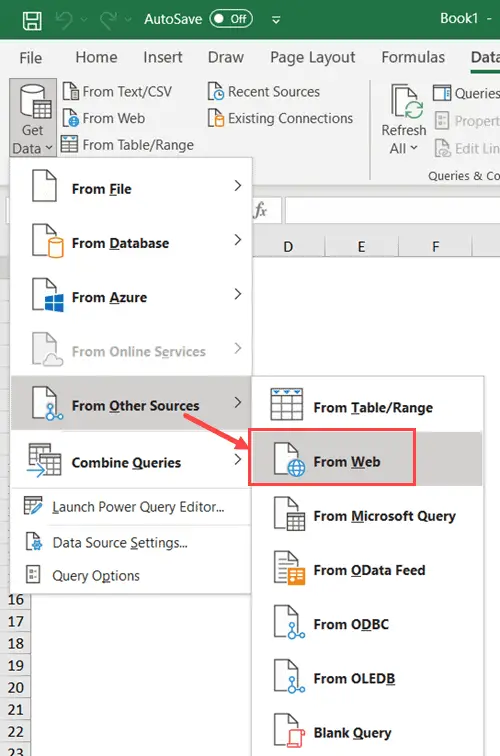
- Kopieren Sie im Dialogfeld Aus dem Web die URL, die die XML-Daten enthält, und fügen Sie sie ein
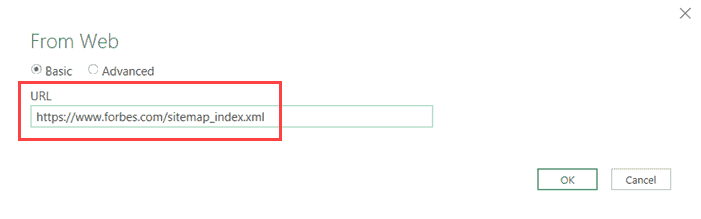
- OK klicken.Dadurch wird der Navigator-Dialog geöffnet, in dem Sie die zu importierenden XML-Daten auswählen können
- Klicken Sie auf "Sitemap", das sind die XML-Daten, die ich in Excel haben möchte
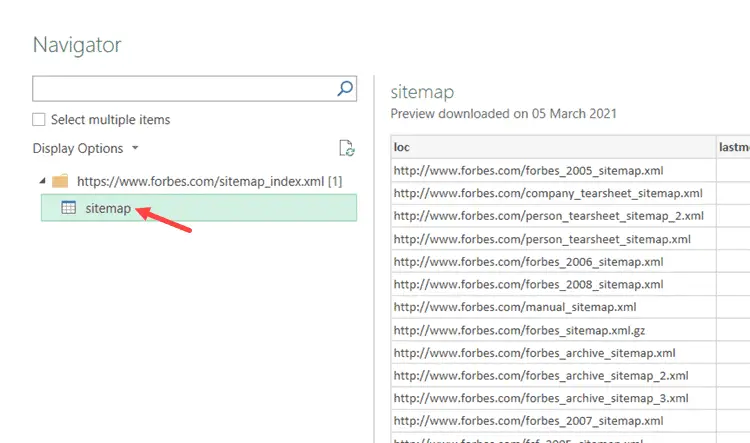
- [Optional] Klicken Sie auf die Schaltfläche Daten transformieren, wenn Sie die Daten vor dem Laden in Excel transformieren möchten (z. B. Spaltennamen ändern oder einige Spalten löschen).
- Zum Laden klicken
Die obigen Schritte fügen ein neues Arbeitsblatt in die Excel-Datei ein und laden alle Daten aus der XML-Datei in das neue Arbeitsblatt.
Wenn die Daten unter dieser URL aktualisiert werden, aktualisieren Sie einfach die Abfrage, um die neuen Daten in Excel abzurufen.
Daher können Sie XML-Dateien mit den folgenden zwei einfachen Methoden in Excel konvertieren.
Wenn Sie XML-Dateien auf Ihrem System haben, können Sie die Daten einfach mit Power Query importieren.Wenn Sie die Web-URL zur XML-Datei haben, können Sie diese Daten auch in Excel extrahieren.
Ich hoffe, Sie fanden dieses Tutorial nützlich.