durchDatums- und Uhrzeitangaben werden als Zahlen im Backend von Excel gespeichert, sodass Sie problemlos einfache arithmetische Operationen und Formeln für Datums- und Uhrzeitwerte verwenden können.
Sie können beispielsweise zwei verschiedene Zeitwerte oder Datumswerte addieren und subtrahieren oder die Zeitdifferenz zwischen zwei gegebenen Daten/Uhrzeiten berechnen.
In diesem Tutorial zeige ich Ihnen, wie es geht Führen Sie Zeitberechnungen in Excel durchverschiedene Methoden (z. B. Zeitdifferenz berechnen, Zeit addieren und subtrahieren, Zeit in verschiedenen Formaten anzeigen und die Summe der Zeitwerte berechnen).
Inhalte
- 1 Wie geht Excel mit Datum und Uhrzeit um?
- 2 Die Formel zur Berechnung der Zeitdifferenz zwischen zwei Zeiten
- 2.1 Einfache Subtraktion zur Berechnung des Zeitunterschieds in Excel
- 2.2 Berechnen Sie den Zeitunterschied in Stunden, Minuten oder Sekunden
- 2.3 Berechnen Sie den Zeitunterschied mit der TEXT-Funktion
- 2.4 Holen Sie sich den Zeitunterschied in einer Einheit (Stunden/Minuten) und ignorieren Sie andere
- 2.5 Berechnen Sie jetzt die verstrichene Zeit (ab der Startzeit)
- 3 Zeit bei Datumswechsel berechnen (negative Zeit in Excel berechnen und anzeigen)
- 4 Zeit in Excel addieren und subtrahieren
- 5 So summieren Sie die Zeit in Excel
- 6 Ergebnisse zeigen Hash (###) anstelle von Datum/Uhrzeit (Ursache + Lösung)
- 7 Häufig gestellte Fragen zur Berechnung der Zeitaddition und -subtraktion in Excel
- 8 Oh, hallo, schön dich kennenzulernen.
Wie geht Excel mit Datum und Uhrzeit um?
Wie ich bereits erwähnt habe, werden Daten und Zeiten als Zahlen in Zellen in Excel gespeichert.Ganzzahl steht für den ganzen Tag, Bruchteile der Zahl stellen den Teil des Tages dar (kann in Stunden-, Minuten- und Sekundenwerte umgewandelt werden)
Beispielsweise stellt ein Wert von 1 den 1900. Januar 1 in Excel dar, was der Ausgangspunkt für Excel ist, um mit der Berücksichtigung von Datumsangaben zu beginnen.
2 bedeutet also 1990. Januar 1, 2 bedeutet 3. Januar 1900 usw., 1 bedeutet 3. Januar 44197.
Hinweis: Excel für Windows und Excel für Mac haben unterschiedliche Startdaten.1 in Excel für Windows bedeutet 1900. Januar 1, 1 in Excel für Mac bedeutet 1. Januar 1904
Wenn diese Zahlen Ziffern nach dem Dezimalkomma haben, behandelt Excel diese Zahlen als Teil eines Tages und kann sie in Stunden, Minuten und Sekunden umwandeln.
Beispielsweise bedeutet 44197.5 den 2021. Januar 1 um 1:12:00 Uhr.
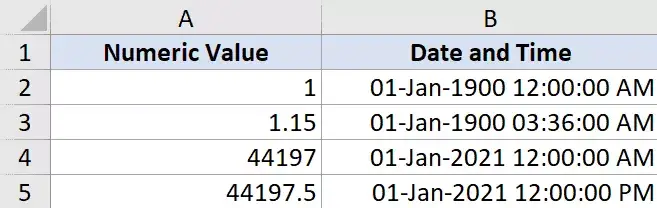
Wenn Sie also in Excel mit Zeitwerten arbeiten, arbeiten Sie im Grunde mit dem Bruchteil der Zahl.
Excel bietet Ihnen die Flexibilität, Bruchteile in verschiedene Formate umzuwandeln, z. B. nur Stunden, nur Minuten, nur Sekunden oder eine Kombination aus Stunden, Minuten und Sekunden
Nachdem Sie nun verstanden haben, wie Zeit in Excel gespeichert wird, sehen wir uns einige Beispiele an, wie die Zeitdifferenz zwischen zwei verschiedenen Datums- oder Uhrzeitangaben in Excel berechnet wird
Die Formel zur Berechnung der Zeitdifferenz zwischen zwei Zeiten
In vielen Fällen müssen Sie lediglich die verstrichene Gesamtzeit zwischen zwei Zeitwerten ermitteln (z. B. bei einem Stundenplan mit In-Time und Out-Time).
Welche Methode Sie wählen, hängt davon ab, wie die Zeit in der Zelle erwähnt wird und wie das Ergebnis formatiert werden soll.
Schauen wir uns ein paar Beispiele an
Einfache Subtraktion zur Berechnung des Zeitunterschieds in Excel
Da Zeiten in Excel als Zahlen gespeichert werden, können Sie zum Ermitteln der Differenz zwischen 2 Zeitwerten einfach die Startzeit von der Endzeit subtrahieren.
Endzeit - Startzeit
Das Ergebnis der Subtraktion ist auch ein Dezimalwert, der die verstrichene Zeit zwischen den beiden Zeitwerten darstellt.
Unten ist ein Beispiel, in dem ich Startzeit und Endzeit habe und den Zeitunterschied durch einfache Subtraktion berechnet habe.
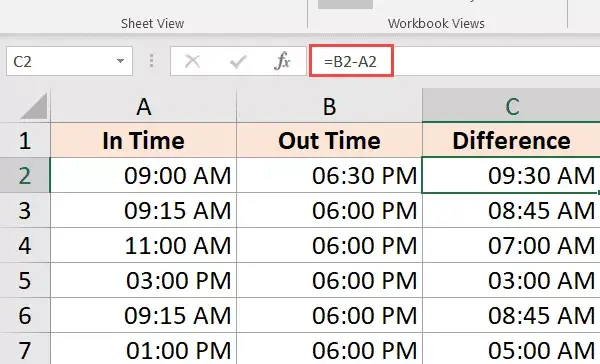
Es ist möglich, dass Ihre Ergebnisse im Zeitformat angezeigt werden (anstelle von Dezimal- oder Stunden-/Minutenwerten).Im obigen Beispiel zeigt das Ergebnis in Zelle C2 09:30 Uhr statt 9.5.
Dies ist in Ordnung, da Excel versucht, die Formatierung aus angrenzenden Spalten zu kopieren.
Um es in eine Dezimalzahl umzuwandeln, ändern Sie das Format der Zelle in "Allgemein" (diese Option befindet sich auf der Registerkarte "Startseite" der Gruppe "Zahlen").
Nachdem Sie das Ergebnis erhalten haben, können Sie es auf verschiedene Weise formatieren.Sie können beispielsweise nur Werte in Stunden, nur Minuten oder eine Kombination aus Stunden, Minuten und Sekunden anzeigen.
Hier sind die verschiedenen Formate, die Sie verwenden können:
| Format | was es kann |
| hh | Zeigt nur die Anzahl der Stunden an, die zwischen zwei Daten verstrichen sind |
| mm | Stunden zweistellig anzeigen (z. B. 04 oder 12) |
| hh:mm | Zeigt Stunden und Minuten an, die zwischen zwei Daten vergangen sind, z.B. 10:20 |
| hh: mm: ss | Zeigt Stunden, Minuten und Sekunden an, die zwischen zwei Daten vergangen sind, z.B. 10:20:36 |
Wenn Sie sich fragen, wo und wie Sie diese benutzerdefinierten Datumsformate anwenden können, gehen Sie folgendermaßen vor:
- Wählen Sie die Zellen aus, auf die das Datumsformat angewendet werden soll
- Halten Sie Strg gedrückt und drücken Sie 1 (Befehlstaste + 1, wenn Sie einen Mac verwenden)
- Klicken Sie im sich öffnenden Dialogfeld „Zellen formatieren“ auf die Registerkarte „Zahlen“ (falls nicht bereits ausgewählt).
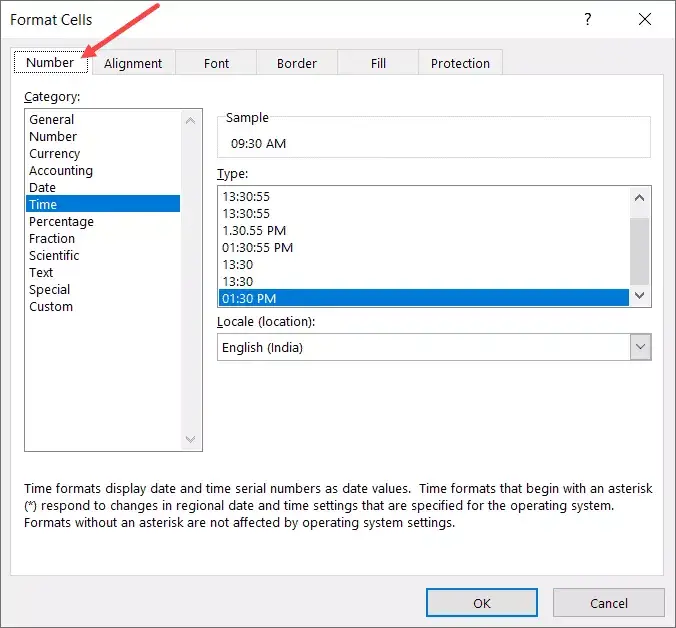
- Klicken Sie im linken Bereich auf Anpassen
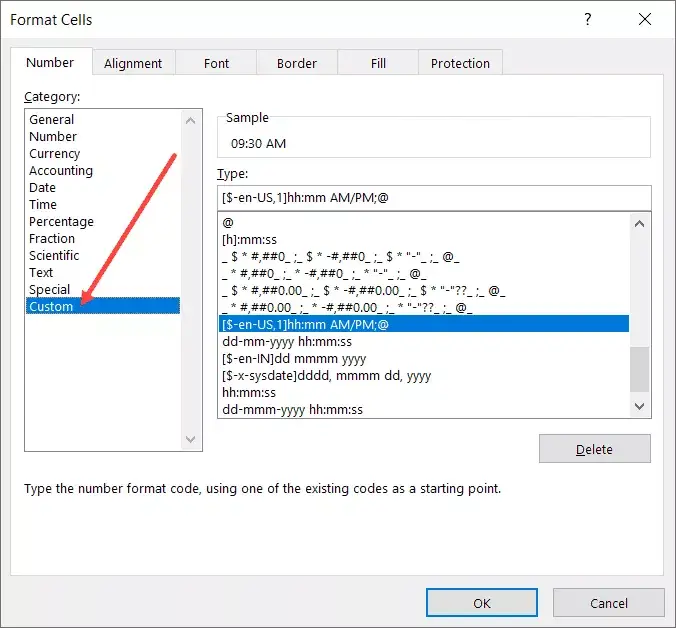
- Geben Sie einen beliebigen Formatcode in das Typfeld ein (in diesem Beispiel verwende ich hh:mm:ss)
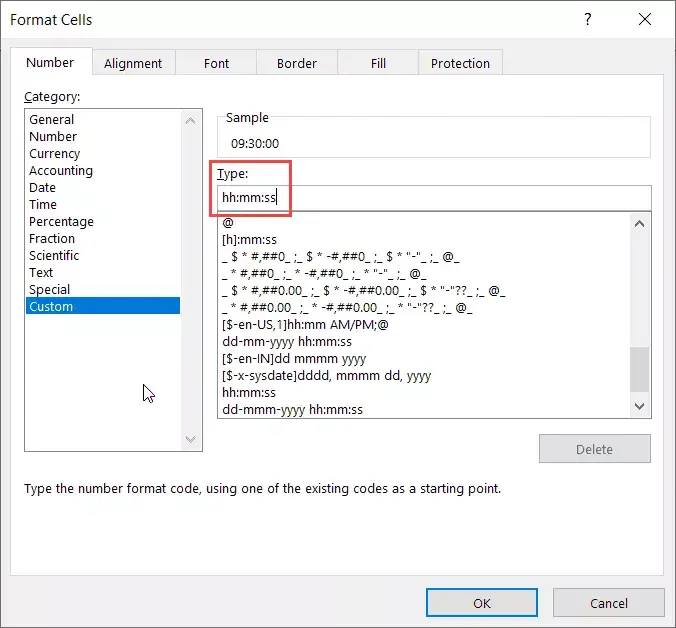
- OK klicken
Die obigen Schritte ändern das Format und zeigen Ihnen den Wert entsprechend dem Format an.
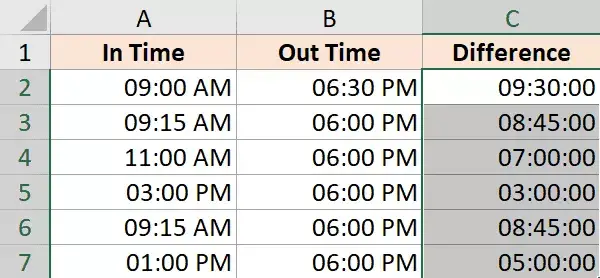
Beachten Sie, dass die benutzerdefinierte Zahlenformatierung den Wert in der Zelle nicht ändert.Es ändert nur, wie der Wert angezeigt wird.So kann ich wählen, nur den Stundenwert in der Zelle anzuzeigen und es hat immer noch den ursprünglichen Wert.
PROFITIPP: Wenn die Gesamtstundenzahl 24 Stunden überschreitet, verwenden Sie stattdessen das folgende benutzerdefinierte Zahlenformat: [hh]:mm:ss
Berechnen Sie den Zeitunterschied in Stunden, Minuten oder Sekunden
Wenn Sie Zeitwerte subtrahieren, gibt Excel eine Dezimalzahl zurück, die die resultierende Zeitdifferenz darstellt.
Da jede ganze Zahl einen Tag darstellt, stellt der Bruchteil der Zahl den größten Teil des Tages dar und kann leicht in Stunden oder Minuten oder Sekunden umgewandelt werden.
Berechnen Sie den Zeitunterschied in Stunden
Angenommen, Sie haben einen Datensatz wie unten gezeigt und möchten die Anzahl der Stunden zwischen zwei Zeitwerten berechnen

Die folgende Formel gibt Ihnen den Zeitunterschied in Stunden:
= (B2-A2) * 24
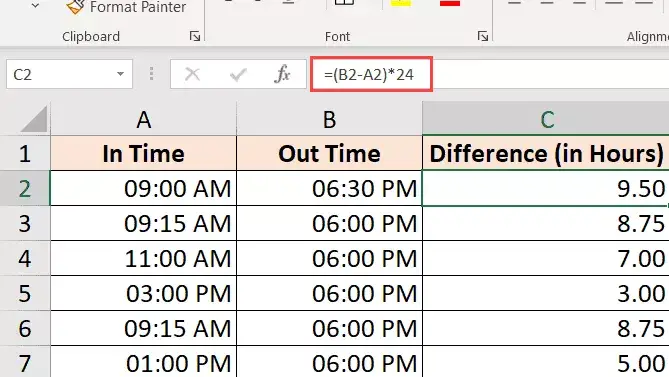
Die obige Formel gibt Ihnen die Gesamtzahl der Stunden, die zwischen zwei Zeitwerten verstrichen sind.
Manchmal versucht Excel zu helfen und gibt Ihnen die Ergebnisse auch in einem Zeitformat (siehe unten).
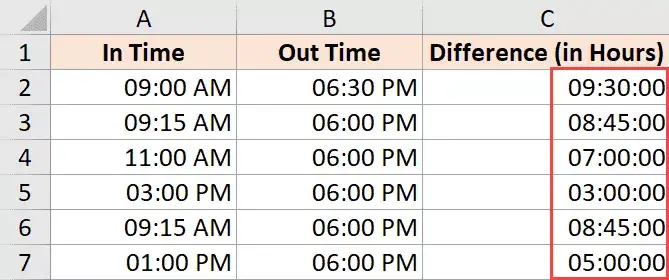
Sie können es einfach in das Zahlenformat konvertieren, indem Sie auf die Registerkarte Start klicken und Zahl als Format in der Gruppe Zahl auswählen.
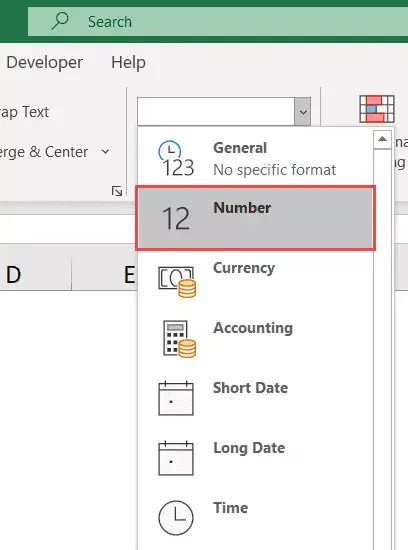
Wenn Sie nur die Gesamtzahl der Stunden zurückgeben möchten, die zwischen zwei Zeiten verstrichen sind (ohne Nachkommastellen), verwenden Sie diese Formel:
=INT((B2-A2)*24)
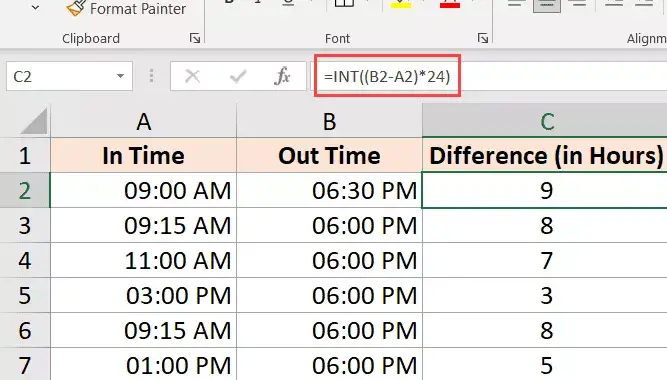
Hinweis: Diese Formel funktioniert nur, wenn die beiden Zeitwerte am selben Tag liegen.Diese Formel liefert falsche Ergebnisse, wenn sich die Daten ändern (einer der Zeitwerte ist ein anderes Datum und der zweite ein anderes Datum).Wenn sich das Datum später in diesem Tutorial ändert, sehen Sie sich den Abschnitt an, in dem ich die Formel zur Berechnung der Zeitdifferenz vorstelle.
Berechnen Sie den Zeitunterschied in Minuten
Um den Zeitunterschied in Minuten zu berechnen, müssen Sie den resultierenden Wert mit der Gesamtzahl der Minuten eines Tages (zB 1440 oder 24*60) multiplizieren.
Angenommen, Sie haben einen Datensatz wie unten gezeigt und möchten die Gesamtzahl der Minuten berechnen, die zwischen dem Startdatum und dem Enddatum vergangen sind.

Hier ist die Formel, die dies tun kann:
=(B2-A2)*24*60
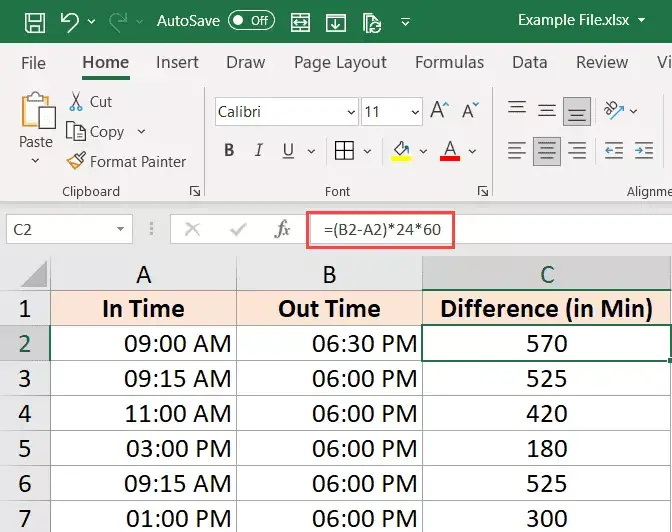
Berechnen Sie die Zeitdifferenz in Sekunden
Um den Zeitunterschied in Sekunden zu berechnen, müssen Sie den resultierenden Wert mit der Gesamtzahl der Sekunden eines Tages multiplizieren (dh 24*60*60 oder 86400).
Angenommen, Sie haben einen Datensatz wie unten und möchten die Gesamtzahl der Sekunden zählen, die zwischen dem Startdatum und dem Enddatum vergangen sind.

Hier ist die Formel, die dies tun kann:
=(B2-A2)*24*60*60
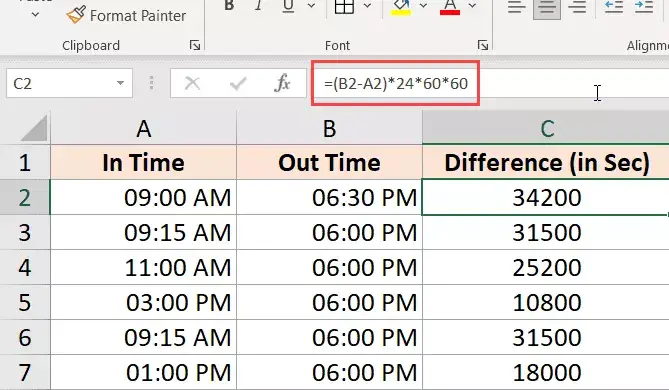
Berechnen Sie den Zeitunterschied mit der TEXT-Funktion
Eine weitere einfache Möglichkeit, schnell den Zeitunterschied zu ermitteln, ohne sich Gedanken über das Ändern des Formats machen zu müssen, ist die Verwendung der TEXT-Funktion.
Mit der TEXT-Funktion können Sie die Formatierung in Formeln festlegen.
=TEXT(Enddatum-Startdatum, Format)
Der erste Parameter ist die Berechnung, die Sie durchführen möchten, und der zweite Parameter ist das Format, in dem Sie die Ergebnisse der Berechnung anzeigen möchten.
Angenommen, Sie haben einen Datensatz wie unten gezeigt und möchten die Zeitdifferenz zwischen zwei Zeiten berechnen.

Hier sind einige Formeln, die Ihnen die Ergebnisse in verschiedenen Formaten liefern
Nur Öffnungszeiten anzeigen:
=TEXT(B2-A2,"hh")
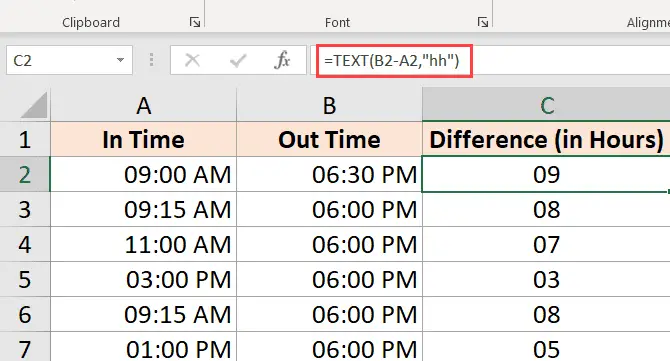
Die obige Formel gibt Ihnen nur das Ergebnis der Anzahl der Stunden, die zwischen zwei Zeitwerten verstrichen sind.Wenn Ihr Ergebnis 9 Stunden 30 Minuten beträgt, wird immer noch nur 9 angezeigt.
Gesamtminuten anzeigen
=TEXT(B2-A2,"[mm]")
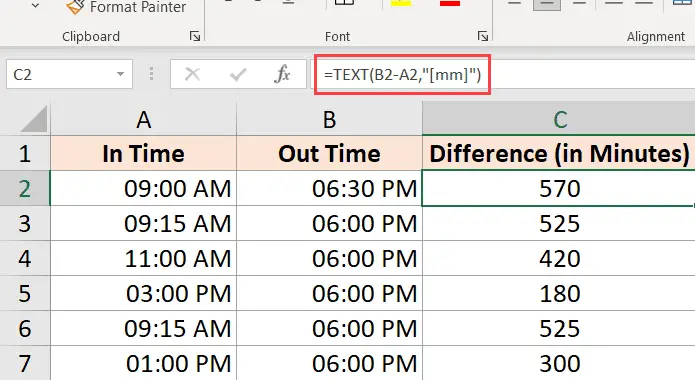
Gesamtsekunden anzeigen
=TEXT(B2-A2,"[ss]")
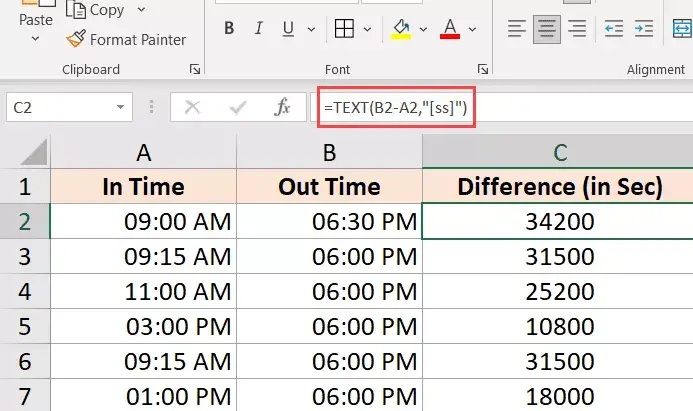
Stunden und Minuten anzeigen
=TEXT(B2-A2,"[hh]:mm")
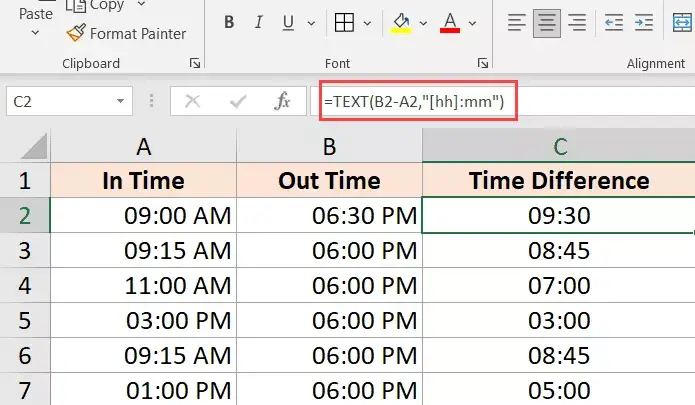
Zeigt Stunden, Minuten und Sekunden an
=TEXT(B2-A2,"hh:mm:ss")
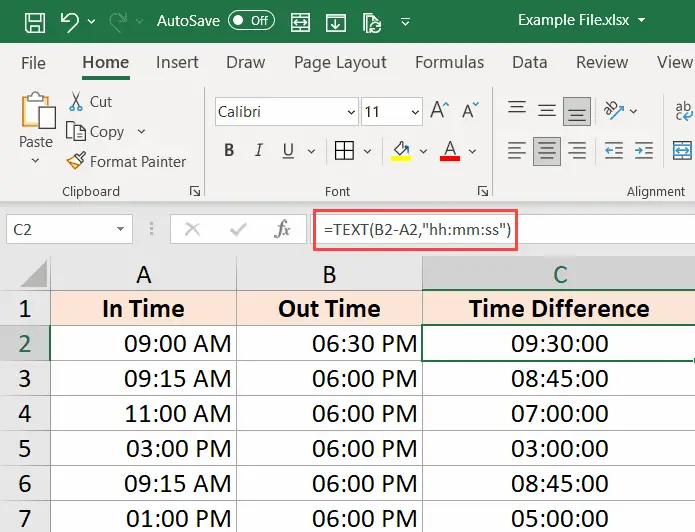
Wenn Sie sich fragen, was der Unterschied zwischen hh und [hh] im Format (oder mm und [mm]) ist, erhalten Sie bei Verwendung von eckigen Klammern die Gesamtzahl der Stunden zwischen den beiden Daten, auch wenn die Stundenwerte größer als 24.Wenn Sie also zwei Datumswerte subtrahieren, die sich um mehr als 24 Stunden unterscheiden, erhalten Sie mit [hh] die Gesamtzahl der Stunden, während hh Ihnen nur die Anzahl der am Enddatum verstrichenen Stunden liefert.
Holen Sie sich den Zeitunterschied in einer Einheit (Stunden/Minuten) und ignorieren Sie andere
Wenn Sie nur die Zeitdifferenz zwischen zwei Zeitwerten in Stunden oder Minuten oder Sekunden berechnen möchten, können Sie die dedizierten Funktionen HOUR, MINUTE oder SECOND verwenden.
Jede dieser Funktionen übernimmt einen Parameter, den Zeitwert, und gibt die angegebene Zeiteinheit zurück.
Angenommen, Sie haben einen Datensatz wie unten gezeigt und möchten die Gesamtzahl der Stunden und Sekunden berechnen, die zwischen diesen beiden Zeitpunkten vergangen sind.
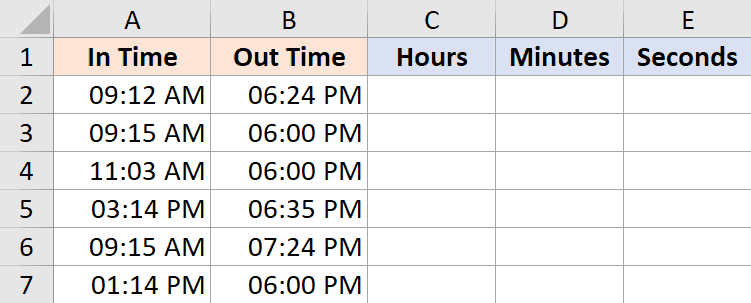
Hier ist die Formel dafür:
Berechnen Sie die Anzahl der Stunden, die zwischen zwei Zeiten vergangen sind
=STUNDE(B2-A2)
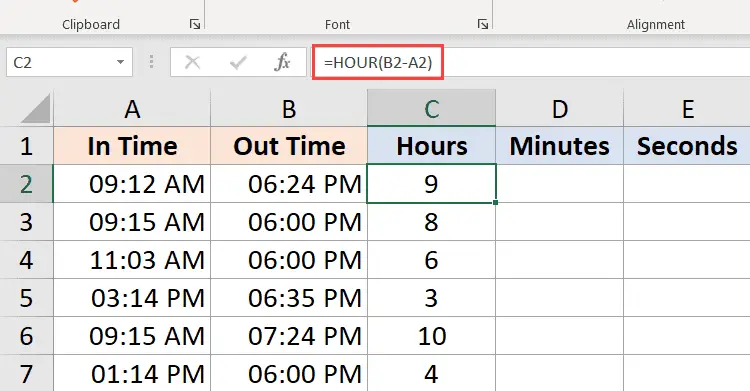
Berechnen Sie Minuten basierend auf dem Zeitwertergebnis (ohne abgeschlossene Stunden)
=MINUTE(B2-A2)
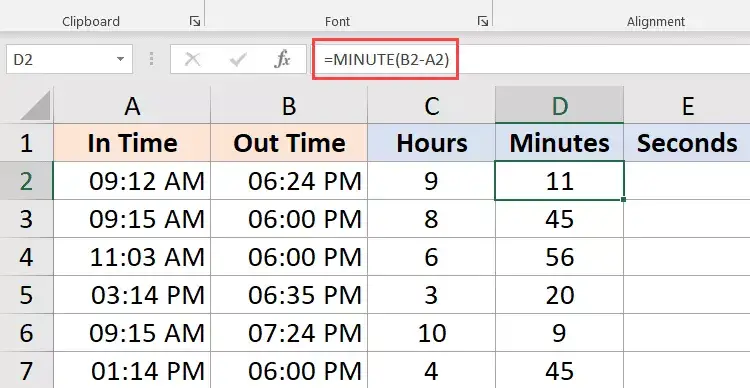
Sekunden aus Zeitwertergebnis berechnen (ohne abgeschlossene Stunden und Minuten)
=ZWEITE(B2-A2)
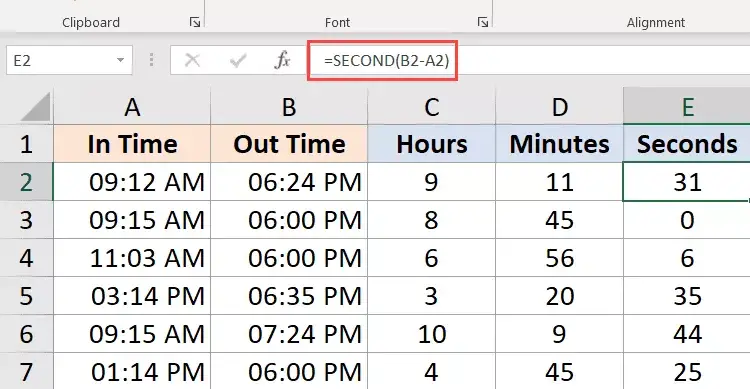
Ein paar Dinge, die Sie wissen sollten, wenn Sie diese Formeln für STUNDEN, MINUTE und SEKUNDE verwenden:
- Die Differenz zwischen Endzeit und Startzeit darf nicht negativ sein (dies ist in der Regel bei Datumsänderungen der Fall).In diesem Fall geben diese Formeln #NUM zurück!Fehler
- Diese Formeln verwenden nur den Zeitanteil (und ignorieren den Tagesanteil) des resultierenden Zeitwerts.Wenn also die Differenz zwischen Endzeit und Startzeit 2 Tage, 10 Stunden, 32 Minuten und 44 Sekunden beträgt, ergibt die HOUR-Formel 10, die MINUTE-Formel 32 und die SECOND-Formel 44
Berechnen Sie jetzt die verstrichene Zeit (ab der Startzeit)
Wenn Sie die gesamte verstrichene Zeit zwischen der Startzeit und der aktuellen Zeit berechnen möchten, können Sie die JETZT-Formel anstelle der Endzeit verwenden.
Die NOW-Funktion gibt das aktuelle Datum und die aktuelle Uhrzeit in der Zelle zurück, in der sie verwendet wird.Es ist eine der Funktionen, die keine Eingabeargumente akzeptiert.
Wenn Sie also die gesamte verstrichene Zeit zwischen der Startzeit und der aktuellen Zeit berechnen möchten, können Sie die folgende Formel verwenden:
=JETZT() - Startzeit
Unten ist ein Beispiel, wo ich die Startzeit in Spalte A und die bisherige Zeit in Spalte B habe.
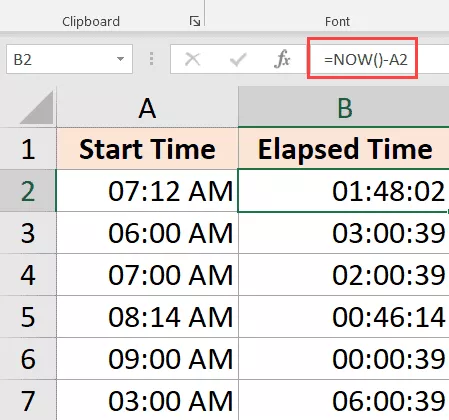
Wenn der Zeitunterschied zwischen Startdatum und -zeit und der aktuellen Zeit mehr als 24 Stunden beträgt, können Sie das Ergebnis so formatieren, dass der Datums- und Zeitteil angezeigt wird.
Sie können dies mit der folgenden TEXT-Formel tun:
=TEXT(JETZT()-A2,"dd hh:ss:mm")
Sie können dasselbe auch erreichen, indem Sie das benutzerdefinierte Format der Zelle (wie zuvor in diesem Tutorial beschrieben) so ändern, dass es den Datums- und Uhrzeitteil anzeigt.
Wenn Ihre Startzeit nur den Zeitteil enthält, behandelt Excel sie als 1990. Januar 1.
Wenn Sie in diesem Fall die NOW-Funktion verwenden, um die bis jetzt verstrichene Zeit zu berechnen, erhalten Sie ein falsches Ergebnis (weil der resultierende Wert auch die Gesamtzahl der seit dem 1990. Januar 1 verstrichenen Tage enthält).
In diesem Fall können Sie die folgende Formel verwenden:
=JETZT()-INT(JETZT())-A2
Die obige Formel verwendet die INT-Funktion, um den Tagesteil aus dem von der now-Funktion zurückgegebenen Wert zu entfernen, der dann zur Berechnung der Zeitdifferenz verwendet wird.
Beachten Sie, dass NOW eine flüchtige Funktion ist, die aktualisiert wird, wenn sich das Blatt ändert, jedoch nicht in Echtzeit
Zeit bei Datumswechsel berechnen (negative Zeit in Excel berechnen und anzeigen)
Die bisher beschriebenen Methoden funktionieren gut, wenn Ihre Endzeit nach der Startzeit liegt.
Das Problem tritt jedoch auf, wenn Ihre Endzeit niedriger als Ihre Startzeit ist.Dies geschieht normalerweise, wenn Sie einen Stundenzettel ausfüllen und nur die Uhrzeit und nicht das gesamte Datum und die Uhrzeit eingeben.
Wenn Sie in diesem Fall eine Nachtschicht arbeiten und sich das Datum ändert, kann Ihre Endzeit vor Ihrer Startzeit liegen.
Zum Beispiel, wenn Sie um 6:00 Uhr mit der Arbeit beginnen und um 9:00 Uhr mit der Arbeit fertig sind und pausieren.
Wenn Sie nur Zeitwerte verwenden würden, würde das Subtrahieren der Startzeit von der Endzeit einen negativen Wert von 9 Stunden (9 – 18) ergeben.
Excel kann keine negativen Zeitwerte verarbeiten (und Menschen, es sei denn, Sie können Zeitreisen)
In diesem Fall müssen Sie feststellen, dass sich das Datum geändert hat, und entsprechend kalkulieren.
Glücklicherweise gibt es eine sehr einfache Problemumgehung.
Angenommen, Sie haben einen Datensatz wie unten, wo ich Startzeit und Endzeit habe.
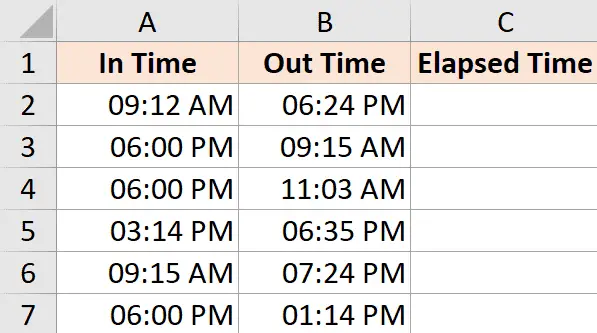
Wie Sie feststellen werden, liegt die Startzeit manchmal am Abend und die Endzeit am Morgen (was darauf hinweist, dass es eine Nachtschicht war und sich der Tag geändert hat).
Wenn ich die folgende Formel verwende, um den Zeitunterschied zu berechnen, wird in den Zellen, in denen das Ergebnis ein negativer Wert ist, ein Pfundzeichen (in der Abbildung unten gelb hervorgehoben) angezeigt.
= B2-A2
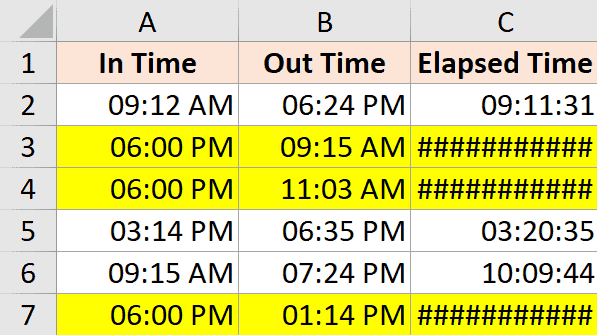
Dies ist eine IF-Formel, wenn der Zeitdifferenzwert negativ ist, gibt er das richtige Ergebnis zurück, wenn er negativ ist
=IF((B2-A2)<0,1-(A2-B2),(B2-A2))
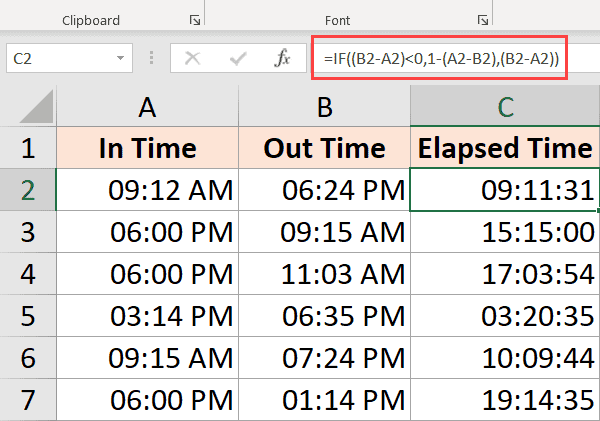
Das funktioniert zwar in den meisten Fällen gut, reicht aber dennoch nicht aus, wenn Start- und Endzeit mehr als 24 Stunden auseinander liegen.Beispielsweise meldet sich jemand an Tag 1 um 9:00 Uhr an und an Tag 2 um 11:00 Uhr ab.
Da dies mehr als 24 Stunden sind, gibt es keine Möglichkeit zu wissen, ob die Person nach 2 Stunden oder 26 Stunden aufhört.
Während der beste Weg, dies zu beheben, darin besteht, sicherzustellen, dass der Eintrag das Datum und die Uhrzeit enthält, sollte die obige Formel das meiste Problem lösen, wenn es nur die Zeit ist, mit der Sie arbeiten (wenn man bedenkt, dass es unwahrscheinlich ist, dass jemand mehr als 24 Stunden)
Zeit in Excel addieren und subtrahieren
Bisher haben wir Beispiele für Start- und Endzeiten gesehen, wir müssen den Zeitunterschied finden.
Mit Excel können Sie auch ganz einfach feste Zeitwerte zu bestehenden Datums- und Zeitwerten addieren oder subtrahieren.
Angenommen, Sie haben eine Liste mit Aufgaben in der Warteschlange, wobei jede Aufgabe eine bestimmte Zeit in Anspruch nimmt, und Sie möchten wissen, wann jede Aufgabe endet.
In diesem Fall können Sie die Zeit, die jede Aufgabe in Anspruch nehmen wird, einfach zur Startzeit hinzufügen, um zu sehen, wann die Aufgabe voraussichtlich abgeschlossen sein wird.
Da Excel Datums- und Zeitwerte als Zahlen speichert, müssen Sie sicherstellen, dass die Zeit, die Sie hinzufügen möchten, in einem Format vorliegt, dem Excel bereits folgt.
Wenn Sie beispielsweise in Excel eine 1 zu einem Datum hinzufügen, erhalten Sie das nächste Datum.Dies liegt daran, dass 1 in Excel einen ganzen Tag (entspricht 24 Stunden) darstellt.
Wenn Sie also 1 Stunde zu einem vorhandenen Zeitwert hinzufügen möchten, können Sie nicht einfach 1 hinzufügen.Sie müssen sicherstellen, dass der Stundenwert in einen Bruchteil umgewandelt wird, der eine Stunde darstellt.Dasselbe gilt für das Hinzufügen von Minuten und Sekunden.
Verwenden Sie die Zeitfunktion
Die Zeitfunktionen in Excel nehmen Stunden-, Minuten- und Sekundenwerte und wandeln sie in eine Dezimalzahl um, die die Zeit darstellt.
Wenn ich zum Beispiel 4 Stunden zur bestehenden Zeit hinzufügen möchte, könnte ich die folgende Formel verwenden:
= Startzeit + ZEIT(4,0,0)
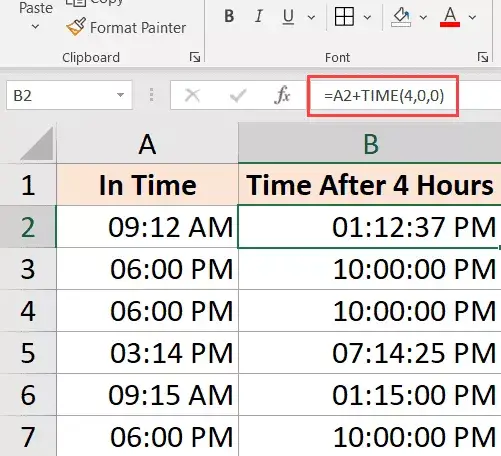
Dies ist nützlich, wenn Sie die Stunden, Minuten und Sekunden kennen, die zu einer vorhandenen Zeit hinzugefügt werden sollen, und einfach die TIME-Funktion verwenden können, ohne sich Gedanken über die korrekte Konvertierung der Zeit in einen Dezimalwert machen zu müssen.
Beachten Sie außerdem, dass die TIME-Funktion nur den ganzzahligen Teil der von Ihnen eingegebenen Stunden-, Minuten- und Sekundenwerte berücksichtigt.Wenn ich beispielsweise 5.5 Stunden in der TIME-Funktion verwende, fügt sie nur 5 Stunden hinzu und ignoriert den Bruchteil.
Beachten Sie auch, dass die TIME-Funktion nur Werte hinzufügen kann, die weniger als 24 Stunden alt sind.Dadurch erhalten Sie ein falsches Ergebnis, wenn Ihr Stundenwert 24 überschreitet.
Gleiches gilt für die Minuten- und Sekundenanteile, die Funktion berücksichtigt nur Werte kleiner als 60 Minuten und 60 Sekunden
So wie ich die TIME-Funktion verwendet habe, um Zeit hinzuzufügen, können Sie auch Zeit subtrahieren.Ändern Sie einfach das +-Zeichen in der obigen Formel in ein Minuszeichen
Verwenden Sie Grundrechenarten
Obwohl die Zeitfunktion einfach zu verwenden ist, hat sie einige Einschränkungen (wie oben erwähnt).
Wenn Sie mehr Kontrolle wünschen, können Sie die arithmetische Methode verwenden, die ich hier behandeln werde.
Das Konzept ist einfach: Konvertieren Sie einen Zeitwert in einen Dezimalwert, der den Teil des Tages darstellt, den Sie dann zu jedem Zeitwert in Excel hinzufügen können.
Wenn Sie beispielsweise 24 Stunden zu einem vorhandenen Zeitwert hinzufügen möchten, können Sie die folgende Formel verwenden:
= Startzeit + 24/24
Es bedeutet nur, dass ich einen Tag zum bestehenden Zeitwert hinzufüge.
Nehmen wir nun das gleiche Konzept, nehmen wir an, Sie möchten 30 Stunden zum Zeitwert hinzufügen, Sie können die folgende Formel verwenden:
= Startzeit + 30/24
Die obige Formel macht dasselbe, wobei der ganzzahlige Teil von (30/24) die Gesamtzahl der Tage der Zeit darstellt, die Sie hinzufügen möchten, und der Bruchteil Stunden/Minuten/Sekunden darstellt
Wenn Sie möchten, dass dem Zeitwert eine bestimmte Anzahl von Minuten hinzugefügt wird, können Sie die folgende Formel verwenden:
=Startzeit +(Minuten hinzufügen)/24*60
Wenn Sie die Anzahl der hinzuzufügenden Sekunden haben, können Sie die folgende Formel verwenden:
= Startzeit + (zusätzliche Minuten)/24*60*60
Obwohl diese Methode nicht so einfach ist wie die Verwendung der Zeitfunktion, finde ich sie viel besser, da sie in allen Fällen funktioniert und denselben Konzepten folgt.Anders als bei der Zeitfunktion müssen Sie sich keine Gedanken über das Hinzufügen von weniger oder mehr als 24 Stunden machen
Sie können dem gleichen Konzept auch folgen, während Sie die Zeit subtrahieren.Ändern Sie einfach + in der obigen Formel in ein negatives Vorzeichen
So summieren Sie die Zeit in Excel
Manchmal möchten Sie vielleicht schnell alle Zeitwerte in Excel hinzufügen.Das Hinzufügen mehrerer Zeitwerte in Excel ist einfach (nur eine einfache SUM-Formel)
Wenn Sie jedoch Zeit in Excel hinzufügen, müssen Sie einige Dinge wissen, insbesondere das Zellenformat, das Ihnen die Ergebnisse anzeigt.
Schauen wir uns ein Beispiel an.
Unten habe ich eine Liste der Aufgaben in Spalte B und die Zeit, die jede Aufgabe dauern wird, und ich möchte diese Zeiten schnell hinzufügen und die Gesamtzeit wissen, die alle diese Aufgaben dauern werden.
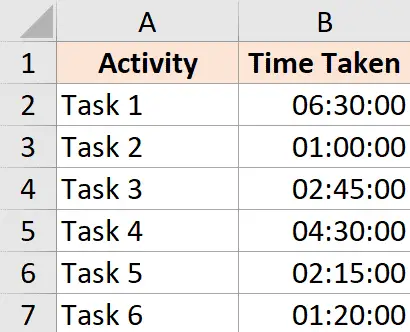
In Zelle B9 habe ich eine einfache SUMME-Formel verwendet, um die Gesamtzeit für all diese Aufgaben zu berechnen, und sie gibt mir einen Wert von 18:30 (was bedeutet, dass es 18 Stunden und 20 Minuten dauert, um alle diese Aufgaben zu erledigen).
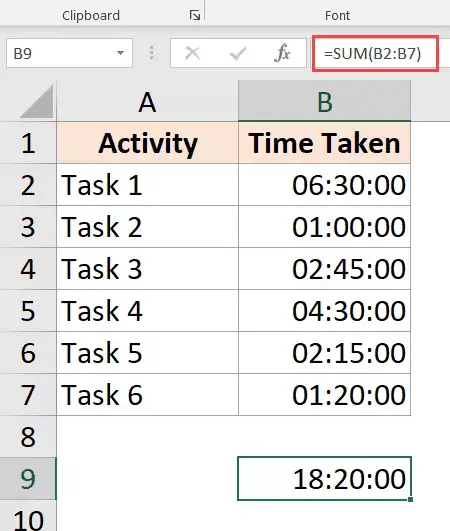
So weit, ist es gut!
So summieren Sie über 24 Stunden in Excel
Sehen Sie sich nun an, was passiert, wenn ich die Fertigstellungszeit von Aufgabe 2 von 1 Stunde auf 10 Stunden ändere.
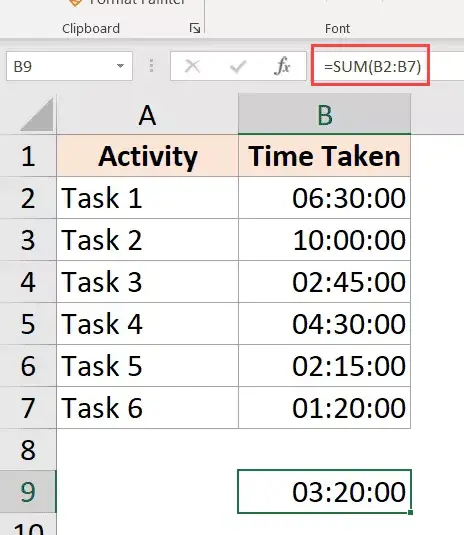
Das Ergebnis zeigt jetzt 03:20 an, was bedeutet, dass es 3 Stunden und 20 Minuten dauern wird, alle diese Aufgaben zu erledigen.
Das ist (offensichtlich) falsch
Das Problem hier ist nicht, dass Excel vermasselt ist.Das Problem dabei ist, dass die Zellen so formatiert sind, dass sie nur den Zeitanteil des resultierenden Werts anzeigen.
Und da der resultierende Wert hier 24 Stunden überschreitet, beschließt Excel, den 24-Stunden-Teil in einen Tag umzuwandeln, ihn aus dem dem Benutzer angezeigten Wert zu entfernen und nur die verbleibenden Stunden, Minuten und Sekunden anzuzeigen.
Glücklicherweise ist dies leicht zu beheben.
Sie müssen lediglich das Zellenformat ändern, um die Anzeige der Stunden zu erzwingen, auch wenn es sich um mehr als 24 Stunden handelt.
Hier sind einige Formate, die Sie verwenden können:
| Format | erwartete Ergebnisse |
| [h]: mm | 28:30 |
| [m]: ss | 1710:00 |
| d „D“ hh:mm | Tag 04 30:XNUMX |
| d „D“ hh „Min“ ss „Sek“ | 1 Tag 04 Minuten 00 Sekunden |
| d „Tag“ hh „Minute“ ss „Sekunde“ | 1 Tag 04 Minuten 00 Sekunden |
Sie können das Format ändern, indem Sie zum Dialogfeld Zellen formatieren gehen und ein benutzerdefiniertes Format anwenden, oder die TEXT-Funktion verwenden und eines der oben genannten Formate in der Formel selbst verwenden
Sie können die folgende TEXT-Formel verwenden, um die Zeit anzuzeigen, auch wenn sie 24 Stunden überschreitet:
=TEXT(SUMME(B2:B7),"[h]:mm:ss")
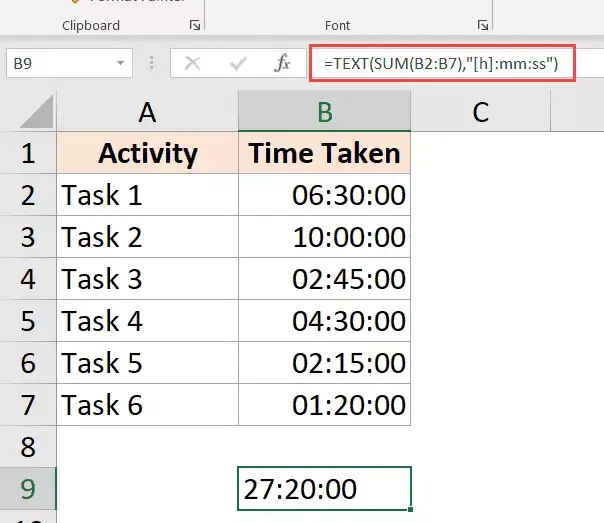
Oder wenn Sie Stunden über 24 Stunden in Tage umrechnen möchten, verwenden Sie die folgende Formel:
=TEXT(SUMME(B2:B7),"dd hh:mm:ss")
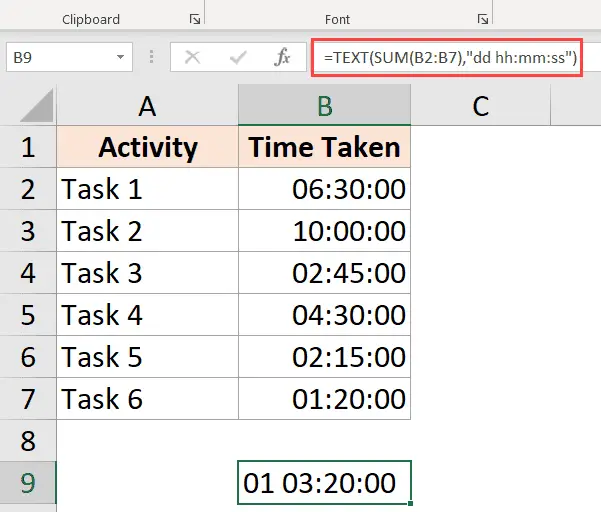
Ergebnisse zeigen Hash (###) anstelle von Datum/Uhrzeit (Ursache + Lösung)
In einigen Fällen stellen Sie möglicherweise fest, dass Excel Nummernzeichen in Zellen anzeigt, anstatt Zeitwerte anzuzeigen.
Hier sind einige mögliche Ursachen und wie man sie behebt:
Spalten sind nicht breit genug
Wenn eine Zelle nicht genügend Platz hat, um das vollständige Datum anzuzeigen, wird möglicherweise ein Nummernzeichen angezeigt.
Es hat eine einfache Lösung - ändern Sie die Spaltenbreite und machen Sie sie breiter.
negativer Datumswert
Datums- oder Uhrzeitwerte in Excel dürfen nicht negativ sein.Wenn Sie die Zeitdifferenz berechnen und das Ergebnis negativ ist, zeigt Excel das Rautezeichen an.
Korrigieren Sie die Methode, um die Formel zu ändern, um das richtige Ergebnis zu erhalten.Wenn Sie beispielsweise den Zeitunterschied zwischen zwei Zeiten berechnen und sich das Datum ändert, müssen Sie die Formel anpassen, um dies zu berücksichtigen.
In anderen Fällen können Sie die ABS-Funktion verwenden, um negative Zeitwerte für eine korrekte Anzeige in positive Zahlen umzuwandeln.Alternativ können Sie eine IF-Formel verwenden, um zu prüfen, ob das Ergebnis negativ ist, und einen aussagekräftigeren Wert zurückgeben.
In diesem Lernprogramm habe ich Themen zur Zeitberechnung in Excel behandelt (wo Sie Zeitunterschiede berechnen, Zeit addieren und subtrahieren, Zeit in verschiedenen Formaten anzeigen und Zeitwerte summieren können).
Ich hoffe, Sie fanden dieses Tutorial nützlich.
Häufig gestellte Fragen zur Berechnung der Zeitaddition und -subtraktion in Excel
In Excel können Sie die Zeitfunktion verwenden, um Zeit hinzuzufügen.Nehmen wir als Beispiel Minuten: Wenn in Zelle B2 die Zeit „2:30“ steht und Sie dann in C2 „=B2+Zeit(0,30,0)“ eingeben, wird als Ergebnis „2:3“ angezeigt C00.
Um die Zeit in Excel zu reduzieren, können Sie die Zeitfunktion verwenden.Wenn Sie beispielsweise in B3 eine Zeit von „30:2“ haben und dann in C2 „=B2-time(0,30,0)“ eingeben, lautet das Ergebnis in C2 „3:00“.
Um ein Zeitintervall in Excel zu berechnen, subtrahieren Sie einfach die Startzeit von der Endzeit.Wenn es beispielsweise in B2 eine Startzeit von „1:30“ und in C2 eine Endzeit von „3:00“ gibt, geben Sie in D2 „=C2-B2“ ein.
Das standardmäßige Datums- und Zeitsystem von Excel basiert auf dem 24-Stunden-Format. Wenn das Ergebnis der Zeitberechnung 24 Stunden überschreitet, konvertiert Excel es in das Datumsformat.Um dieses Problem zu lösen, können Sie das Format der in die Berechnung einbezogenen Zellen auf „[h]:mm“ festlegen.
Stellen Sie sicher, dass nach dem Addieren oder Subtrahieren von Zeiten das numerische Format des Ergebnisfelds im Zeitformat bleibt.Normalerweise können Sie die Zelle auswählen, dann in der Symbolleiste „Zahlenformat“ auswählen und dann „Zeit“ auswählen, um das Zeitformat festzulegen.
Das Folgende ist ein Beispielformular:
| Mal eins | Mal zwei | Differenzzeit |
|---|---|---|
| 2:30 | 3:00 | 0:30 |
| 10:00 | 8:00 | 2:00 |





