Bei der Arbeit mit Excel-Tabellen kann es vorkommen, dass Sie den Namen eines Arbeitsblatts benötigen.
Sie können den Blattnamen zwar immer manuell eingeben, er wird jedoch nicht aktualisiert, wenn sich der Blattname ändert.
Wenn Sie also den Blattnamen so erhalten möchten, dass er automatisch aktualisiert wird, wenn sich der Name ändert, können Sie eine einfache Formel in Excel verwenden.
In diesem Tutorial zeige ich Ihnen, wie Sie den Blattnamen in Excel mithilfe einer einfachen Formel erhalten.
Inhalte
Rufen Sie den Blattnamen mit der CELL-Funktion ab
Mit der CELL-Funktion in Excel können Sie schnell Informationen zu den Zellen abrufen, die die Funktion verwenden.
Diese Funktion ermöglicht es uns auch, den gesamten Dateinamen basierend auf einer Formel zu erhalten.
Angenommen, ich habe eine Excel-Arbeitsmappe mit einem Blatt namens „Verkaufsdaten“.
Hier ist die Formel, die ich in einer beliebigen Zelle des Arbeitsblatts "Verkaufsdaten" verwende:
=ZELLE("Dateiname"))
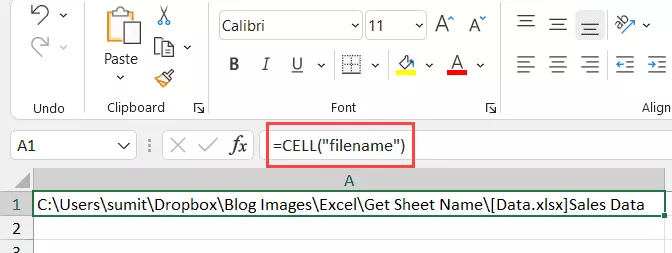
Wie Sie sehen können, gibt es mir die vollständige Adresse der Datei, in der diese Formel verwendet wird.
aber ich brauche nur den Blattnamen, nicht die ganze Dateiadresse,
Nun, um nur den Blattnamen zu erhalten, müssen wir diese Formel mit einigen anderen Textformeln verwenden, damit nur der Blattname extrahiert werden kann.
Hier ist die Formel, die Ihnen nur den Blattnamen gibt, wenn Sie ihn in einer beliebigen Zelle dieses Blatts verwenden:
=RIGHT(CELL("Dateiname"),LEN(CELL("Dateiname"))-FIND("]",CELL("Dateiname")))
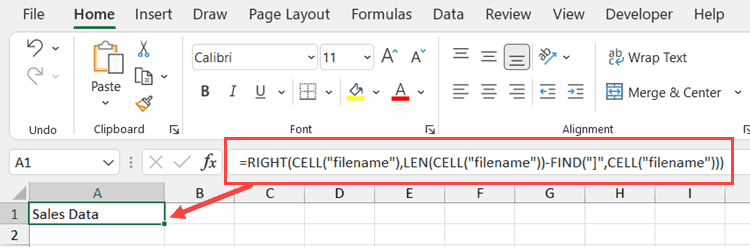
Die obige Formel gibt uns die Blattnamen in allen Szenarien.Das Beste daran ist, dass der Blatt- oder Dateiname automatisch aktualisiert wird, wenn Sie ihn ändern.
Beachten Sie, dass CELL-Formeln nur funktionieren, wenn Sie die Arbeitsmappe speichern.Wenn Sie dies nicht tun, wird ein Leerzeichen zurückgegeben (weil der Arbeitsmappenpfad nicht bekannt ist).
Sie fragen sich, wie diese Formel funktioniert?Lassen Sie mich erklären!
Die CELL-Formel gibt uns die gesamte Arbeitsmappenadresse und den endgültigen Blattnamen.
Eine Regel, die es immer befolgt, besteht darin, den Blattnamen nach eckigen Klammern (]) zu setzen.
Wenn wir dies wissen, können wir herausfinden, wo sich die eckige Klammer befindet, und alles danach extrahieren (dies ist der Blattname).
Genau das macht diese Formel.
Der FIND-Teil der Formel sucht nach ']' und gibt seine Position zurück (dies ist eine Zahl, die die Anzahl der Zeichen darstellt, nachdem die eckigen Klammern gefunden wurden)
Wir verwenden diese Position der eckigen Klammern in der RIGHT-Formel, um alles nach den eckigen Klammern zu extrahieren
Ein Hauptproblem bei der CELL-Formel besteht darin, dass sie dynamisch ist.Wenn Sie es also in Sheet1 verwenden und dann zu Sheet2 wechseln, wird die Formel in Sheet1 aktualisiert und zeigt den Namen als Sheet2 an (obwohl sich die Formel auf Sheet1 befindet).Dies geschieht, wenn die CELL-Formel eine Zelle im aktiven Blatt berücksichtigt und diesem Blatt einen Namen gibt, unabhängig davon, wo es sich in der Arbeitsmappe befindet.Eine Problemumgehung besteht darin, die Taste F9 zu drücken, wenn Sie die CELL-Formel im aktiven Arbeitsblatt aktualisieren möchten.Dadurch wird eine Neuberechnung erzwungen.
Alternative Formel zum Abrufen des Blattnamens (MID-Formel)
Es gibt viele verschiedene Möglichkeiten, dasselbe in Excel zu tun.In diesem Fall gibt es eine andere Formel, die genauso gut funktioniert.
Es verwendet die MID-Funktion anstelle der RIGHT-Funktion.
Hier ist die Formel:
=MID(CELL("Dateiname"),FIND("]",CELL("Dateiname"))+1,255)
Diese Formel funktioniert wie die RIGHT-Formel, sie findet zuerst die Position der eckigen Klammern (unter Verwendung der FIND-Funktion).
Dann verwendet es die MID-Funktion, um alles nach den eckigen Klammern zu extrahieren.
Rufen Sie den Blattnamen ab und fügen Sie Text hinzu
Wenn Sie ein Dashboard erstellen, möchten Sie wahrscheinlich nicht nur den Namen des Blatts erhalten, sondern auch Text darum herum anhängen.
Wenn Sie beispielsweise einen Blattnamen von 2021 haben, möchten Sie möglicherweise das Ergebnis als "Zusammenfassung 2021" (nicht nur den Blattnamen).
Dies kann leicht erreicht werden, indem die Formel, die wir oben gesehen haben, mit dem Text kombiniert wird, bevor wir den &-Operator verwenden möchten.
Hier ist die Formel zum Hinzufügen des Textes „Zusammenfassung“ vor dem Blattnamen:
="Zusammenfassung von "&RIGHT(CELL("filename"),LEN(CELL("filename"))-FIND("]",CELL("filename")))
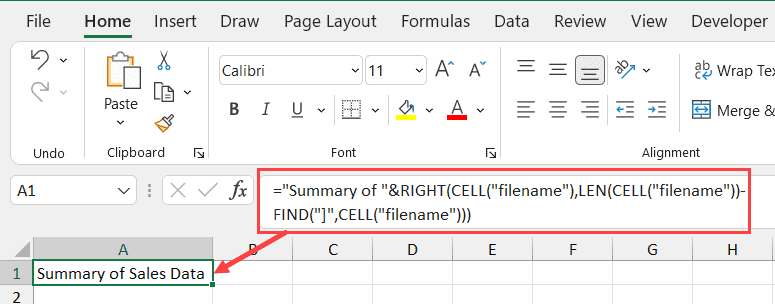
Der kaufmännische Und-Operator (&) kombiniert einfach den Text vor der Formel mit dem Ergebnis der Formel.Anstelle des kaufmännischen Und können Sie auch die Funktionen CONCAT oder CONCATENATE verwenden.
Wenn Sie nach der Formel Text hinzufügen möchten, können Sie die gleiche kaufmännische Und-Logik verwenden (dh ein kaufmännisches Und nach der Formel, gefolgt von dem anzuhängenden Text).
Hier sind also zwei einfache Formeln, die Sie verwenden können, um den Blattnamen in Excel zu erhalten.
Ich hoffe, Sie fanden dieses Tutorial nützlich.









