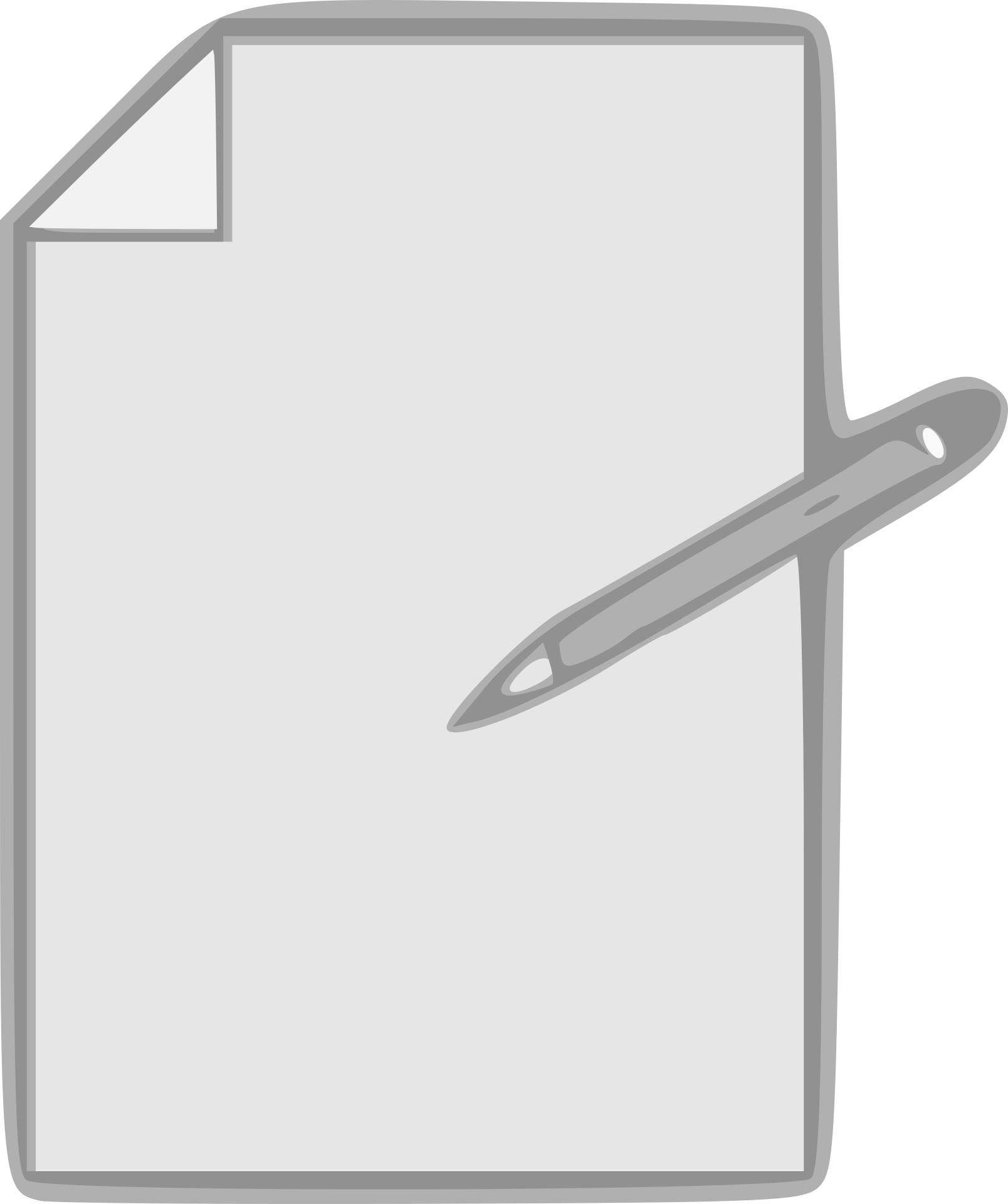Die Verwendung von MS Excel bedeutet, in Tabellen in Excel zu arbeiten.
Ein Arbeitsblatt ist ein Bereich aller Zellen, in dem Sie Daten speichern, Formeln eingeben, Diagramme einfügen und Berichte und Dashboards erstellen können.
Wenn Sie eine neue Excel-Arbeitsmappendatei öffnen, gibt es standardmäßig nur ein Arbeitsblatt.Frühere Versionen von Excel (2013 oder 2016 hatten standardmäßig 3 Tabellenblätter)
Es gibt einige einfache Abkürzungen und Techniken, die dafür verfügbar sindin derselben Arbeitsmappe in ExcelSchnellNeues Arbeitsblatt einfügen.
In diesem Lernprogramm zeige ich Ihnen verschiedene Methoden, mit denen Sie neue Blätter (einzeln) in dieselbe Arbeitsmappe einfügen können.
Ich zeige Ihnen auch eine schnelle Methode zum Masseneinfügen von Blättern, falls Sie 5, 10 oder 20 Blätter auf einmal hinzufügen möchten (unter Verwendung eines einfachen VBA-Codes).
Also lasst uns anfangen!
Inhalte
- 1 Tastaturkürzel zum Einfügen neuer Arbeitsblätter
- 2 Fügen Sie über das Plus-Symbol ein neues Blatt ein
- 3 Fügen Sie über den Einfügen-Dialog ein neues Blatt ein
- 4 Fügen Sie über die Registerkarte „Einfügen“ in der Multifunktionsleiste ein neues Blatt hinzu
- 5 So fügen Sie mehrere Arbeitsblätter gleichzeitig ein (eine Zeile VBA-Code)
- 6 Ändern Sie die Standardanzahl der Blätter mit einer neuen Excel-Arbeitsmappe
- 7 Oh, hallo, schön dich kennenzulernen.
Tastaturkürzel zum Einfügen neuer Arbeitsblätter
Wenn Sie ein Fan von Tastenkombinationen sind, ist dies wahrscheinlich der schnellste Weg, um ein neues Arbeitsblatt in eine bereits geöffnete Arbeitsmappe in Excel einzufügen.
Nachfolgend finden Sie die Tastenkombinationen zum Einfügen eines neuen Blatts
UMSCHALT + F11
Halten Sie für diese Verknüpfung die UMSCHALTTASTE gedrückt, und drücken Sie dann die Taste F11.
Eine andere Tastenkombination, die dieselbe Aufgabe erfüllt, istALT + UMSCHALT + F1(Halten Sie ALT und UMSCHALT gedrückt und drücken Sie F1)
Persönlich finde ich, dass die Verwendung von Tastenkombinationen der beste Weg ist, um ein neues Arbeitsblatt in Excel einzufügen.Selbst wenn ich in mehrere Blätter einfügen muss (z. B. 3 oder 5 oder 10), kann ich dies immer noch sehr schnell tun
Fügen Sie über das Plus-Symbol ein neues Blatt ein
Wenn Sie kein großer Fan von Tastenkombinationen sind und lieber eine Maus verwenden, ist diese Methode genau das Richtige für Sie.
Am unteren Rand des Blattes (im Bereich mit allen Blattnamen) sehen Sie das Plus-Symbol.
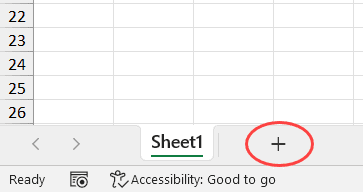
Durch Klicken auf dieses Plus-Symbol wird sofort ein neues Blatt eingefügt.
Fügen Sie über den Einfügen-Dialog ein neues Blatt ein
Eine andere Möglichkeit, ein neues Arbeitsblatt in Excel einzufügen, ist die Verwendung des Dialogfelds Einfügen.
Hier sind die Schritte dazu:
- Klicken Sie mit der rechten Maustaste auf ein beliebiges Arbeitsblatt
- Klicken Sie auf Option einfügen
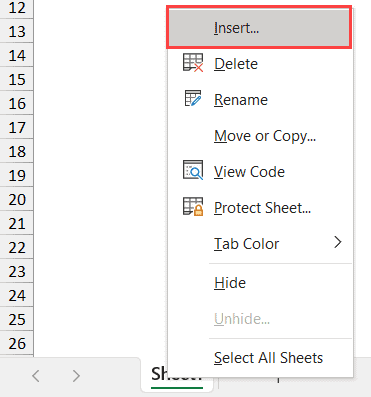
- Stellen Sie im Dialogfeld Einfügen sicher, dass Arbeitsblatt ausgewählt ist (dies ist auch die Standardoption).
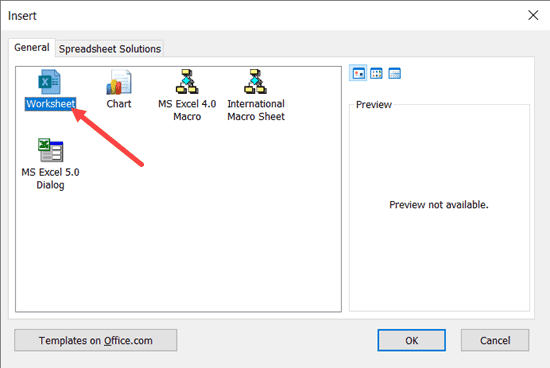
- OK klicken
Dies ist zwar nicht der schnellste Weg, um einer Excel-Arbeitsmappe ein neues Blatt hinzuzufügen, aber es ist gut zu wissen, dass Sie damit auch auf einige andere Dinge zugreifen können.
Neben dem Einfügen normaler Arbeitsblätter können Sie auch den Einfügen-Dialog verwenden, um Diagramme oder Makroblätter einzufügen.
Falls Sie sich fragen, ein Diagrammblatt ist wie ein Blatt, aber nur zum Speichern von Diagrammen.Makroblätter sind etwas, das vor den Tagen von VBA verwendet wurde und nicht mehr verwendet wird.
In den meisten Fällen werden Sie diese nicht benötigen, aber es ist gut zu wissen.
Es gibt auch eine Registerkarte für Tabellenkalkulationslösungen mit einigen Vorlagen.Sie können hier auch Ihre eigenen Vorlagen erstellen und erhalten.Wenn Sie also das nächste Mal schnell eine Vorlage einfügen müssen, können Sie dies von hier aus tun.
Fügen Sie über die Registerkarte „Einfügen“ in der Multifunktionsleiste ein neues Blatt hinzu
Schließlich können Sie auch in der Excel-Multifunktionsleiste Neues Blatt hinzufügen auswählen.
Um dies zu tun:
- Klicken Sie auf die Registerkarte Start
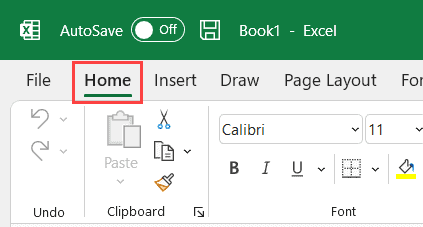
- Klicken Sie in der Gruppe Zellen auf Einfügeoptionen
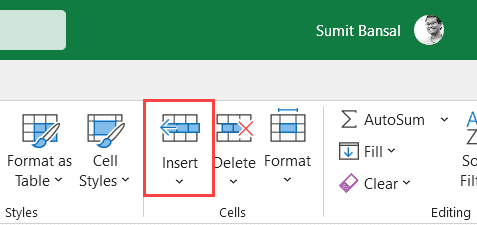
- Klicken Sie auf die Option Blatt einfügen.
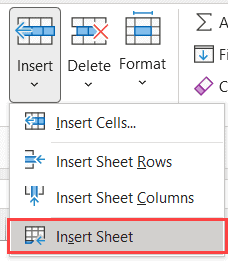
Dadurch wird ein neues Blatt in die geöffnete Arbeitsmappe eingefügt.
So fügen Sie mehrere Arbeitsblätter gleichzeitig ein (eine Zeile VBA-Code)
Die Methode, die ich Ihnen bisher gezeigt habe, fügt jeweils ein neues Blatt ein.
Wenn Sie mehrere Blätter einfügen möchten, müssen Sie diese Methoden immer wieder anwenden (also mehrmals die Tastenkombination verwenden oder das Plus-Symbol mehrmals verwenden).
Obwohl dies in den meisten Fällen gut funktioniert, kann es zeitaufwändig und fehleranfällig sein, wenn Sie Blätter in großen Mengen einfügen müssen, sagen wir 10 oder 20 oder 30 auf einmal.
Lassen Sie mich Ihnen also eine bessere Möglichkeit zeigen, mehrere neue Blätter gleichzeitig einzufügen.
Dies kann leicht mit einem einfachen einzeiligen VBA-Code erfolgen:
Blätter.Anzahl hinzufügen:=10
Der obige Code fügt der Arbeitsmappe, die ihn ausführt, sofort 10 neue Blätter hinzu (wenn Sie eine andere Anzahl von Blättern hinzufügen möchten, ändern Sie einfach den Wert im Code).
Hier sind die Schritte zum Ausführen dieses Makrocodes:
- Klicken Sie auf die Registerkarte Entwicklertools (oder verwenden Sie die Tastenkombination ALT+F11) und klicken Sie auf Visual Basic
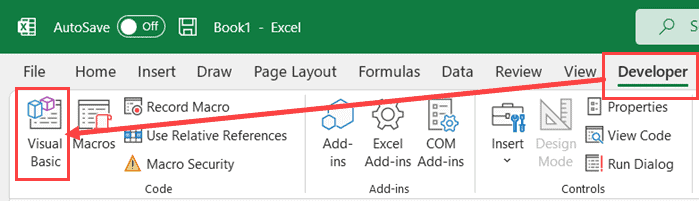
- Wenn das Direktfenster im VB-Editor nicht angezeigt wird, klicken Sie auf Ansichtsoptionen und dann auf Direktfenster
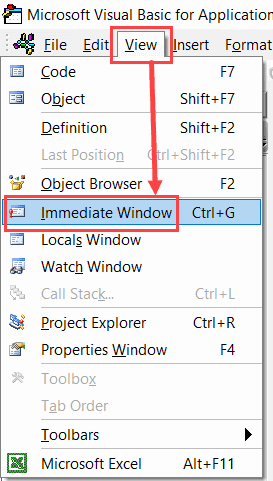
- Kopieren Sie den obigen Code und fügen Sie ihn in das Direktfenster ein
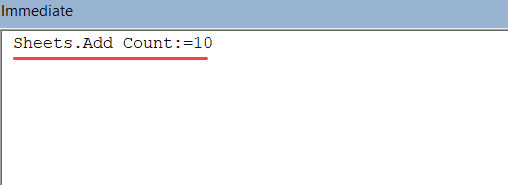
- Platzieren Sie den Cursor am Ende der VBA-Codezeile und drücken Sie die Eingabetaste
Sobald Sie die Eingabetaste drücken, werden sofort 10 neue Blätter in die Arbeitsmappe eingefügt.Wenn Sie mehr eingeben möchten (z. B. 20 oder 30), ändern Sie einfach die Zahl im Code
Der Vorteil bei der Verwendung dieses Codes besteht darin, dass Sie sicher sein können, dass er die richtige Anzahl von Blättern einfügt (wenn der Code fehlerfrei ausgeführt wird, liegt kein menschlicher Fehler vor).
Wenn Sie dies häufig tun müssen, können Sie den folgenden Code verwenden und ihn in unsere persönliche Makro-Arbeitsmappe einfügen.
Unter AddSheets() Blätter.Anzahl hinzufügen:=10 End Sub
Sobald Sie sich in Ihrer persönlichen Makro-Arbeitsmappe befinden, können Sie es der Symbolleiste für den Schnellzugriff hinzufügen, damit Sie in der Arbeitsmappe immer darauf zugreifen können.
Auf diese Weise können Sie ganz einfach 10 oder 20 Blätter mit nur einem Klick hinzufügen.
Ändern Sie die Standardanzahl der Blätter mit einer neuen Excel-Arbeitsmappe
Wenn Sie Ihrer Arbeitsmappe immer weitere Blätter hinzufügen müssen, können Sie die Standardanzahl der Blätter ändern, die Sie erhalten, wenn Sie eine neue Excel-Datei öffnen.
Beispielsweise können Sie die Einstellung so ändern, dass Sie bei jeder neu geöffneten Arbeitsmappe standardmäßig immer 5 oder 10 Blätter erhalten.
Hier sind die Schritte, um diese Standardeinstellung zu ändern:
- Öffnen Sie eine beliebige Excel-Arbeitsmappe
- Klicken Sie auf die Registerkarte Datei
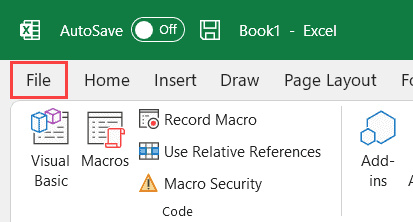
- Klicken Sie auf Optionen.Dadurch wird das Dialogfeld Excel-Optionen geöffnet
- Stellen Sie sicher, dass im Dialogfeld „Excel-Optionen“ im linken Bereich die Option „Allgemein“ ausgewählt ist
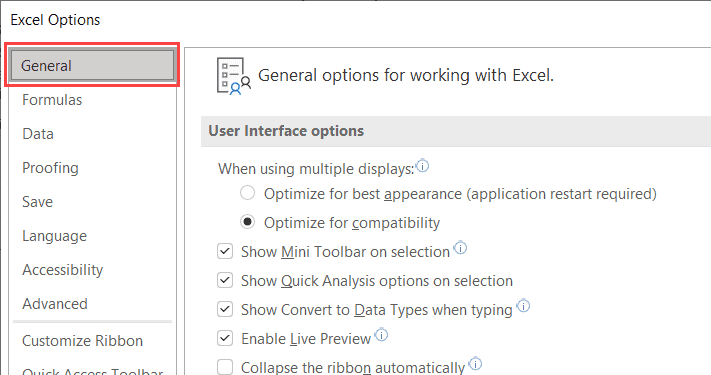
- Geben Sie im Abschnitt "Beim Erstellen einer neuen Arbeitsmappe" die gewünschte Anzahl von Arbeitsblättern ein (im Wert Diese Anzahl von Arbeitsblättern einbeziehen).
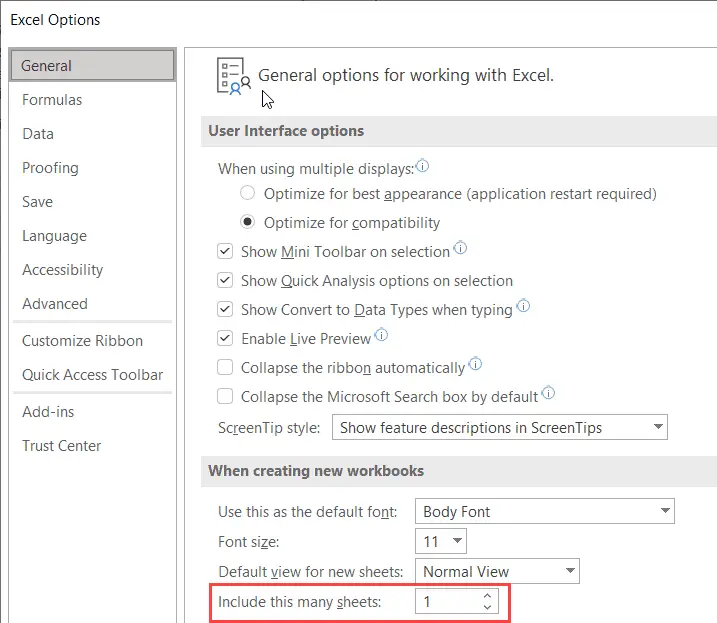
- OK klicken
Wenn Sie jetzt eine neue Excel-Arbeitsmappe öffnen, enthält sie die angegebene Anzahl von Arbeitsblättern.
Beachten Sie, dass eine Excel-Datei bis zu 255 Arbeitsblätter enthalten kann.
Dies sind alle Methoden, mit denen Sie ein neues Arbeitsblatt in Excel einfügen können.In den meisten Fällen müssen Sie nur ein oder wenige neue Blätter hinzufügen, sodass Sie in einem Blatt eine Tastenkombination oder das Plus-Symbol verwenden können.
Wenn Sie viele neue Arbeitsblätter massenweise einfügen müssen, können Sie VBA-Code verwenden.Alternativ können Sie auch die Standardanzahl der Blätter in jeder neuen Excel-Arbeitsmappe ändern.
Ich hoffe, Sie fanden dieses Tutorial nützlich!