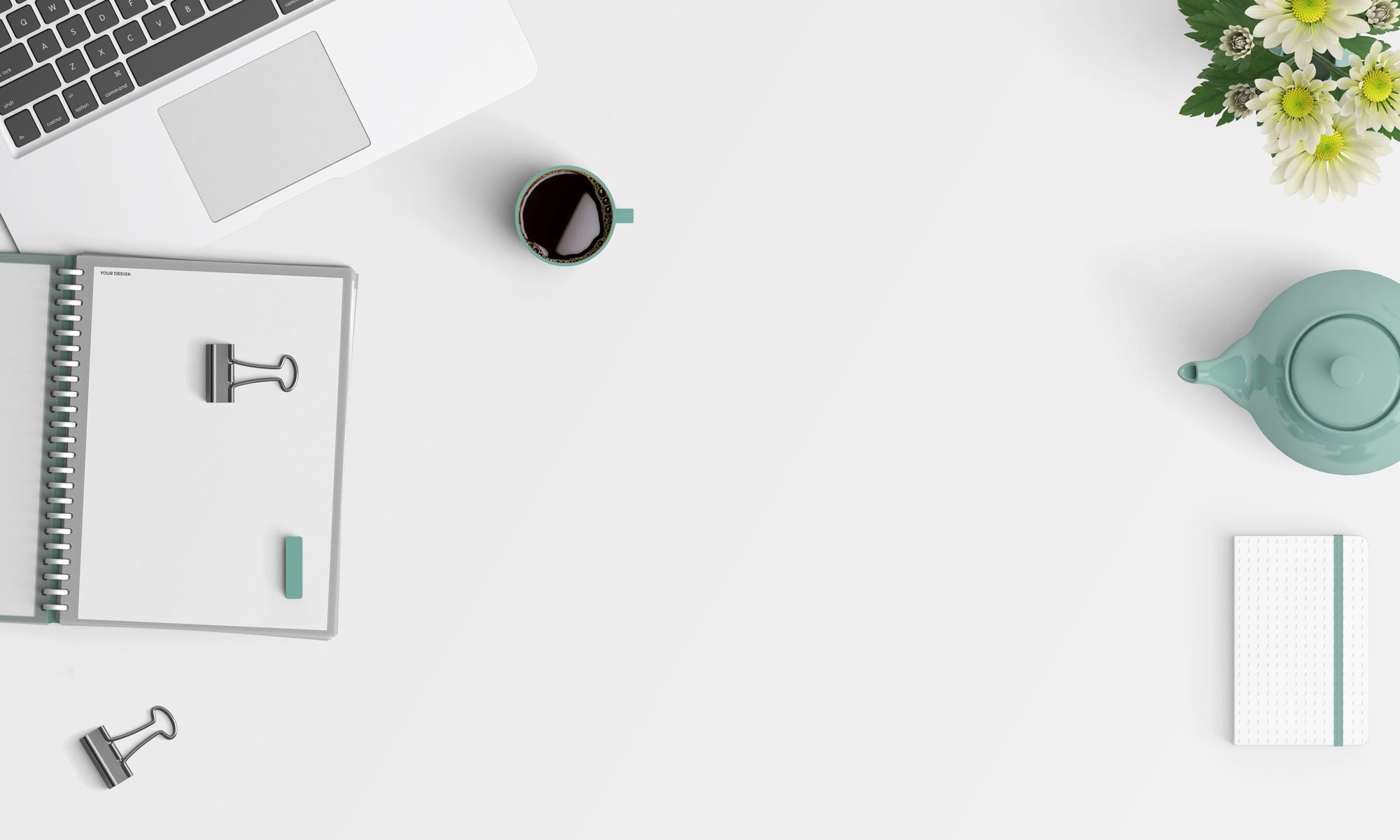Führende und nachgestellte Leerzeichen in Excel sorgen oft für viel Frust.Ich kann mir keine Situation vorstellen, in der Sie diesen zusätzlichen Platz benötigen könnten, aber er geht oft in eine Excel-Tabelle.
Es gibt viele Möglichkeiten, wie Sie diesen zusätzlichen Speicherplatz erhalten können – zum Beispiel beim Herunterladen von Daten aus einer Datenbank, beim Kopieren von Daten aus einem Textdokument oder bei der versehentlichen manuellen Eingabe.
Führende, nachgestellte und doppelte Leerzeichen zwischen Text können ernsthafte Probleme verursachen.
Angenommen, Sie haben ein Dataset, das so aussieht:
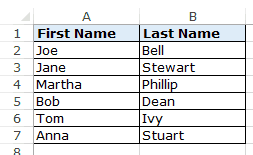
Sehen Sie jetzt, was passiert, wenn ich die VLOOKUP-Funktion verwende, um den Nachnamen anhand des Vornamens zu erhalten.
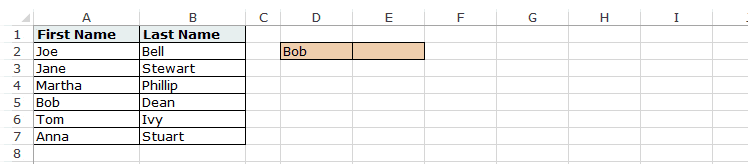
Möglicherweise können Sie den Unterschied mit bloßem Auge nicht erkennen, dass sich im Namen ein zusätzliches nachgestelltes Leerzeichen befindet, das diesen Fehler verursacht.
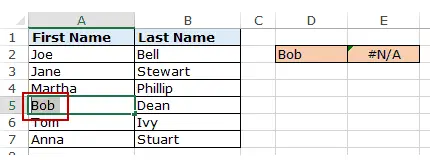
In diesem Beispiel ist es einfach, Probleme in einem so kleinen Datensatz zu erkennen, aber stellen Sie sich vor, Sie müssten Tausende von Datensätzen untersuchen.
Um auf der sicheren Seite zu sein, ist es immer eine gute Idee, Ihre Daten zu bereinigen und Leerzeichen in Excel zu entfernen.
So entfernen Sie Leerzeichen in Excel
In diesem Tutorial zeige ich Ihnen zwei Möglichkeiten, Leerzeichen in Excel zu entfernen.
- Verwenden Sie die TRIM-Funktion.
- Verwenden Sie Suchen und Ersetzen.
Verwenden Sie die Trim-Funktion
Die Excel TRIM-Funktion entfernt führende und nachfolgende Leerzeichen sowie doppelte Leerzeichen zwischen Textzeichenfolgen.
Um beispielsweise im obigen Beispiel Leerzeichen (bei Vornamen) aus der gesamten Liste (in A2:A7) zu entfernen, verwenden Sie die folgende Formel in Zelle C1 und ziehen Sie sie nach unten, um alle Vornamen zu erhalten:
= TRIM (A2)
Die Excel TRIM-Funktion entfernt sofort alle führenden und nachfolgenden Leerzeichen in Zellen.
Sobald Sie die bereinigten Daten haben, kopieren Sie sie und fügen Sie sie anstelle der Originaldaten als Wert ein.
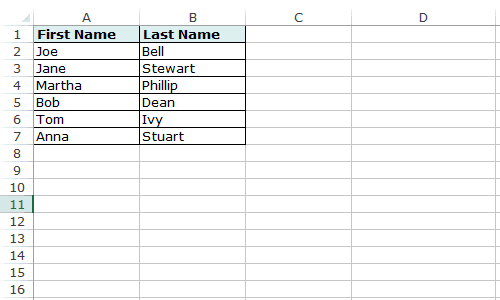
Diese Funktion ist auch hilfreich, wenn mehrere Leerzeichen zwischen Wörtern stehen.Es entfernt zusätzliche Leerzeichen, sodass das Ergebnis immer ein Leerzeichen zwischen den Wörtern enthält.
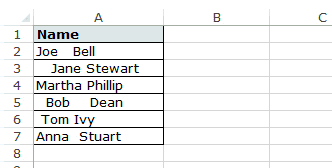
Die Excel TRIM-Funktion leistet gute Arbeit beim Entfernen von Leerzeichen in Excel, schlägt jedoch fehl, wenn Sie nicht druckbare Zeichen (z. B. Zeilenumbrüche) in Ihrem Datensatz haben.Um nicht druckbare Zeichen zu entfernen, können Sie die Funktionen TRIM und CLEAN zusammen verwenden.
Wenn in Zelle A1 Text vorhanden ist, aus dem Leerzeichen entfernt werden müssen, verwenden Sie die folgende Formel:
=TRIMMEN(SAUBER(A1))
Nicht druckbare Zeichen können auch von =CHAR(160) stammen und können nicht durch die CLEAN-Formel entfernt werden.Wenn Sie also absolut sicher sein wollen, dass Sie alle zusätzlichen Leerzeichen und nicht druckbaren Zeichen haben, verwenden Sie diese Formel:
=TRIM(CLEAN(SUBSTITUTE(A1,CHAR(160)," ")))
Verwenden Sie SUCHEN und ERSETZEN, um zusätzliche Leerzeichen in Excel zu entfernen
Sie können die Funktion „Suchen und Ersetzen“ verwenden, um Leerzeichen in Excel zu entfernen.
Hier ist eine schnellere Technik, die in der gegebenen Situation nützlich ist:
- Wenn Sie doppelte Leerzeichen entfernen möchten.
- Wenn Sie alle Leerzeichen entfernen möchten.
doppelte Leerzeichen entfernen
Beachten Sie, dass diese Technik nicht verwendet werden kann, um führende oder nachgestellte Leerzeichen zu entfernen.Es findet und ersetzt doppelte Leerzeichen unabhängig von ihrer Position.
Hier sind die Schritte dazu:
Dadurch werden alle doppelten Leerzeichen durch ein einzelnes Leerzeichen ersetzt.
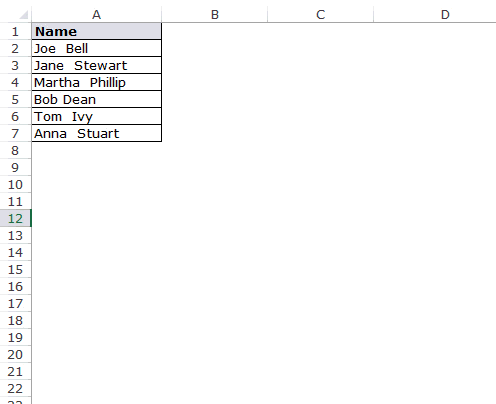
Beachten Sie, dass dadurch nur doppelte Leerzeichen entfernt werden.Wenn Sie 2 Leerzeichen zwischen 3 Wörtern haben, führt dies zu 2 Leerzeichen (eines wird entfernt).In diesem Fall können Sie dies erneut tun, um eventuell zurückgebliebene doppelte Leerzeichen zu entfernen.
ein einzelnes Leerzeichen entfernen
Gehen Sie folgendermaßen vor, um alle Leerzeichen im Datensatz zu entfernen:
Dadurch werden alle Leerzeichen im ausgewählten Datensatz entfernt.
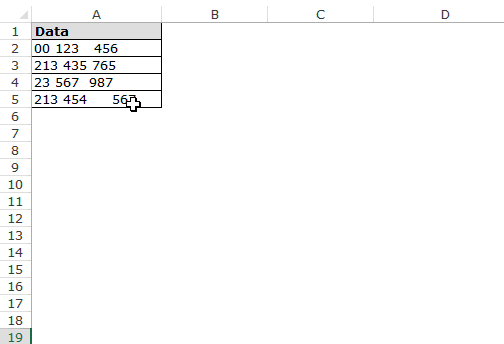
Beachten Sie, dass in diesem Fall, selbst wenn mehrere Leerzeichen zwischen zwei Textzeichenfolgen oder Zahlen stehen, diese alle entfernt werden.
Zeilenumbrüche entfernen
Sie können auch Suchen und Ersetzen verwenden, um Zeilenumbrüche schnell zu entfernen.
Hier sind die Schritte dazu:
- Daten auswählen.
- Gehen Sie zu Start -> Suchen und Auswählen -> Ersetzen (Tastaturkürzel – Strg + H.).
- Im Dialog Suchen und Ersetzen:
- Suchen nach: Drücken Sie Strg + J (möglicherweise sehen Sie nichts außer einem blinkenden Punkt).
- Ersetzen durch: leer lassen.
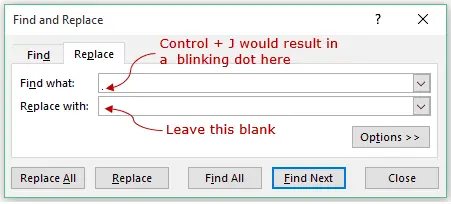
- Alles ersetzen.
Dadurch werden sofort alle Zeilenumbrüche aus Ihrem ausgewählten Datensatz entfernt.
Abhängig von Ihrer Situation können Sie eine der beiden Methoden (Formel oder Suchen und Ersetzen) auswählen, um Leerzeichen in Excel zu entfernen.
Die folgenden Excel-Tutorials könnten Ihnen auch gefallen:
- Suchen und entfernen Sie Duplikate in Excel.
- 10 super saubere Möglichkeiten, Ihre Daten in Excel zu bereinigen.
- So entfernen Sie das erste Zeichen einer Zeichenfolge in Excel
- So entfernen Sie die Zeit vom Datum in Excel