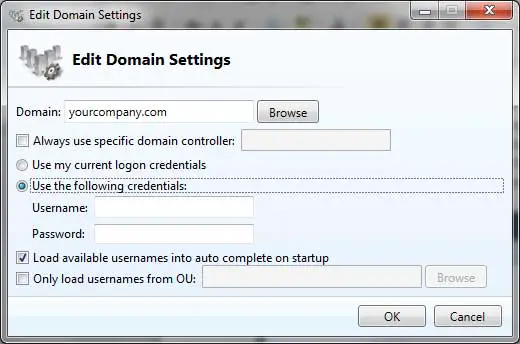Die meisten Windows-Benutzer verlassen sich bei verschiedenen Aufgaben auf ihre rechte Taste.Ob es um das Kopieren und Einfügen von Texten oder das Löschen von Dateien geht, die rechte Taste bietet viele Funktionen.
Eine in Windows häufig verwendete Funktion ist das Menü „Senden an“, mit dem Benutzer mit der rechten Maustaste auf eine Datei klicken können, um sie einfach an ein Standardziel zu senden.Die verfügbaren Ziele und Optionen können je nach installierten Programmen und individuellen Konfigurationen variieren.Beispiele für Übertragungsziele sind die Übertragung von Dateien in einen komprimierten Ordner, Desktop oder Wechseldatenträger.
Das Anpassen Ihrer „Senden an“-Liste durch Hinzufügen oder Entfernen von Elementen kann die Effizienz Ihrer täglichen Aufgaben erheblich verbessern.
Obwohl die Schritte in verschiedenen Windows-Versionen relativ konsistent sind, kann der Zugriff auf den Ordner „Senden an“ je nach Version unterschiedlich sein.
So ändern Sie das Rechtsklick-Menü „Senden an“.
Als Erstes müssen Sie Ihren Ordner „Senden an“ finden.Öffnen Sie dazu den Arbeitsplatz oder den Windows Explorer und navigieren Sie je nach Windows-Version zum entsprechenden Speicherort.Wenn Sie den Ordner „Senden an“ nicht finden können, müssen Sie möglicherweise die Funktion zum Anzeigen versteckter Dateien und Ordner aktivieren.
- Folgen Sie für Windows Vista und neuer diesem Pfad: C:\Benutzer\BENUTZERNAME\AppData\Roaming\Microsoft\Windows\SendTo
- Folgen Sie für Windows XP diesem Pfad: C:\Dokumente und Einstellungen\BENUTZERNAME\SendTo
Bitte ersetzen Sie „BENUTZERNAME“ durch Ihren tatsächlichen Login-Benutzernamen.
Alternativ können Sie direkt auf den Ordner „Senden an“ zugreifen, indem Sie „shell:sendto“ in das Feld „Ausführen“ oder „Suchen“ eingeben.
Sobald Sie den Ordner „Senden an“ erreicht haben, können Sie weitere Elemente zur Liste hinzufügen oder daraus entfernen.
Dies ist ein typisches Beispiel für einen „Senden an“-Ordner, der verschiedene Elemente enthält, die auf installierten Programmen wie WinAce und Skype basieren.Beachten Sie, dass durch Klicken mit der rechten Maustaste auf eine Datei und Auswahl von „Senden an“ Optionen zum Senden der Datei an verschiedene Ziele angezeigt werden.
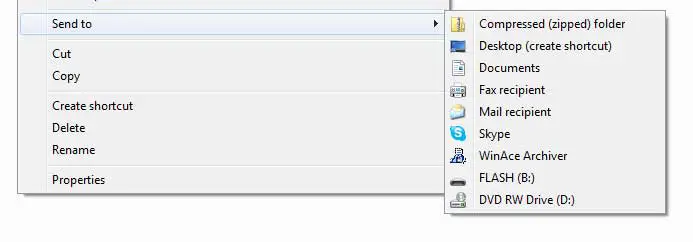
Durchsuchen Sie den Ordner „Senden an“, um die gleichen Elemente anzuzeigen, die im Kontextmenü „Senden an“ verfügbar sind.
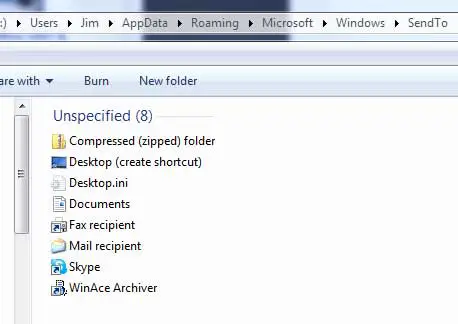
Um ein Element aus Ihrer „Senden an“-Liste zu entfernen, löschen Sie es einfach aus diesem Ordner.Achten Sie jedoch darauf, dass Sie keine Gegenstände entfernen, die möglicherweise in Zukunft benötigt werden.
Das Hinzufügen von Elementen zu diesem Ordner erfordert das Erstellen einer Verknüpfung zum Programm oder zur Festplatte.
Wenn Sie beispielsweise Microsoft Word zu Ihrer „Senden an“-Liste hinzufügen möchten, suchen Sie das Word-Symbol im Startmenü, klicken Sie mit der rechten Maustaste darauf und wählen Sie „Kopieren“.Gehen Sie dann zurück zu Ihrem Ordner „Senden an“, klicken Sie mit der rechten Maustaste auf eine leere Stelle und wählen Sie „Verknüpfung einfügen“.Stellen Sie sicher, dass Sie „Verknüpfung einfügen“ und nicht nur „Einfügen“ auswählen.
Um eine Festplatte, eine CD/DVD-ROM oder ein Flash-Laufwerk hinzuzufügen, klicken Sie mit der rechten Maustaste auf das entsprechende Laufwerk, wählen Sie „Kopieren“ und fügen Sie die Verknüpfung in Ihren Ordner „Senden an“ ein.Denken Sie daran, dass ein Wechseldatenträger zunächst angeschlossen werden muss, damit er im Inventar angezeigt wird.In diesem Beispiel können Sie sehen, dass eine Verknüpfung zum lokalen E-Datenträger im Ordner „Übertragen nach“ abgelegt wird.
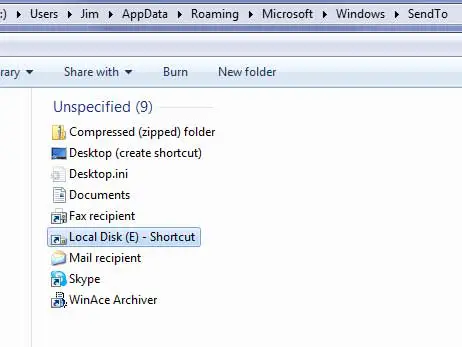
Wenn Sie nun mit der rechten Maustaste auf eine Datei klicken und „Übertragen nach“ auswählen, wird das lokale E-Laufwerk in der Liste der Optionen angezeigt.Sie können auch bestimmte Ordner auf einem beliebigen Laufwerk auswählen, z. B. „Eigene Bilder“, und sie Ihrer Liste hinzufügen.
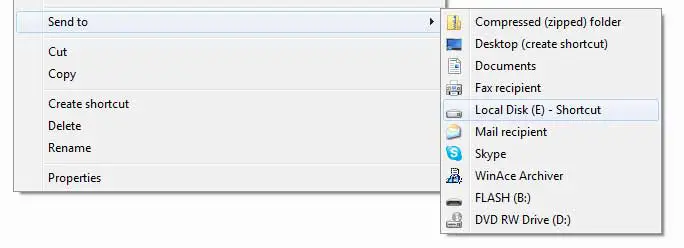
Sie können die Verknüpfung bei Bedarf in einen benutzerfreundlicheren Namen umbenennen.Wenn Sie beispielsweise die Verknüpfung Ihrer neuen lokalen Festplatte (E) „E-Laufwerk“ nennen möchten, klicken Sie einfach mit der rechten Maustaste auf die Verknüpfung, wählen Sie „Umbenennen“ und geben Sie den gewünschten Namen an.
Fazit
Das Ändern des Menüs „Senden an“ umfasst das Hinzufügen von Verknüpfungen oder das Erstellen symbolischer Links (sogenannte Links) zu bestimmten Orten oder Anwendungen.Sie können Verknüpfungen zu Ordnern, Laufwerken, Netzwerkspeicherorten und sogar bestimmten Programmen hinzufügen.Dadurch können Sie Dateien oder Ordner schnell an ihr Ziel übertragen, ohne mehrere Ordner manuell durchsuchen zu müssen.