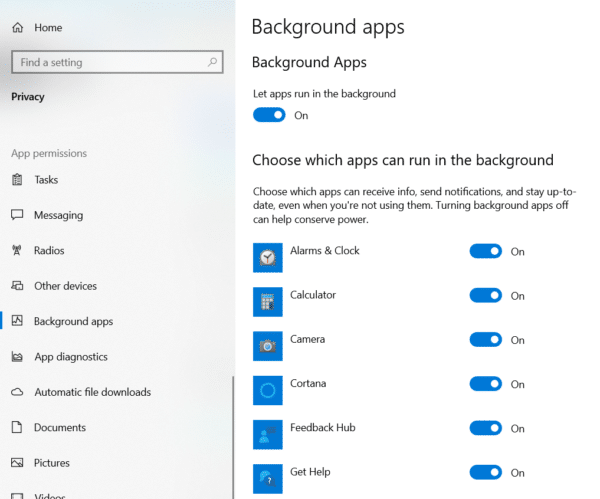Windows 10 Spotlight ist eine attraktive Funktion auf dem Sperrbildschirm.
Darüber hinaus machen Bing-Hintergründe den Desktop-Hintergrund einzigartig.
Ebenso machen neue und sich ständig ändernde Bilder diese Funktion sehr angenehm.In vielen Fällen werden Ihnen zusätzliche Informationen angezeigt.
Inhalte
- 1 Was ist Windows 10 Spotlight?
- 2 Windows 10 Fokus funktioniert nicht
- 3 Fix Windows 10 Spotlight-Informationen werden nicht angezeigt
- 3.1 Schritt #1 – Stellen Sie sicher, dass die Hintergrundanwendung geöffnet ist
- 3.2 Schritt #2 – Stellen Sie sicher, dass die Messverbindung geschlossen ist
- 3.3 Schritt #3 – Wechseln Sie zu einem Bild oder einer Diashow
- 3.4 Schritt #4 – Windows 10 Spotlight-Image löschen
- 3.5 Schritt #5 – Ändern Sie die Einstellungen des Content Delivery Managers
- 3.6 Schritt #6 Starten Sie den Computer neu
- 4 Oh, hallo, schön dich kennenzulernen.
Was ist Windows 10 Spotlight?
Der Sperrbildschirm ist eine gängige Funktion von Windows.
Es wäre toll, wenn oben verschiedene malerische Orte auftauchen würden.
Windows Spotlight ist eine solche Funktion, die jedes Mal, wenn sie gesperrt ist, ein anderes Bild anzeigt.Darüber hinaus können Sie auch andere Details anzeigen.
Es enthält Datum und Uhrzeit, Nachrichten, Kalendereinträge, Standortdetails und mehr.
Aber wenn Sie sich lange ein schönes Bild ansehen, entspannen Sie Ihre Augen und beruhigen Ihren Geist.
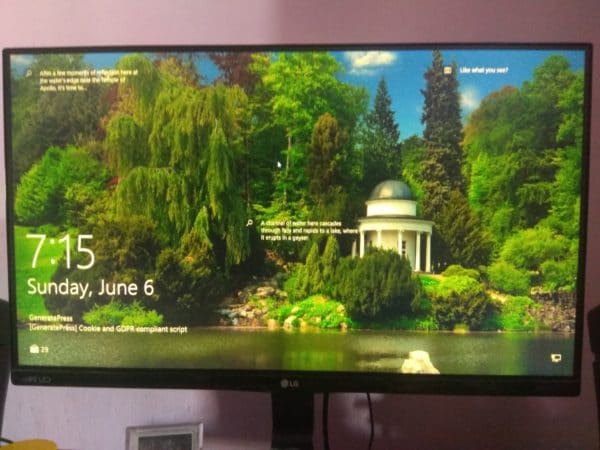
Windows 10 Fokus funktioniert nicht
Einstellungen-App ist EinstellungenFenster-SpotlightFunktion offenDer Standardweg.
Manchmal kann diese Spotlight-Funktion leer sein oder auf demselben Bild hängen bleiben.
Dies geschieht beispielsweise, wenn Sie Änderungen an der Registrierung, dem Gruppenrichtlinien-Editor und den Einstellungen vornehmen.
In diesem gelösten Tutorial sehen wir einen Fix für das nicht verfügbare Windows 10-Sperrbildschirm-Spotlight.
Fix Windows 10 Spotlight-Informationen werden nicht angezeigt
Schritt #1 – Stellen Sie sicher, dass die Hintergrundanwendung geöffnet ist
Um auf diese Option zuzugreifen, gehen Sie zu„Einstellungen“ > „Datenschutz“ > „Hintergrundanwendungen“.(Tastenkombination gleichzeitig drückenGewinn + ichTaste zum Aufrufen der Einstellungsanwendung).
Die Einstellung zum Ausführen der Anwendung im Hintergrund sollte blau und geöffnet sein.
Stellen Sie sicher, dass alle Anwendungen im Hintergrund ausgeführt werden können.Wenn Sie keine Anwendungen ausführen möchten, können Sie später Änderungen vornehmen.
Schritt #2 – Stellen Sie sicher, dass die Messverbindung geschlossen ist
Gehe zu„Einstellungen“ > „Netzwerk und Internet“ > „Ethernet“.
Klicken Sie auf Ihre Netzwerkverbindung.Stellen Sie sicher, dass die Einstellung zur Einstellung der Zählerverbindung deaktiviert ist.
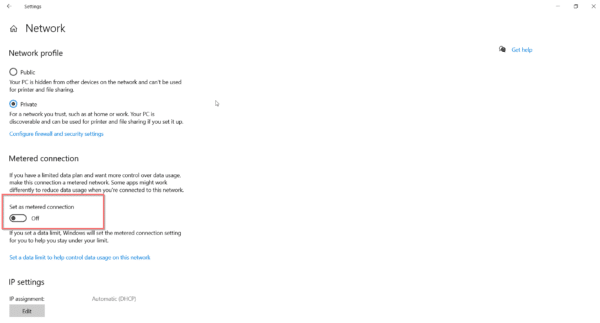
Schritt #3 – Wechseln Sie zu einem Bild oder einer Diashow
einschaltenEinstellungen> Personalisierung> Bildschirm sperren.
Legen Sie die Hintergrundoption auf Bilder oder Folien statt auf Windows Spotlight fest.
Schritt #4 – Windows 10 Spotlight-Image löschen
Öffnen Sie das Dialogfeld Ausführen (drücken Sie die Tasten Win + R) und geben Sie den folgenden Pfad ein.
%USERPROFILE%/AppDataLocalPackagesMicrosoft.Windows.ContentDeliveryManager_cw5n1h2txyewyLocalStateAssets
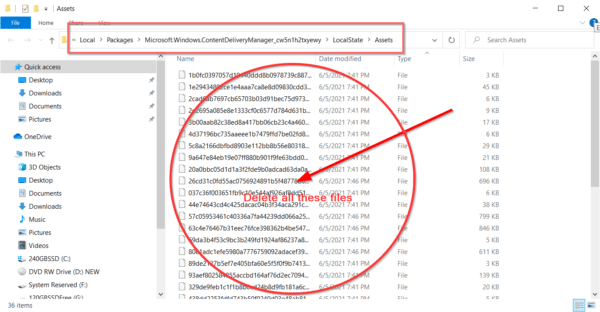
Wählen Sie alles aus oder drücken SieStrg + A.Löschen Sie alle alten Windows Spotlight-Fotos.
Schritt #5 – Ändern Sie die Einstellungen des Content Delivery Managers
Um die Windows-Spotlight-Einstellungen zurückzusetzen, geben Sie im Dialogfeld "Ausführen" den folgenden Pfad ein.
%USERPROFILE%/AppDataLocalPackagesMicrosoft.Windows.ContentDeliveryManager_cw5n1h2txyewySettings
Zwei Dateien- Einstellungen.dat和Roaming-SperreWie man sieht.Verwenden Sie den Datei-Explorer, um sicherzustellen, dass Sie die Dateierweiterungen sehen können.Fügen Sie dann .bak am Ende der Erweiterung hinzu.Jetzt werden diese DateienSettings.dat.bak和roaming.lock.bak.
Schritt #6 Starten Sie den Computer neu
Dies ist ein wichtiger Schritt.Wenn es fertig ist und der Sperrbildschirm angezeigt wird, sollten Sie das Windows Spotlight-Bild sehen.
Gehe jetzt zuPersonalisierung> Bildschirm sperrenEinstellen und ändernHintergrundNiederWindows-SpotlightOptionen.
Überprüfen Sie nun, indem Sie den Windows 10-Computer sperren.Wenn das Bild angezeigt wird und sich ständig ändert, haben Sie diesen Fehler erfolgreich behoben.