В Microsoft Outlook има функция за търсене, която помага за търсене и намиране на конкретни имейли, като подателя, датата или запазената папка.Когато въведете дума или имейл адрес в полето за търсене, Outlook сканира както имейла, така и фразата за търсене за всякакъв тип прикачен файл и показва съответстващи резултати.
Функцията за търсене на Outlook е особено полезна за потребители, които имат много имейли във входящите си кутии.
Но понякога по някаква причина търсенето в Outlook не показва резултати от търсенето и в крайна сметка показва "Няма резултати от търсенето". За някои други"Outlook не може да намери скорошни съобщения"
Когато се опитам да търся нещо в Outlook, дори и да напиша цялата дума, нищо не се случва.Винаги казва "няма резултати от търсенето".
Съдържание
Функцията за търсене на Microsoft Outlook не работи
Резултатите от търсенето са свързани предимно с услугата за индексиране на Windows, която индексира файлове на вашия компютър, за да подобри производителността на търсене.И възстановяването на индекса за търсене е основно за отстраняване на проблеми с търсенето в Windows, включително резултатите от търсенето в Outlook.Понякога в допълнение към повреден PST файл на Outlook, това може също да доведе до това, че Outlook не реагира и не показва резултати от търсенето.
Каквато и да е причината, имаме 4 различни решения, които да помогнат за коригирането на Microsoft Функцията за търсене в Outlook не работи, за Microsoft Office 10/11/2016/2013, работещ под Windows 2010/2007.
1. Уверете се, че услугата Windows Search е стартирана
- Изберете Старт, след което въведете "CMD".
- Щракнете с десния бутон върху командния ред и изберете Изпълни като администратор.
- влезе"sc config wsearch start= auto, след което натиснете Enter.Трябва да получите съобщение за успех.
- влезе" NET START wтърсене , след което натиснете Enter.Трябва да получите съобщение, че услугата е стартирана.
2. Проверете дали папката Outlook е зададена на индекс
Това е първото нещо, което трябва да проверите, папките на Outlook са настроени на индекс.
Ако използвате Microsoft Outlook 2007
Отворете Инструменти->Опции->Опции за търсене... В секцията Индексиране можете да изберете кои файлове с данни да индексирате.
Потребители на Microsoft Outlook 2010
Отворете File -> Options -> Partial Search -> Button Index Options... -> Button Modification -> Expand Microsoft Outlook.В списъка, който се показва под Microsoft Outlook, се уверете, че pst файлът или пощенската кутия са показани и избрани.Ако не е в списъка, пощенският профил трябва да бъде създаден отново.
ако използватеOutlook 2013/2016/2019/Office 365
Отворете File->Options->Search->Button Index Options...->Button Modify.Тук се уверете, че Outlook е избран.За разлика от Outlook 2007 и Outlook 2010, не можете да посочите пощенски кутии или pst файлове, които да бъдат индексирани в Outlook.Можете да индексирате Outlook или не.
3. Възстановете индекса за търсене на MS Outlook
Ако Outlook е избран и папката е настроена да бъде индексирана, но резултатите от търсенето не работят, опитайте ръчно да възстановите индекса за търсене на Windows, за да помогнете за отстраняването на проблеми с резултатите от търсенето в Outlook.
- Отворете контролния панел и изберете Изглед на малки икони
- Изберете Опции за индексиране и след това изберете Разширени.
- В прозореца Разширени опции изберете раздела Настройки на индекса и щракнете върху бутона Възстановяване
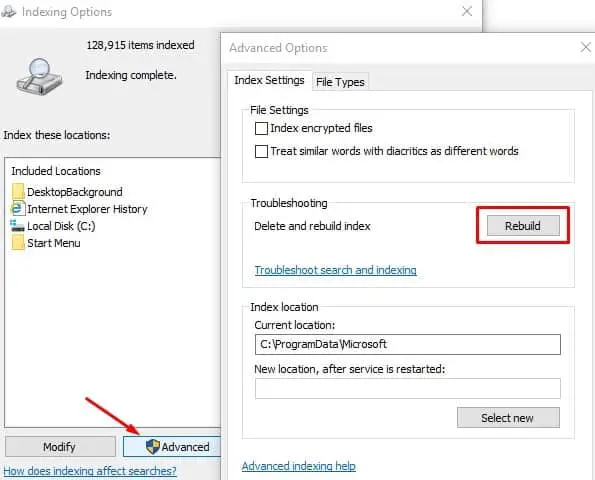
Това ще изведе съобщение като повторното изграждане на индекса може да отнеме време за влизане и резултатите от търсенето ще бъдат в сила, докато процесът на възстановяване не завърши.Щракнете върху OK и оставете Windows да завърши процеса вместо вас.След като рестартирате прозореца, отворете Outlook и потърсете нещо, което ще реши този проблем.
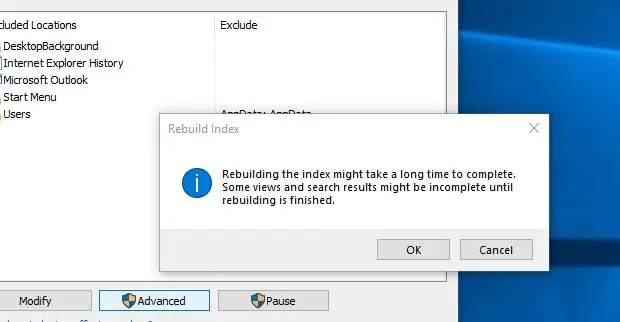
4. Поправете повреден PST файл на Outlook
Ако повторното изграждане на индекса за търсене не разреши проблема, Outlook PST файлВъзможно е да има грешки или повреди, които не позволяват намирането на резултати от търсенето.Стартирайте инструмента за поправка на входяща кутия (Scanpst.exe), предоставен от Microsoft, който може да се използва за анализиране и поправяне на грешки в повредени PST файлове на Outlook.
Да тичаш Инструмент за ремонт на входяща кутия, моля Затворете Outlook (ако работи) и отидете на
- Outlook 2016: C: \ Program Files (x86) \ Microsoft Office \ root \ Office16
- Outlook 2013: C: \ Program Files (x86) \ Microsoft Office \ Office15
- Outlook 2010: C: \ Program Files (x86) \ Microsoft Office \ Office14
- Outlook 2007: C: \ Program Files (x86) \ Microsoft Office \ Office12
- намирам SCANPST.EXE файл и щракнете двукратно, за да стартирате инструмента.
- Кликнете върху разглеждам, След това изберете PST файла, който искате да поправите.
- Кликнете върху开始 Бутон.
- Ще отнеме известно време, за да се анализира и завърши процеса на поправка (зависи от размера на PST файла на Outlook.)
- След това рестартирайте Windows и проверете дали търсенето в Outlook работи правилно.
Забележка: PST файловете на Outlook се намират главно на: C:\Users\YOURUSERNAME\AppData\Local\Microsoft\Outlook
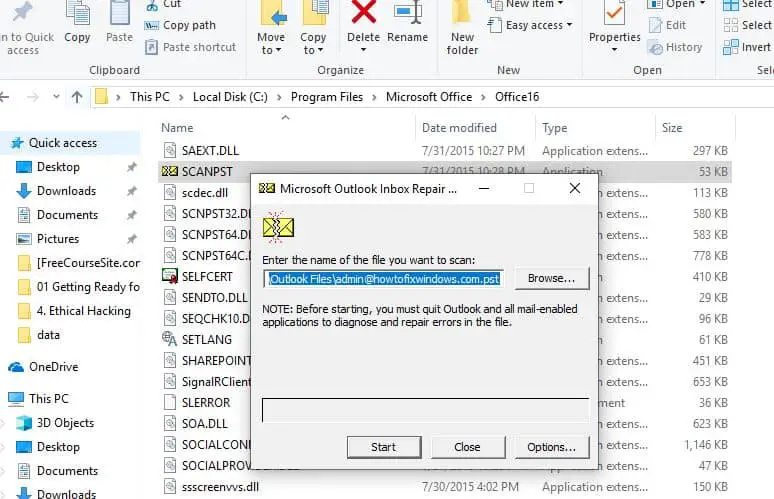
Помагат ли тези решенияна Windows 10/11Microsoft Outlook 2016 не може да намери стари имейлиотпроблем?Уведомете ни в коментарите по-долу.
ЧЗВ: Microsoft Outlook не може да намери имейли
Това може да се дължи на факта, че имейлът не е включен в търсенето или може да има проблем с индексирането.Търсенето по подразбиране може да включва само вашата входяща кутия, но не и други пощенски папки, като изпратени имейли, изтрити имейли и т.н.
След като въведете ключови думи в полето за търсене, Outlook автоматично ще изскочи раздел „Търсене“, където можете да промените обхвата на търсене.

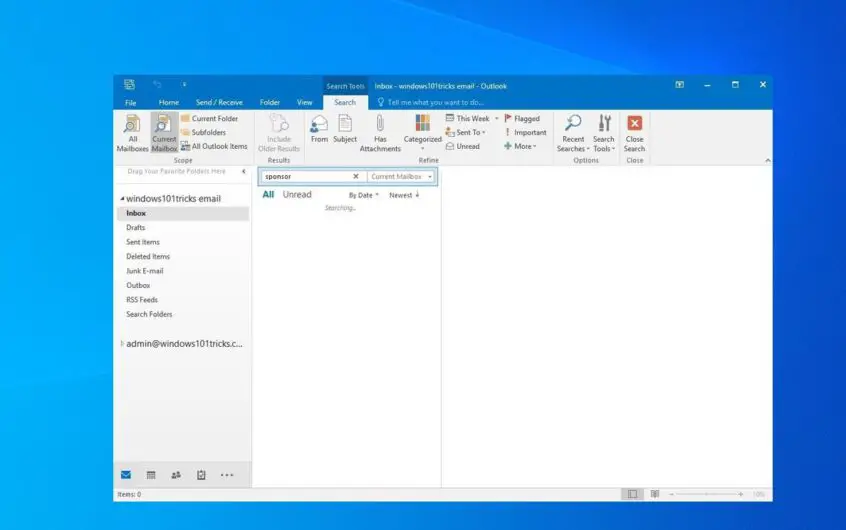
![[Коригирано] Microsoft Store не може да изтегля приложения и игри](https://oktechmasters.org/wp-content/uploads/2022/03/30606-Fix-Cant-Download-from-Microsoft-Store.jpg)
![[Коригирано] Microsoft Store не може да изтегля и инсталира приложения](https://oktechmasters.org/wp-content/uploads/2022/03/30555-Fix-Microsoft-Store-Not-Installing-Apps.jpg)
