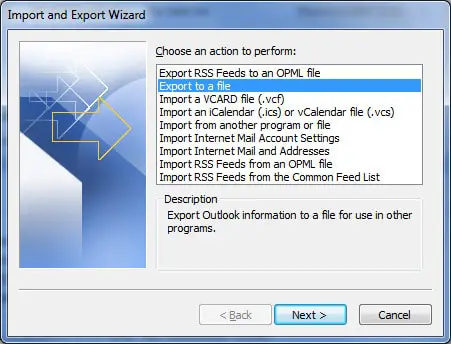Microsoft Outlook използва специален файл, наречен PST файл, известен също като файл с лична папка, се използва за централно съхраняване на различни данни, като поща, контакти и информация от календара.
Всеки потребител на Outlook има специален PST файл за съхраняване на своите имейл данни.В злощастни случаи имейлите и други важни данни, съхранявани в PST файлове, стават недостъпни, когато файлът се повреди.
Съдържание
Какво е PST файл
Файловият формат PST е собствен формат на Microsoft, използван само във версията на Outlook за Windows.Всеки профил в Outlook обикновено има свой собствен PST файл, който съдържа всички данни, свързани с този профил, включително съобщения, прикачени файлове и други елементи.
PST файловете могат да бъдат създадени и достъпни с помощта на Microsoft Outlook.Те имат ограничение за максимален размер на файла, което зависи от използваната версия на Outlook.По-старите версии на Outlook имаха максимален размер на PST файла от 2 GB (формат ANSI), докато по-новите версии поддържат по-големи размери на PST файлове, до 50 GB (формат Unicode).
PST файловете са полезни за архивиране и архивиране на данни на Outlook и прехвърляне на данни между различни компютри или инсталации на Outlook.Те могат да бъдат импортирани в Outlook за възстановяване на неща или експортирани за създаване на резервни копия.
Струва си да се отбележи, че PST файловете работят само с Windows версията на Microsoft Outlook, а не с Outlook за Mac, който използва различен формат за съхранение на данни.
Защо да архивирате Outlook Mail
За потребителите на Microsoft Outlook силно се препоръчва редовно архивиране на имейли и контакти.Най-ефективният начин да направите това е да експортирате цялата информация в PST файл.Този PST файл на Outlook ще съдържа цялата ви поща, включително папки "Входящи", "Изходящи", "Изпратени", "Нежелана поща" и други.
Освен това ще включва вашите контакти и данни от календара.След архивиране на Outlook е важно да съхранявате това архивиране отделно от вашия компютър, например на компактдиск, за да предотвратите потенциална загуба на данни поради компютърен срив.
Как да експортирате имейли на Outlook като резервно копие на PST файл
Експортирането на PST файл включва само няколко прости стъпки.Следните примери са персонализирани за Outlook 2016, но процесът може леко да се различава.За да защитите информацията си в Outlook, моля, изпълнете следните стъпки:
1. Щракнете върху раздела „Файл“ и изберете „Отваряне и експортиране“ (или „Импортиране и експортиране“ за по-стари версии).
2. Изберете „Импортиране/Експортиране“, след това изберете „Експортиране във файл“ и щракнете върху „Напред“.
3. Изберете „Файл с лична папка (.pst)“ от опциите и щракнете върху „Напред“.
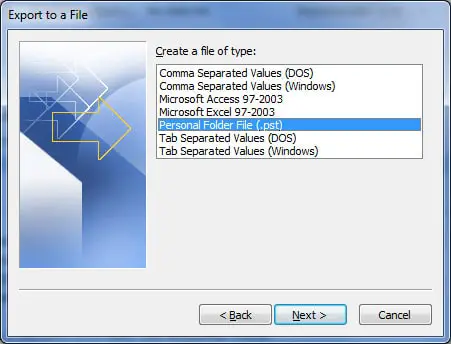
4. Под „Избор на папки за експортиране“ изберете папката с надпис „Лични папки“ в горната част и се уверете, че квадратчето за отметка „Включване на подпапки“ е отметнато.Това гарантира, че всичко в основната папка се експортира.Ако искате да архивирате само конкретни папки, можете да ги изберете съответно.След това щракнете върху "Напред".
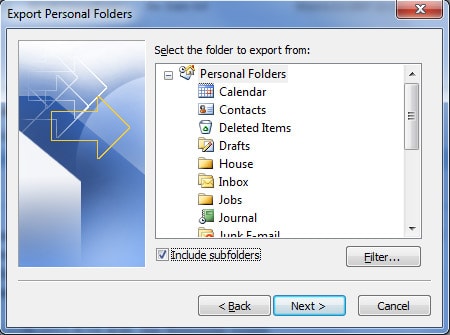
5. В следващата стъпка отидете до дестинацията, където сте записали PST файла.Ако планирате да го запишете на диск по-късно, просто го оставете на вашия работен плот.Освен това можете да посочите име на файл или да запазите името по подразбиране "backup.pst".
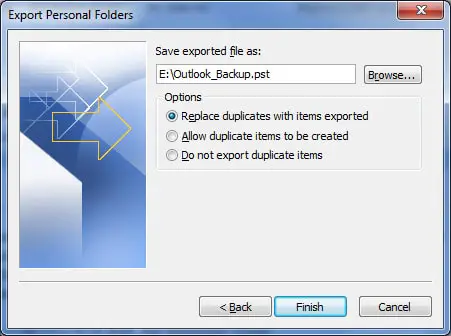
6. Ще ви бъдат представени три опции, една от които ще трябва да изберете:
„Замяна на дублиращи се елементи с импортирани елементи“– Съществуващите данни ще бъдат презаписани с информация в експортирания файл.
„Разрешаване на създаване на дублиращи се елементи“– Съществуващите данни ще останат непроменени, докато дублиращата се информация ще бъде добавена към архивния файл.
„Не импортирайте дубликати“– Съществуващите данни остават непроменени и дублиращата се информация във файла няма да бъде копирана в архивния файл.
7. Щракнете върху Готово и ще имате възможност да зададете парола на файла и да го компресирате, но тези избори не са задължителни.
Импортирайте PST файл
За да импортирате файл, вие основно следвате същия процес в обратен ред.Отидете на „Импортиране и експортиране“, изберете „Импортиране от други програми или файлове“, изберете „Файл с лична папка (pst)“ и следвайте подканите, за да възстановите данните.
заключение
Вече имате актуално архивиране на вашата информация в Outlook, готово за възстановяване, ако възникне необходимост в бъдеще.Не забравяйте, че резервните копия ще отразяват данни до датата, на която е създадено архивирането.Можете да извършите този процес по всяко време, за да презапишете предишни архиви или да създадете допълнителни архиви.Освен това се уверете, че съхранявате резервните си копия безопасно в случай на инцидент, който може да наложи преинсталиране на Outlook и импортиране на PST файла.