Проблемите с принтера са често срещани, нищо не е по-разочароващо от това да отпечатате нещо и получавате съобщение за грешка, което гласиВашият принтер е офлайн,Или принтерът се показва офлайн в прозореца Контролен панел, Устройства и свойства.
Е, ако състоянието на принтера е "офлайн", има проблеми с комуникацията с компютъра.Причините могат да варират от проблеми с връзката до откази на принтера, но повечето команди се дължат на липсващи или дефектни драйвери за принтер.
Каквато и да е причината, в тази статия предлагаме различни възможни решения заПроменете състоянието на принтера от офлайн на онлайн.
Как да промените принтера от офлайн в онлайн
Състоянието на принтера се показва като офлайн, което означава, че има проблем при комуникацията с устройството.Нека първо проверим връзката между компютъра и принтера.
Проверете USB кабела, свързващ принтера към компютъра или лаптопа.
Ако се свързвате към мрежов принтер, трябва да погледнете мрежовия кабел, свързващ принтера с рутера.
Проверете отново компютъра си в същата мрежа, която можете да използватеping командапотвърдете същото.Ако сте свързани към VPN мрежа, опитайте да изключите връзката и да проверите състоянието на принтера.
Рестартирайте компютъра и принтера, за да разрешите временни проблеми, които могат да изведат активен принтер офлайн, дори ако са свързани и функционират.
Опитайте да натиснете "Отказ на всички документи на принтера", за да изчистите всички задания за печат.Това ще изчисти опашката за печат и ще ви позволи да рестартирате модела.
Променете състоянието на принтера на онлайн
- Отворете контролния панел, след това Устройства и принтери
- Това ще покаже списък с инсталирани принтери, намерете този, който искате да промените на онлайн
- Щракнете с десния бутон върху него и се уверете, че принтерът е зададен като принтер по подразбиране,
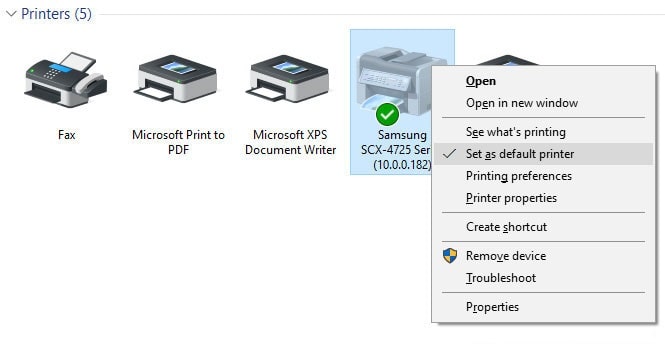
- Щракнете с десния бутон отново върху принтера, този път изберете „Вижте какво се печата“
Ще се отвори нов прозорец, щракнете върху Принтери.Тук, ако в "Пауза на печата" с "Използвайте принтера офлайн” опция до отметка , 請Изтрийте ги, за да промените състоянието на принтера от офлайн на онлайн.
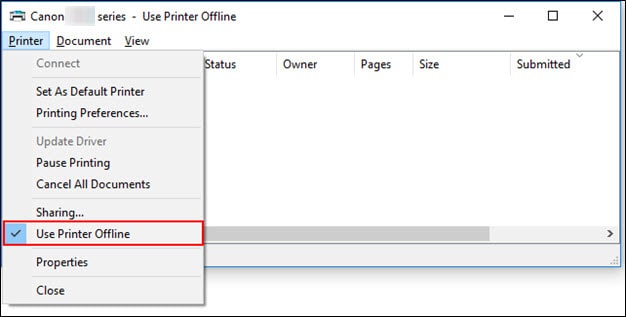
Проверете порта за печат
Също така проверете дали принтерът е конфигуриран правилно и използва правилния USB порт.
- Отворете контролния панел и след това отворете секцията "Устройства и принтери".
- Щракнете с десния бутон върху принтера и изберете Свойства на принтера
- Преместете се в раздела "Портове" и се уверете, че е избран правилният порт (USB01)
- След като направите тази малка промяна, проверете дали принтерът работи правилно.
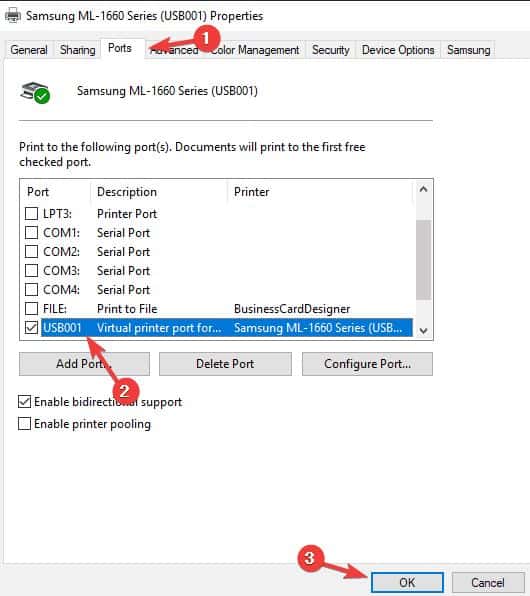
Проверете състоянието на услугата на спулера за печат
Спулерът за печат е най-важната помощна програма или софтуерен интерфейс, който контролира реда, в който се отпечатват документите.И услугата за спулер за печат трябва да работи, за да завършат заданията за печат или принтерът да функционира правилно.
- Натиснете клавиша Windows + R, въведетеservices.msc, след това щракнете върху OK,
- Това ще отвори конзолата на Windows Services, ще превъртите надолу и ще намерите Print Spooler.Вижте дали състоянието му е "работещ".
- Ако работи услугата спулер с десния бутон, изберете рестартиране,
- Ако не виждате състоянието му тук, това означава, че услугата за спулер за печат не е стартирана,
- Щракнете двукратно върху услугата спулър за печат, за да отворите нейните свойства,
- автоматично променя типа на стартиране, след което стартирайте услугата до състоянието на услугата,
- Щракнете върху Приложи и проверете дали вашият принтер вече е онлайн.
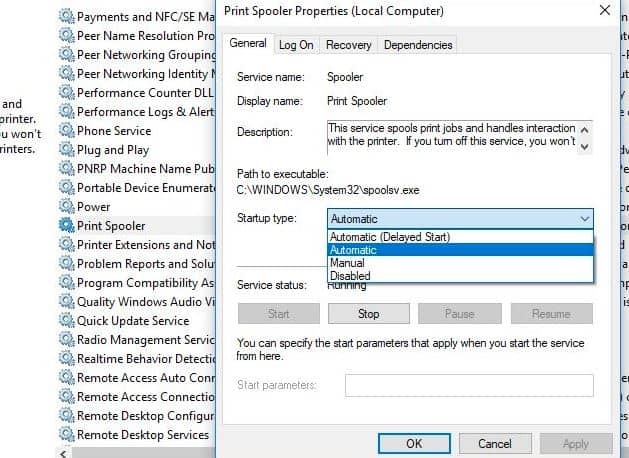
Стартирайте инструмента за отстраняване на неизправности на принтера
Стартирайте вградения инструмент за отстраняване на неизправности на принтера, който помага автоматично да се откриват и разрешават проблеми с драйвери, проблеми с връзката, рестартиране на услуги, свързани с принтера, и др.
- Потърсете Отстраняване на неизправности в стартовото меню и изберете Настройки за отстраняване на неизправности,
- Щракнете върху допълнителни връзки за отстраняване на неизправности (вижте изображението по-долу)
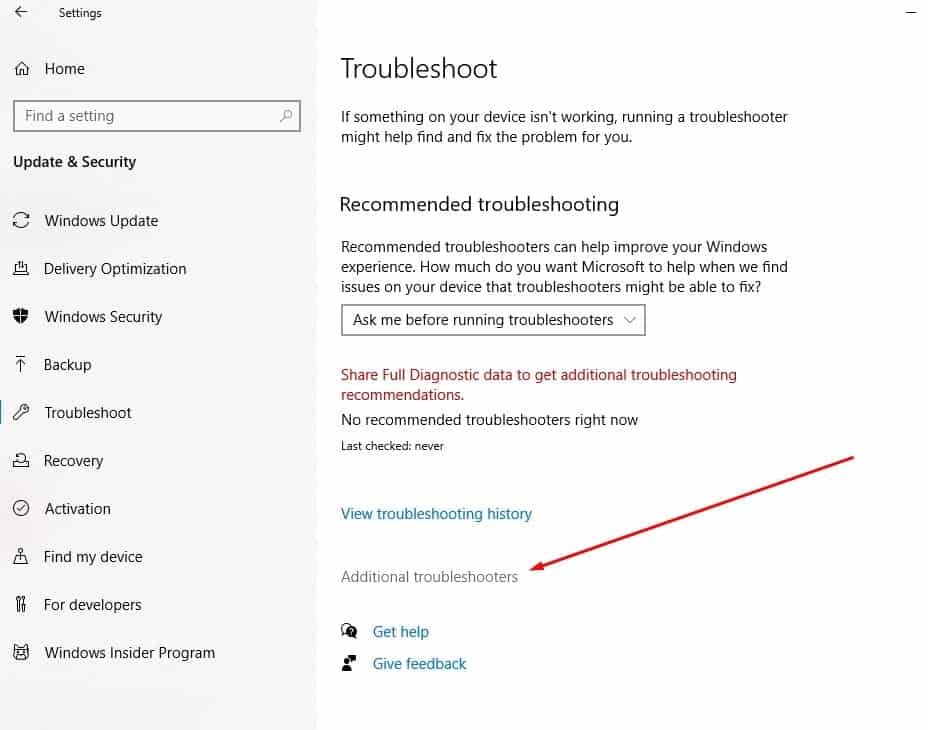
- Сега намерете принтера и го изберете, след което щракнете върху Стартиране на инструмента за отстраняване на неизправности,
- Това ще започне да открива и диагностицира проблеми, които пречат на принтера да функционира правилно.
- След като диагностичният процес приключи, рестартирайте компютъра и принтера, това ще ви помогне да коригирате офлайн състоянието на принтера
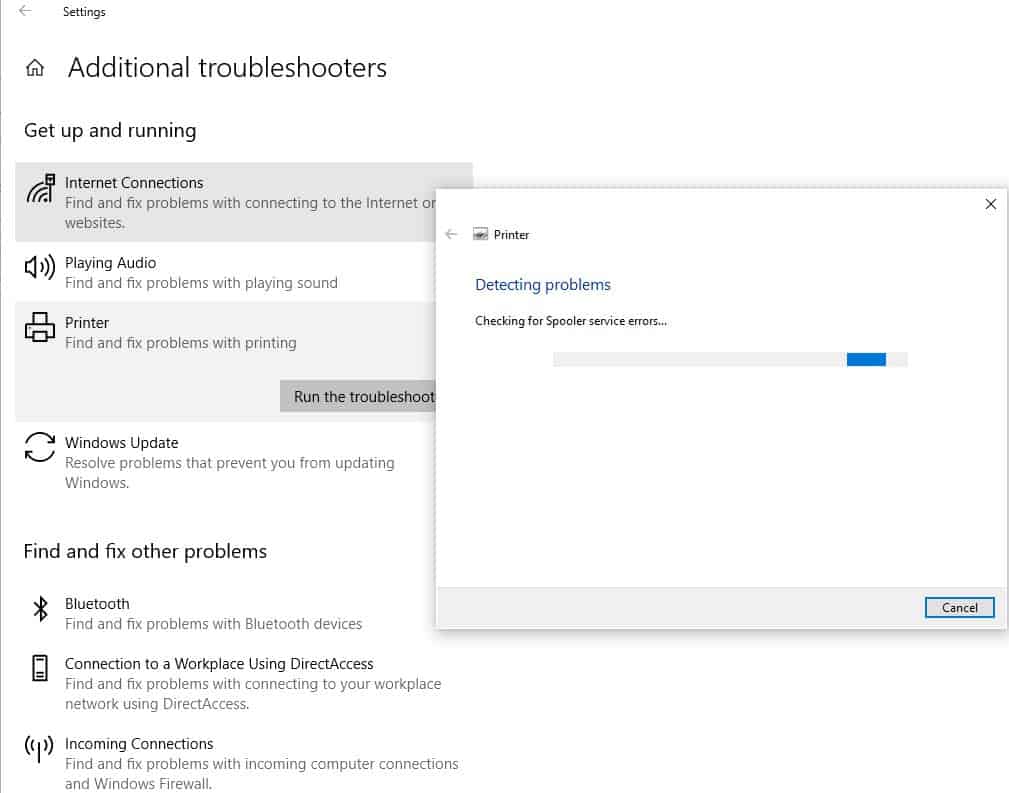
Преинсталирайте драйвера на принтера
Всички принтери изискват драйвер за принтер да бъде инсталиран на компютъра, за да комуникират и работят.Грешен или остарял драйвер за принтер също може да причини офлайн грешка на принтера.Нека премахнем стария драйвер за принтер от уебсайта на производителя и да инсталираме най-новия драйвер за принтер.
Първо, премахнете драйвера на принтера:
- Отворете Устройства и принтери в контролния панел на вашия компютър.
- Намерете и щракнете с десния бутон върху принтера, който искате да изтриете, и изберете Изтрий.
- Когато се появи диалоговият прозорец за потвърждение, щракнете върху Да.
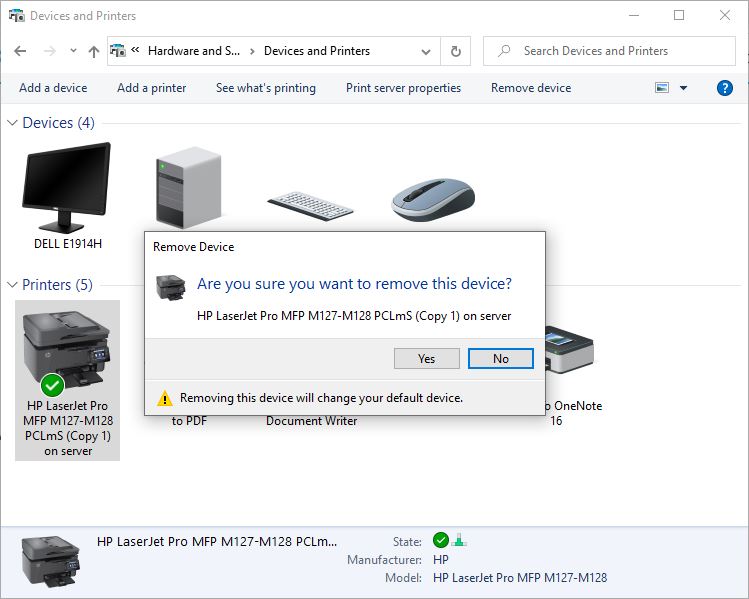
- Сега натиснете клавиша Windows + R, въведетеappwiz.cpl, След това щракнете върху OK.
- Това ще отвори прозореца Програми и функции, вижте дали вашият принтер е в списъка там,
- Щракнете с десния бутон върху него и изберете Деинсталиране, след което следвайте инструкциите на екрана, за да премахнете напълно драйвера на принтера от вашия компютър.След като приключите, рестартирайте компютъра си.
Преинсталирайте драйвера на принтера
Можете ръчно да изтеглите и инсталирате най-новия драйвер за принтер, като посетите уебсайта на производителя и потърсите най-новия правилен драйвер.
Моля, прочетете също:
- Решено: Принтерът отпечатва само една страница, след което увисва, докато Windows 10 не се рестартира
- Остават ли принтерите с Windows 10 офлайн?да отидем онлайн
- Принтерът не работи „Драйверът на принтера не е наличен“ след актуализация на Windows 10
- Решено: Print Spooler спира да не работи в Windows 10
- Решено: Документът не може да бъде отпечатан, драйверът на принтера не е наличен в Windows 10

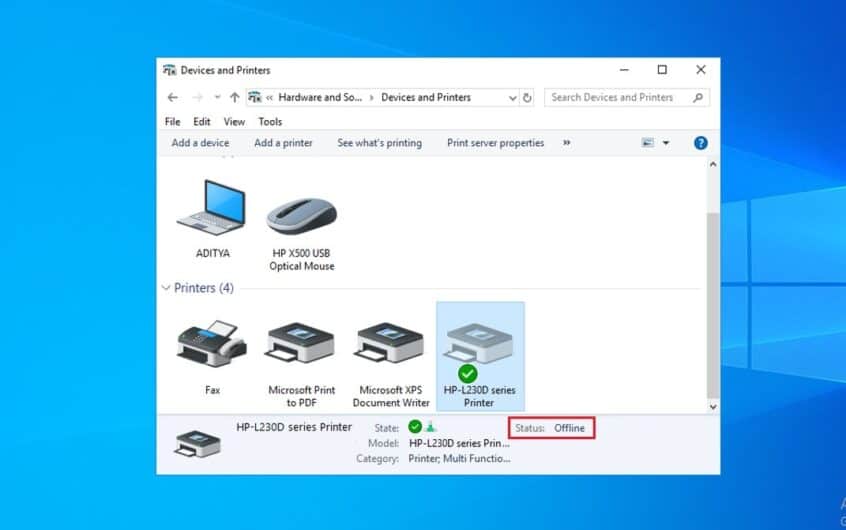
![[Коригирано] Microsoft Store не може да изтегля приложения и игри](https://oktechmasters.org/wp-content/uploads/2022/03/30606-Fix-Cant-Download-from-Microsoft-Store.jpg)
![[Коригирано] Microsoft Store не може да изтегля и инсталира приложения](https://oktechmasters.org/wp-content/uploads/2022/03/30555-Fix-Microsoft-Store-Not-Installing-Apps.jpg)

