عند إعادة تشغيل أو إيقاف تشغيل الكمبيوتر المحمول / الكمبيوتر الشخصي الذي يعمل بنظام Windows ، يحظر هذا التطبيقنوافذ 10اغلق؟أو أتم حظر تطبيق غير معروففي كل مرة عند إعادة التشغيل أو الإغلاققم بإيقاف تشغيل Windows 10 كمبيوتر.
بشكل عام ، عند إيقاف تشغيل النظام ، يمكن لمضيف المهمة التأكد من إغلاق البرامج التي كانت قيد التشغيل مسبقًا بشكل صحيح لتجنب تلف البيانات والبرامج.إذا كان لا يزال هناك أي تطبيقات تعمل في الخلفية لأي سبب من الأسباب ، فسيؤدي ذلك إلى منع إيقاف تشغيل Windows 10 بالرسالة التالية:
أغلق التطبيق وأغلق / أعد تشغيل
للعودة وحفظ عملك ، انقر فوق "إلغاء" وأكمل الإجراءات المطلوبة.
يمكن لهذا التطبيق منع الاغلاق.
تشمل الخيارات " مغلق دائما " 和 " يلغي".
من الناحية الفنية ، يوصى بإغلاق جميع البرامج قيد التشغيل قبل بدء إيقاف التشغيل / إعادة التشغيل.但是،إذا شعرت أنه لا يوجد برنامج قيد التشغيل قبل الإغلاق ، وهذا يحدث في كل مرة ، فاتبع الخطوات / الطرق أدناه.
المحتويات
قم بتشغيل مستكشف أخطاء الطاقة ومصلحها
قم أولاً بتشغيل البرنامج المدمج في مستكشف أخطاء Windows Power ومصلحها لفحص وإصلاح ما إذا كانت هناك أية أخطاء متعلقة بالطاقة تمنع إغلاق نماذج Windows.هذا اختياري ، لكنه مفيد في بعض الأحيان.
- ما عليك سوى كتابة "استكشاف الأخطاء وإصلاحها" في قائمة البحث "ابدأ" واضغط على Enter.
- قم بالتمرير لأسفل وابحث عن مصدر الطاقة ، وانقر فوقه وقم بتشغيل مستكشف الأخطاء ومصلحها.
- سيؤدي هذا إلى فحص وإصلاح ما إذا كانت أي مشكلات متعلقة بالطاقة قد تسببت في حدوث المشكلة.
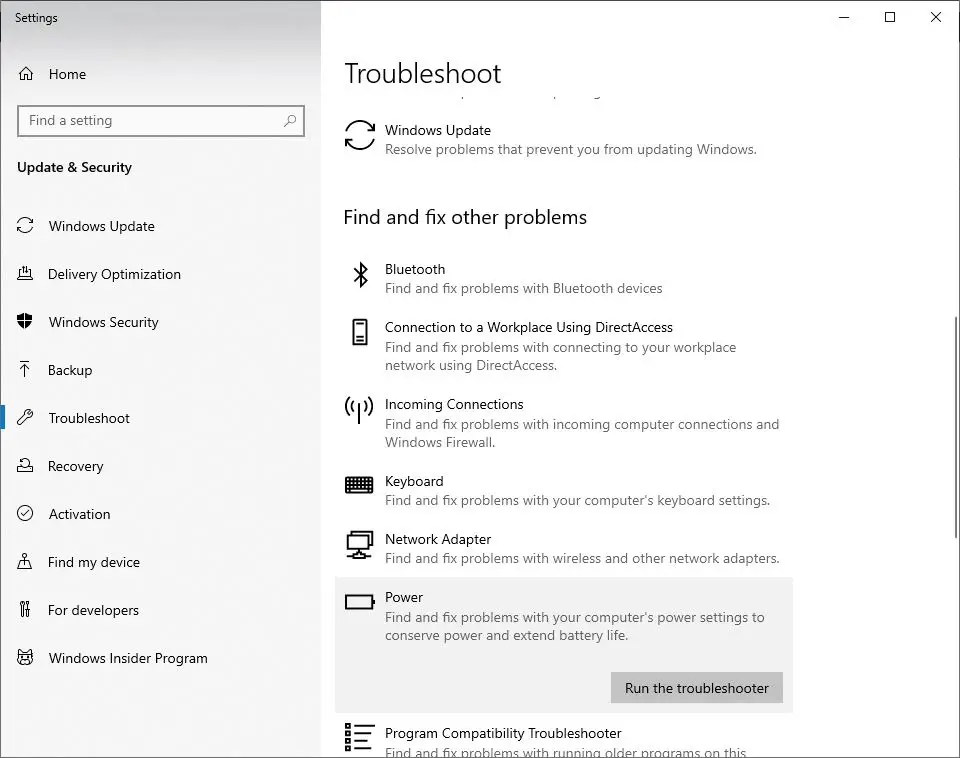
قم بتشغيل مدقق ملفات النظام
مرة أخرى ، في حالة تلف ملفات النظام ، فقد يتسبب ذلك في تشغيل خدمات / تطبيقات غير ضرورية في الخلفية ، وبالتالي منع Windows من إيقاف تشغيل وعرض رسائل مشابهة للتطبيقات غير المعروفة ، وبالتالي منع Windows 10 من إيقاف التشغيل.قم بتشغيل الأداة المساعدة SFC للتأكد من أن ملفات النظام التالفة لا تسبب مشاكل. .
- افتح موجه الأوامر كمسؤول
- أدخل命令sfc / scannowواضغط على Enter.
- انتظر حتى تكتمل عملية المسح بنسبة 100٪ ، ثم أعد تشغيل Windows وتحقق.
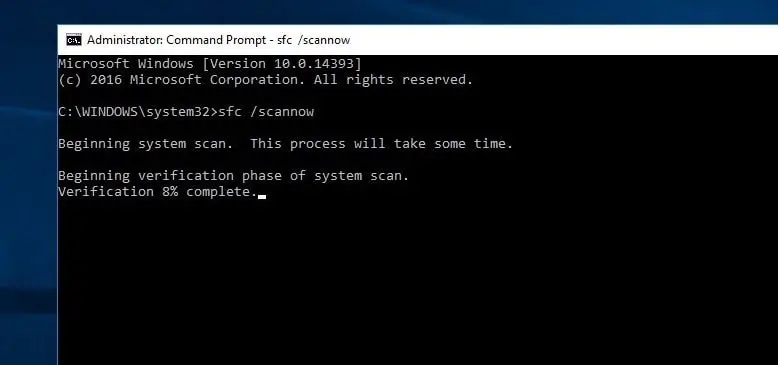
إذا لم تتمكن نتائج فحص SFC من إصلاح ملفات النظام التالفة ، فالرجاء تشغيل الأمر DISM لمسح صورة النظام وإصلاحها.بعد ذلك ، قم بتشغيل الأداة المساعدة SFC مرة أخرى.
تعطيل بدء التشغيل السريع
- اضغط على Windows + R ، واكتب powercfg.cpl، ثم انقر فوق "موافق" لفتح خيارات الطاقة.
- انقر فوق "اختيار ما يفعله زر الطاقة" في الجزء الأيمن.
- ثم اختر تغيير الإعدادات غير المتاحة حاليًا.
- إذا ظهر تحذير "التحكم في حساب المستخدم" ، فانقر فوق "نعم".
- الآن ، في قسم "إعدادات إيقاف التشغيل" ، قم بإلغاء تحديد خانة الاختيار بجوار "تمكين بدء التشغيل السريع (موصى به)" لتعطيله.
- انقر فوق الزر حفظ التغييرات ، ثم أعد تشغيل Windows وتحقق من عدم وجود تطبيقات أخرى تمنع إيقاف تشغيل Windows 10.
تعديل إعدادات الحساب
- اضغط على Windows + S لتشغيل شريط البحث.
- أدخل "حساب" في مربع الحوار ، ثم افتح النتيجة الأولى ذات الصلة التي تظهر.
- بعد إدخال إعدادات الحساب ، انتقل إلى "خيارات تسجيل الدخول"
- قم بإلغاء تحديد (إيقاف) الخيار "استخدام معلومات تسجيل الدخول الخاصة بي لإكمال إعدادات الجهاز تلقائيًا بعد التحديث أو إعادة التشغيل" هنا.
- أعد تشغيل الكمبيوتر وتحقق من حل المشكلة.
اضبط محرر التسجيل
إذا لم تحل أي من الطرق المذكورة أعلاه المشكلة ، ولا تزال هناك تطبيقات غير معروفة تمنع إيقاف تشغيل Windows 10 في كل مرة تقوم فيها بإيقاف التشغيل / إعادة التشغيل.دعونا نضبط سجل Windows لحل هذه المشكلة.
ملاحظة: نوصي بعمل نسخة احتياطية من قاعدة بيانات التسجيل قبل إجراء أي تغييرات.
التعديل 01:
- اضغط على Windows + R ، واكتب regedit ، وانقر فوق موافق لفتح محرر تسجيل Windows.
- انتقل هنا إلىHKEY_LOCAL_MACHINESYSTEMCurrentControlSetControl.
- في الجزء الأيسر ، انقر نقرًا مزدوجًا WaitToKillServiceTimeout.
- 將البيانات العددية設置 أقل من 500.انقر فوق 確定 حفظ التغييرات.أعد تشغيل النافذة وتحقق.
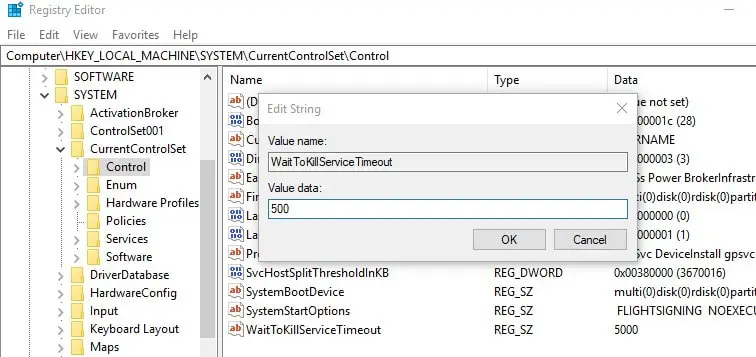
التعديل 2
- انتقل إلى سطح مكتب لوحة التحكم HKEY_CURRENT_USER.
- في الجزء الأيسر ، انقر بزر الماوس الأيمن فوق مساحة فارغة وحدد " جديد ">" قيمة DWORD ".
- سوف تنشأ حديثاDWORD (REG_DWORD)إعادة تسمية هل AutoEndTasks.
- انقر نقرًا مزدوجًا وقم بتغيير قيمتها إلى 1 كما هو موضح في الشكل أدناه.
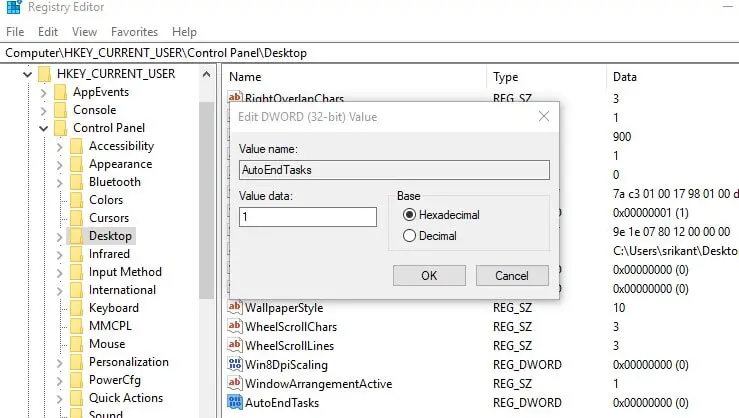
تمامًا مثل هذا ، أغلق محرر التسجيل وأعد تشغيل Windows ، وتحقق مما إذا كانت هناك تطبيقات أخرى تمنع إيقاف تشغيل Windows 10.إذا كان لا يزال لديك أي أسئلة ، فلا تتردد في مناقشتها في التعليقات أدناه.

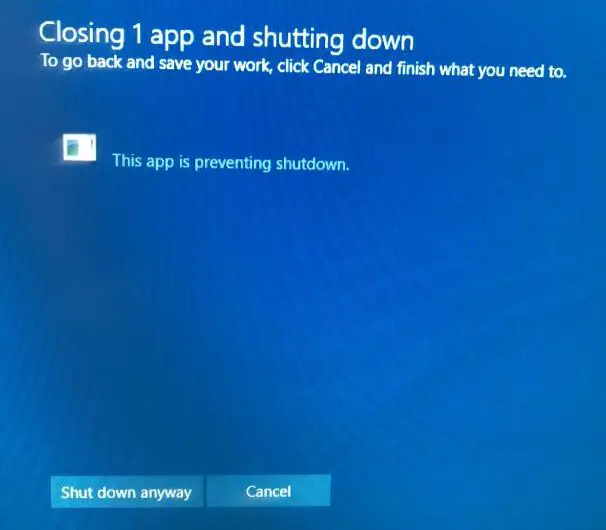
![[ثابت] لا يمكن لـ Microsoft Store تنزيل التطبيقات والألعاب](https://oktechmasters.org/wp-content/uploads/2022/03/30606-Fix-Cant-Download-from-Microsoft-Store.jpg)
![[تم الإصلاح] يتعذر على متجر Microsoft تنزيل التطبيقات وتثبيتها](https://oktechmasters.org/wp-content/uploads/2022/03/30555-Fix-Microsoft-Store-Not-Installing-Apps.jpg)

