2024 سنة التحديث
هل لاحظت أن الكمبيوتر المحمول الخاص بك لن يتم إيقاف تشغيله أو الدخول في وضع السكون بعد التحديث الأخير لنظام التشغيل Windows 10/Windows 11؟
أبلغ العديد من المستخدمين عن النقر على زر "إيقاف التشغيل".بقيت على شاشة الإغلاق لمدة ساعة مع دائرة تدور، وظلت العديد من الشاشات الأخرى سوداء، لكن الكمبيوتر نفسه ظل يعمل، وكانت الطريقة الوحيدة لإجبار النافذة على الإغلاق هي الضغط باستمرار على زر الطاقة.
على الرغم من وجود العديد من الأسباب المحتملة لهذه المشكلة ،تم إيقاف تشغيل Win10/11السبب الرئيسي هو وظيفة الإغلاق الهجين (المعروفة أيضًا باسم البدء السريع).
مرة أخرى، قد يتسبب تكوين الطاقة الخاطئ أو أي تطبيق يعمل في الخلفية في فشل نظام التشغيل Windows 10/11 في إيقاف التشغيل بأمان.مهما كان السبب، قد يكون لديك بعض الحلول لإصلاح المشكلات المتعلقة ببدء التشغيل وإيقاف التشغيل بما في ذلك عدم إيقاف تشغيل Windows 10/11 أو عدم تشغيله.
المحتويات
- 1 Windows 10/Windows 11 عالق عند إيقاف التشغيل
- 1.1 إعادة تشغيل جهاز الكمبيوتر المحمول
- 1.2 قم بتشغيل مستكشف أخطاء الطاقة ومصلحها
- 1.3 تعطيل بدء التشغيل السريع
- 1.4 قم بالتكوين على واجهة Intel Management Engine
- 1.5 تحديث برنامج تشغيل IMEI
- 1.6 إعادة تعيين خطة الطاقة إلى الإعدادات الافتراضية
- 1.7 إلغاء / تثبيت برنامج تشغيل البطارية (لأجهزة الكمبيوتر المحمولة فقط)
- 1.8 إصلاح ملفات النظام التالفة
- 1.9 قم بتثبيت آخر تحديثات Windows
- 2 المشاكل الشائعة عند إيقاف تشغيل Win10/11 والتوقف
- 3 أوه ، مرحبا ، سررت بلقائك.
Windows 10/Windows 11 عالق عند إيقاف التشغيل
أولاً، انتظر بصبر لبضع دقائق وتحقق من إيقاف تشغيل Windows بشكل صحيح.ومع ذلك، إذا لم ترَ أي تحسن، فإن النافذة لا تزال عالقة في حالة إيقاف التشغيل أو الشاشة السوداء، مما يؤدي إلى إغلاقها بالقوة عن طريق الضغط على النافذة مع الاستمرار على زر الطاقة لمدة 5 إلى 10 ثوانٍ حتى يتم إيقاف تشغيل الطاقة تمامًا. .

إعادة تشغيل جهاز الكمبيوتر المحمول
- إذا كنت من مستخدمي الكمبيوتر المحمول ، فقم بإيقاف تشغيله تمامًا
- الآن افصل محول الطاقة ، ثم أزل البطارية ،
- إذا كنت من مستخدمي سطح المكتب ، فالرجاء التأكد من إيقاف تشغيل الكمبيوتر ، ثم فصل جميع الأجهزة ، بما في ذلك سلك الطاقة وكابل VGA.
- الآن ، اضغط مع الاستمرار على زر الطاقة لمدة 5 إلى 10 ثوانٍ (لأجهزة الكمبيوتر المحمولة وأجهزة الكمبيوتر المكتبية)
- كل شيء متصل كما كان من قبل ، أضف البطارية إلى الكمبيوتر المحمول ، ثم ابدأ تشغيل Windows للتحقق مما إذا كان ذلك مفيدًا.
قم بتشغيل مستكشف أخطاء الطاقة ومصلحها
قم بتشغيل أداة استكشاف أخطاء الطاقة المضمنة ، والتي يمكنها اكتشاف وإصلاح إعدادات طاقة الكمبيوتر لتوفير الطاقة.
- اضغط على اختصار لوحة المفاتيح Windows + X وحدد الإعدادات
- انقر فوق التحديث والأمان ، ثم انقر فوق استكشاف الأخطاء وإصلاحها.
- في الجزء الأوسط ، انقر فوق الطاقة ، ثم قم بتشغيل مستكشف الأخطاء ومصلحها كما هو موضح في الشكل أدناه.
- سيؤدي هذا إلى التحقق من وجود أي تكوينات طاقة غير صحيحة تتسبب في إيقاف تشغيل Windows 10/11 بأمان.
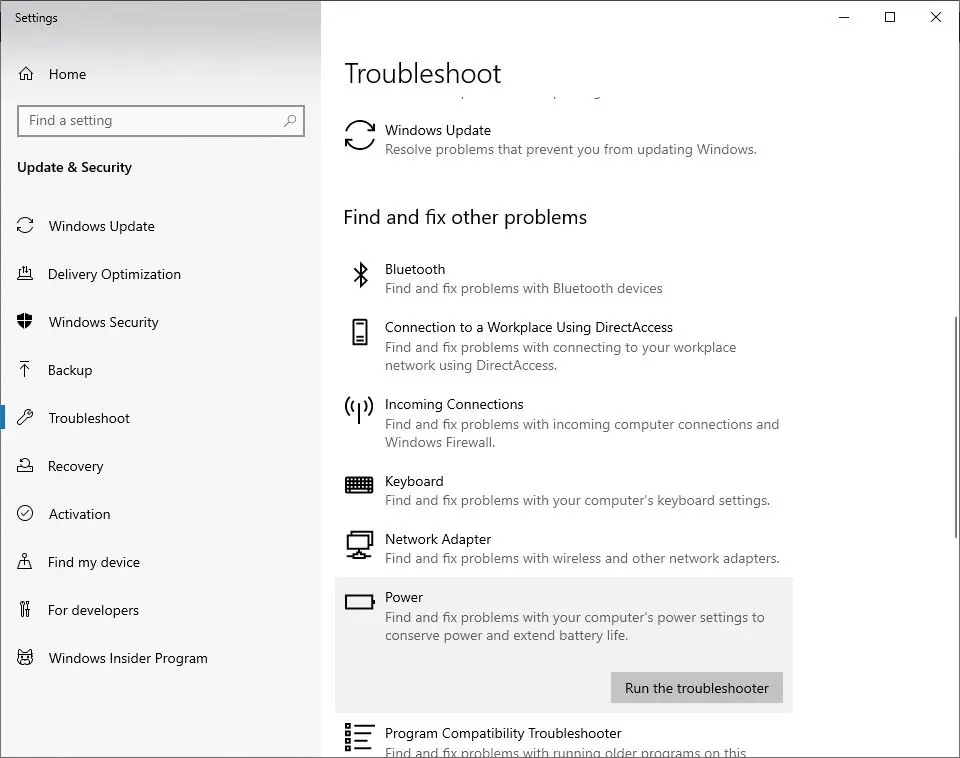
بالإضافة إلى ذلك ، قم بتشغيل مستكشف أخطاء Windows Update ومصلحها من هناك ، حيث يمكنه اكتشاف وإصلاح ما إذا كانت هناك أية أخطاء تحديث معلقة تمنع Windows من إيقاف التشغيل بشكل طبيعي.عند الانتهاء ، أعد تشغيل الكمبيوتر لتصبح التغييرات سارية المفعول وتحقق من حل المشكلة.
تعطيل بدء التشغيل السريع
تم تقديم البداية السريعة لأول مرة في Windows 8.الآن ، هذه إحدى الميزات الأساسية لـ Microsoft Windows ، والتي تساعد على البدء بشكل أسرع.ومع ذلك ، قد تكون الميزة الرائعة لهذه الميزة هي سبب إغلاق بعض أجهزة الكمبيوتر القديمة أو أجهزة الكمبيوتر المحمولة.لذلك، عندما تواجه أي مشكلات في إيقاف التشغيل في نظام التشغيل Windows 10/11 أو 8.1، يوصى بإيقاف تشغيل ميزة بدء التشغيل السريع مؤقتًا.
- أولاً ، اضغط على Windows + X على لوحة المفاتيح ، وحدد خيار الطاقة ، ثم انقر فوق إعدادات الطاقة الأخرى.ومع ذلك ، إذا كنت لا ترى مثل هذه الخيارات هناك ، يمكنك الانتقال إلى "Control PanelSystem" و "SecurityPower Options".
- الآن ، انقر لاختيار ما يفعله زر الطاقة.
- بعد ذلك ، انقر فوق تغيير الإعدادات غير المتوفرة حاليًا.
- الآن ، قم بإلغاء تحديد تشغيل بدء التشغيل السريع (مستحسن).
- احفظ الإعدادات وأعد تشغيل الكمبيوتر.
- تحقق مما إذا كان بإمكانه إصلاح المشكلة التي يتعذر على Windows إيقاف تشغيلها بشكل طبيعي.
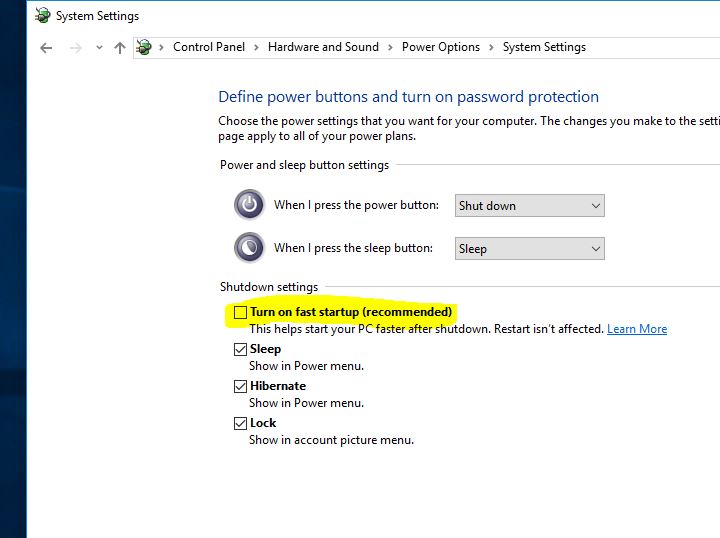
قم بالتكوين على واجهة Intel Management Engine
- استخدم اختصار Windows Win + X لبدء قائمة الانتقال وتحديد إدارة الأجهزة.
- قم بتوسيع إدخال جهاز النظام هنا ، ثم تنقل وانقر نقرًا مزدوجًا فوق واجهة Intel Management Engine.
- حدد علامة التبويب "إدارة الطاقة" (إذا كانت هناك علامة تبويب من هذا القبيل).
- قم بإلغاء تحديد "السماح للكمبيوتر بإيقاف تشغيل هذا الجهاز لتوفير الطاقة".
ملاحظة: إذا كنت تستخدم جهاز كمبيوتر سطح مكتب ، فقد لا تكون هناك علامة تبويب لإدارة الطاقة ، يرجى تخطي هذه الخطوة والتخلي عن الحل التالي "تحديث برنامج تشغيل IMEI"
تحديث برنامج تشغيل IMEI
- افتح مدير الجهاز مرة أخرى وقم بتوسيع إدخال جهاز النظام.
- تصفح وانقر نقرًا مزدوجًا فوق واجهة Intel Management Engine.
- انتقل إلى علامة التبويب "برنامج التشغيل" بواجهة Intel Management Engine.
- انقر فوق الزر تحديث برنامج التشغيل.
إذا قمت بتنزيل ملف برنامج التشغيل من الموقع الرسمي ، فيمكنك تحديد الخيار "تصفح جهاز الكمبيوتر الخاص بي بحثًا عن برنامج التشغيل".
اتبع الإرشادات المعروضة على الشاشة وقم بتحديث برنامج تشغيل IMEI إلى أحدث إصدار متوافق مع نظام التشغيل Windows 10/11.
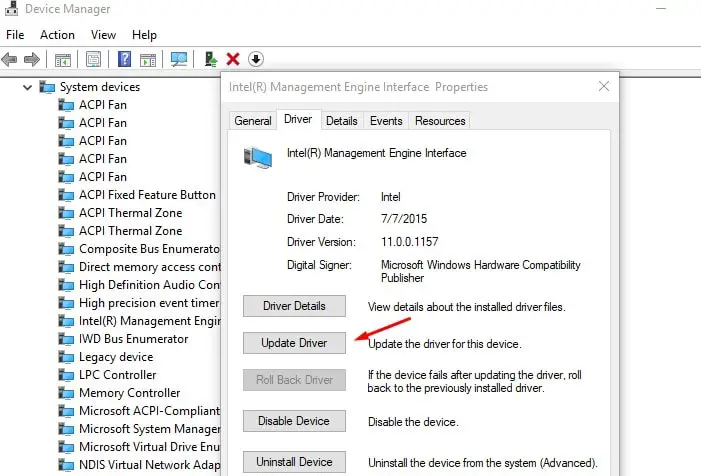
إعادة تعيين خطة الطاقة إلى الإعدادات الافتراضية
في بعض الأحيان قد يكون سبب هذه المشكلة هو إعدادات خطة الطاقة الخاصة بك، دعنا نغير إعدادات خطة الطاقة عن طريق القيام بالأمور التالية التي قد تساعد في حل المشكلةإعادة تعيين إلى الافتراضييثبت.
- افتح لوحة التحكم وانتقل إلى خيارات الطاقة
- ابحث عن خطة الطاقة الحالية الخاصة بك وانقر فوق "تغيير إعدادات الخطة" بجوارها
- بعد ذلك ، انقر فوق تغيير إعدادات الطاقة المتقدمة.
- ستفتح نافذة جديدة بها خيار زر "استعادة الإعدادات الافتراضية للخطة".
- الآن انقر فوق "تطبيق" ثم "موافق" لحفظ التغييرات
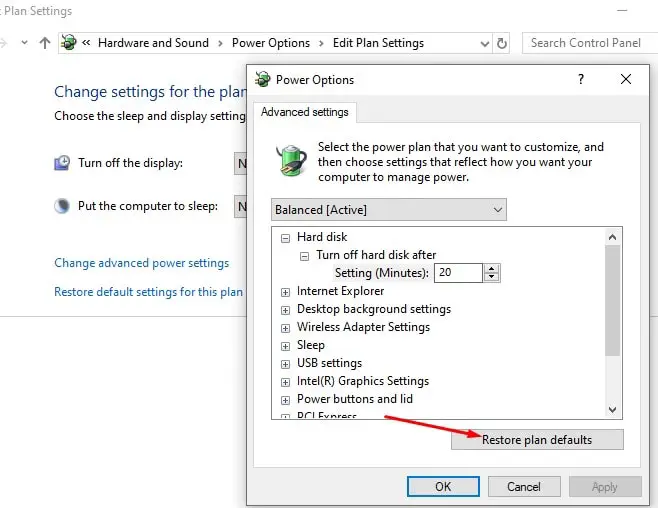
إلغاء / تثبيت برنامج تشغيل البطارية (لأجهزة الكمبيوتر المحمولة فقط)
إذا واجهت هذه المشكلة على جهاز كمبيوتر محمول يعمل بنظام التشغيل Windows 10/11، فقد تساعد إزالة تثبيت محرك البطارية وإعادة تثبيته في حل المشكلة.
- أولاً ، قم بإيقاف تشغيل الكمبيوتر المحمول تمامًا وافصل بين سلك الطاقة
- الآن قم بإزالة البطارية (إذا تم إصلاحها ، فلست بحاجة إلى إزالتها)
- قم بتوصيل وتر الطاقة وأعد تشغيل الكمبيوتر
- اضغط على مفتاح Windows + اختصار لوحة المفاتيح X وحدد إدارة الأجهزة
- قم بتوسيع البطارية> انقر بزر الماوس الأيمن فوق النظام المتوافق مع Microsoft ACPI وانقر فوق إلغاء التثبيت
- الآن قم بإيقاف تشغيل الكمبيوتر وافصل سلك الطاقة
- قم بتوصيل البطارية ، ثم قم بتوصيل مصدر الطاقة وأعد تشغيل الكمبيوتر لتثبيت برنامج التشغيل تلقائيًا
إصلاح ملفات النظام التالفة
قد تكون مشكلة إيقاف تشغيل Windows أيضًا نتيجة لملفات النظام التالفة أو المفقودة.يمكن أن يؤدي تشغيل الأداة المساعدة SFC وأوامر DISM إلى إصلاح مشكلات ملفات النظام هذه.هذه طريقة أخرى لإصلاح المشكلة التي يتعذر على Windows إغلاقها بشكل طبيعي.
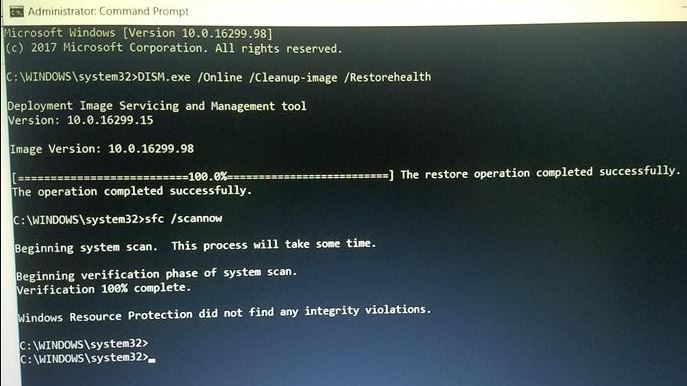
قم بتثبيت آخر تحديثات Windows
يرجى أيضًا التأكد من أن جهاز الكمبيوتر الخاص بك هو أحدث إصدار من تحديثات Windows وأنه لا توجد تحديثات معلقة قد تمنع Windows من إيقاف التشغيل.يمكنك اتباع الخطوات أدناه للتحقق من تحديثات Windows المعلقة وتثبيتها.
- استخدم اختصار لوحة المفاتيح Windows + I لفتح تطبيق "الإعدادات" ،
- انقر فوق التحديث والأمان ، ثم انقر فوق Windows Update للسماح بتنزيل تحديثات Windows وتثبيتها (إذا كانت متوفرة).
- بمجرد الانتهاء ، تحتاج إلى إعادة تشغيل جهاز الكمبيوتر الخاص بك لتطبيقها
قم أيضًا بتشغيل Windows لمسح حالة بدء التشغيل (يبدأ Windows بخدمات Windows الأساسية وبرامج بدء التشغيل) للتحقق والتأكد من عدم وجود تطبيقات تابعة لجهات خارجية تمنع Windows 10/11 من إيقاف التشغيل.
إذا فشلت كل هذه الحلول في حل المشكلة ولا يزال لديك "لن يتم إيقاف تشغيل Windows 10/11 أو وضع السبات"، فقد حان الوقت لاستخدام ميزة "استعادة النظام"، التي تعيد النوافذ إلى حالة عملها السابقة حتى تعمل بسلاسة.ونظرًا لأن معظم المستخدمين أبلغوا أن إجراء استعادة النظام يساعدهم في حل المشكلةمشكلات بدء التشغيل وإيقاف التشغيل لنظام التشغيل Windows 10/11.تحقق من كيفية إجراء استعادة النظام على نظام التشغيل Windows 10.
هل تساعد هذه الحلول في حل مشاكل بدء التشغيل وإيقاف تشغيل Windows 10 ، مثل " لا يمكن لنظام التشغيل Windows 10 إيقاف التشغيل أوأدخلحالة النوم"؟ما الحل المناسب لك ، أو الحلول الأخرى التي يمكن أن تحل مشكلتك ، يرجى إخبارنا في التعليقات أدناه.
المشاكل الشائعة عند إيقاف تشغيل Win10/11 والتوقف
هناك العديد من الأسباب المحتملة.قد تكون هناك مشكلة في نظام التشغيل نفسه، والتي قد تتطلب فحص القرص أو ترقيته.الاحتمال الآخر هو مشكلات توافق برامج التشغيل، وخاصة برامج تشغيل بطاقات الرسومات أو بطاقات الشبكة، وما إلى ذلك.
إذا لم يتم إيقاف تشغيل جهاز الكمبيوتر الخاص بك على الإطلاق، فيمكنك تجربة فرض إعادة التشغيل.اضغط مع الاستمرار على زر الطاقة لمدة تتراوح من 5 إلى 10 ثوانٍ حتى يتم إيقاف تشغيل الكمبيوتر.ومع ذلك، يجب استخدام هذه الطريقة في حالات الطوارئ لأنها قد تؤدي إلى تلف ملفاتك وجهاز الكمبيوتر الخاص بك.






![[ثابت] لا يمكن لـ Microsoft Store تنزيل التطبيقات والألعاب](https://oktechmasters.org/wp-content/uploads/2022/03/30606-Fix-Cant-Download-from-Microsoft-Store.jpg)
![[تم الإصلاح] يتعذر على متجر Microsoft تنزيل التطبيقات وتثبيتها](https://oktechmasters.org/wp-content/uploads/2022/03/30555-Fix-Microsoft-Store-Not-Installing-Apps.jpg)
