Windows تحقق من أداة القرص ( Windowsتحقق من أداة القرص)أداة سطر أوامر مفيدةللتحقق من حالة القرص الصلب وتصحيح أي أخطاء يتم العثور عليها (إن أمكن).
بشكل عام ، يمكن استخدام هذه الأداة المساعدة لحل أخطاء قراءة القرص والقطاعات التالفة والمشكلات الأخرى المتعلقة بالتخزين.
عندما تلاحظ استخدام القرص بنسبة 100٪ ، يصبح النظام غير مستجيب ، ولا يمكن العثور على ملفات ومجلدات ، وأحداث خطأ الشاشة الزرقاء الأخرى التي يتعذر على Windows بدء تشغيلها ، فهذه أخطاء في محرك الأقراص ويمكنك إصلاحهاقم بتشغيل Check Disk Utility(CHKDSK).
بمعنى آخر ، طالما حدث خطأ ، سيكتشف Windows مشكلة القرص الثابت.أو تحتاج إلى اكتشاف وإصلاح أخطاء نظام الملفات أو تلف القرص ، فنحن نقوم بتشغيل ملف Windows Check Disk Utility ،该يمكن للأدوات تحقق من وجود أخطاء في نظام الملفات ، والقطاعات السيئة ، وفقدان الكتلة ، وما إلى ذلك.
المحتويات
قم بتشغيل Check Disk Utility على نظام التشغيل Windows 10
- قم بتشغيل Check Disk Utility لفتح موجه الأوامر كمسؤول.
- ثم اكتب الأمر CHKDSK والصحافةأدخل لتنفيذ الأمر.
- بدلاً من ذلك ، يمكنك كتابة أمر بحرف محرك أقراص محدد.على سبيل المثال:CHKDSK ج:
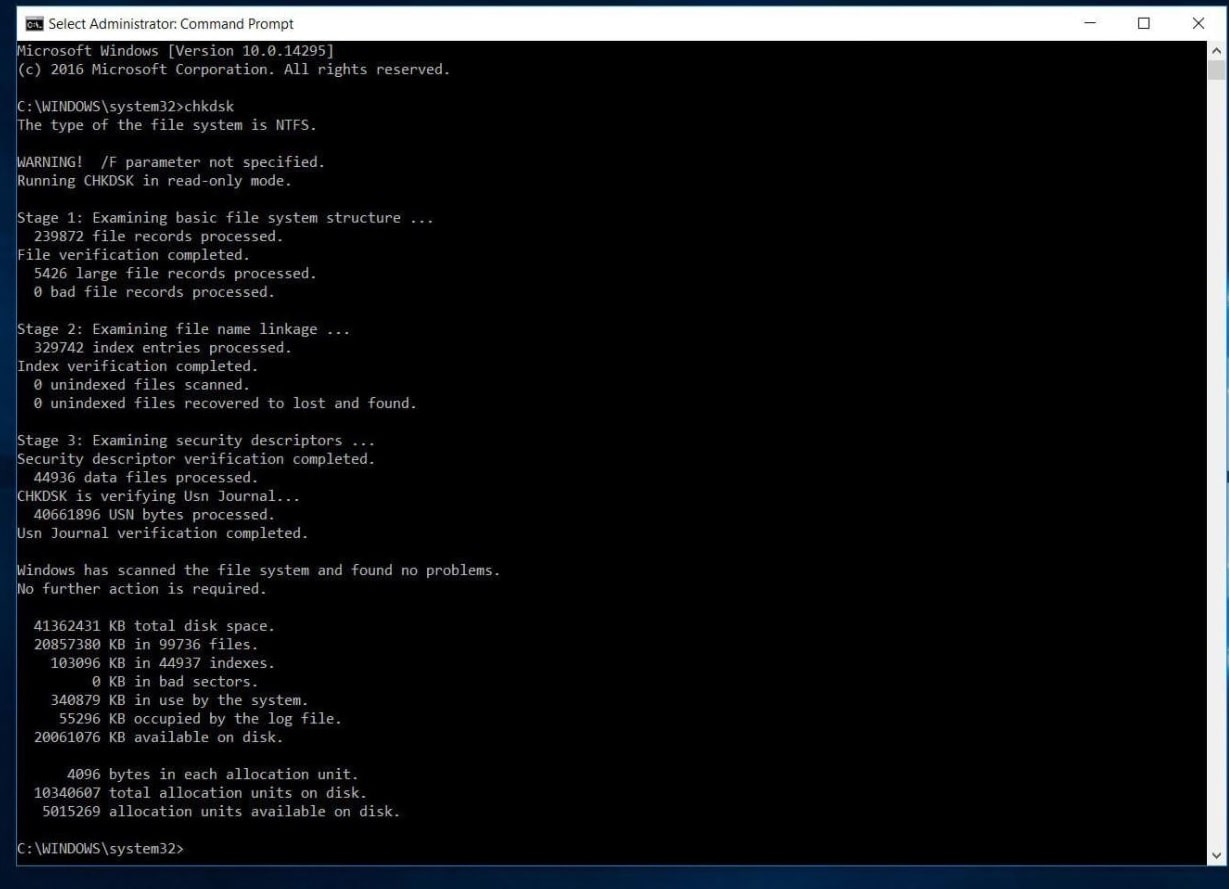
- لكن الجري CHKDSK سيعرض الأمر حالة القرص فقط ،
- سيؤدي هذا إلى تشغيل Chkdsk في وضع القراءة فقط وعرض حالة محرك الأقراص الحالية ، والتي لن تصلح أي أخطاء موجودة على وحدة التخزين.
- يمكنك استخدام الأمر CHKDSK لإضافة بعض المعلمات الإضافية لإخبار الأداة المساعدة CHKDSK لإصلاح الخطأ.
أمر تعليمات CHKDSK
أدخل chkdsk /؟ ثم اضغط على Enter للحصول على معلماته أو مفاتيحه.
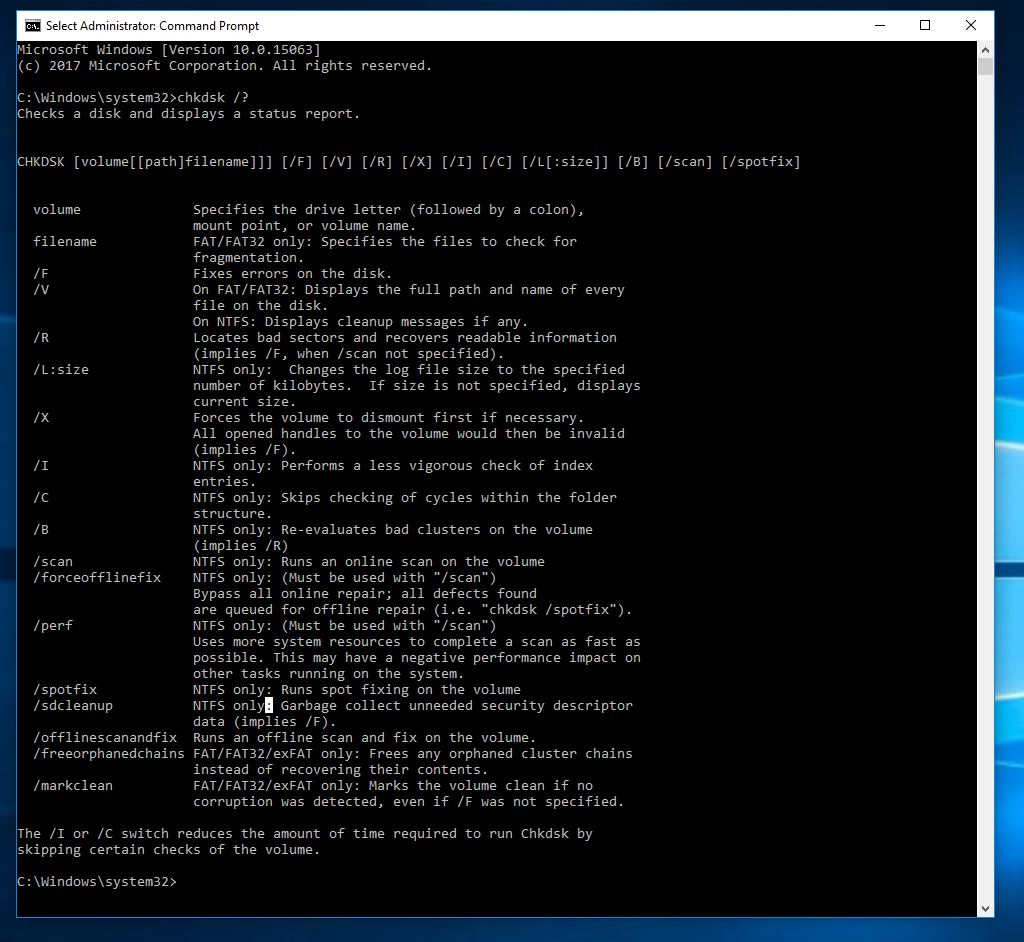
/ F إصلاح الأخطاء المكتشفة.
/ ص حدد القطاعات التالفة وحاول استعادة المعلومات.
/ الخامس اعرض قائمة بكل ملف في كل دليل على FAT32.على NTFS ، يتم عرض رسالة واضحة.
المحتوى التالي فقط فيNTFS حجمتأثير .
/ ج تخطي التحقق من الحلقة في بنية المجلد.
/ أنا إجراء عمليات تحقق أبسط على مدخلات الفهرس.
/ س قم بفك الصوت بالقوة.في نفس الوقت ، يتم إبطال جميع مؤشرات الملفات المفتوحة.في إصدار سطح المكتب من Windows ، يجب تجنب ذلك لأنه قد يتسبب في فقد / تلف البيانات.
/ لتر [: الحجم] يغير حجم الملف الذي يسجل معاملات NTFS.مثل الخيار أعلاه ، هذا الخيار متاح فقط لمسؤولي الخادم.
يرجى ملاحظة أنه عند التمهيد في بيئة الإصلاح في Windows ، قد يكون هناك مفتاحان فقط متاحان.
/ ص قم بإجراء فحص شامل على القرص الحالي
/ ص إصلاح الضرر المحتمل على القرص الحالي.
المفاتيح التالية موجودة فقط في Windows 10 و Windows 8 و NTFS تشغيل على وحدة التخزين:
/ مسحقم بإجراء فحص عبر الإنترنت
/forceofflinefix تجاوز الإصلاح عبر الإنترنت وإصلاح العيبإبراء الذمةقائمة الانتظار للإصلاح دون اتصال.تحتاج إلى استخدامها مع / المسح الضوئي.
/الأداء قم بإجراء الفحص في أسرع وقت ممكن.
/ سبوتكس إجراء الإصلاح الفوري في وضع عدم الاتصال.
/offlinecanandfixقم بإجراء فحص دون اتصال بالإنترنت وقم بتنفيذ إجراء الإصلاح.
/sdcclean جمع القمامة.
Windows 10 فقط 在الدهون/FAT32/exFAT حجم上 دعم هذه المفاتيح :
/ سلاسل اليتيمة المجانية حرر جميع سلاسل المجموعات المعزولة
/ مارك كلين إذا لم يتم الكشف عن أي ضرر ، فسيتم تمييز مستوى الصوت بأنه نظيف.
استخدم CHKDSK لفحص وإصلاح أخطاء محرك الأقراص
الآن قم بفحص وإصلاح خطأ محرك الأقراص مرة أخرى. افتح موجه الأوامر ، كمسؤول ، اكتب Command Bellow ، ثم اضغط على Enter لتنفيذ الأمر.
CHKDSK C: / f / r / x
- 命令CHKDSKتستخدم لفحص أخطاء محرك الأقراص.
- C:تريد التحقق من حرف محرك الأقراص الخطأ.
- / F إصلاح الأخطاء المكتشفة ،
- / ص حدد القطاعات التالفة وحاول استعادة المعلومات.
- / س قم بفك الصوت بالقوة.في نفس الوقت ، يتم إبطال جميع مؤشرات الملفات المفتوحة.
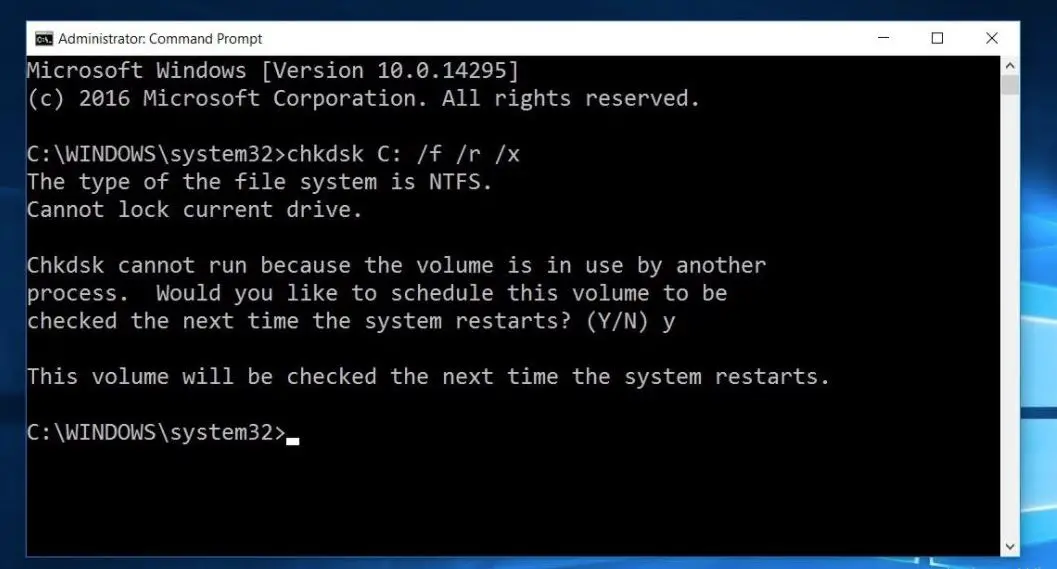
يرجى ملاحظة أن CHKDSK يحتاج إلى أن يكون قادرًا على قفل محرك الأقراص ، مما يعني أنه إذا كان الكمبيوتر قيد الاستخدام ، فلا يمكن استخدامه للتحقق من محرك تمهيد النظام.إذا كان محرك الأقراص الهدف عبارة عن قرص خارجي أو قرص داخلي غير قابل للتمهيد ، فحينئذٍ بعد أن ندخل الأمر أعلاه ،CHKDSKستبدأ العملية على الفور.ومع ذلك ، إذا كان محرك الأقراص الهدف هو قرص تمهيد ، فسوف يسألك النظام عما إذا كنت تريد تشغيل هذا الأمر قبل التمهيد التالي.اكتب "نعم" (أو "نعم") لإعادة تشغيل الكمبيوتر.
الآن ، أغلق موجه الأوامر ونافذة "إعادة التشغيل" ، سيتم تحميل الأداة المساعدة CHKDSK وفحص محرك الأقراص بحثًا عن الأخطاء والقطاعات التالفة قبل تحميل نظام التشغيل.إذا تم العثور على أي أخطاء بالقرص ، فستقوم الأداة المساعدة بإصلاح نفسها إن أمكن.
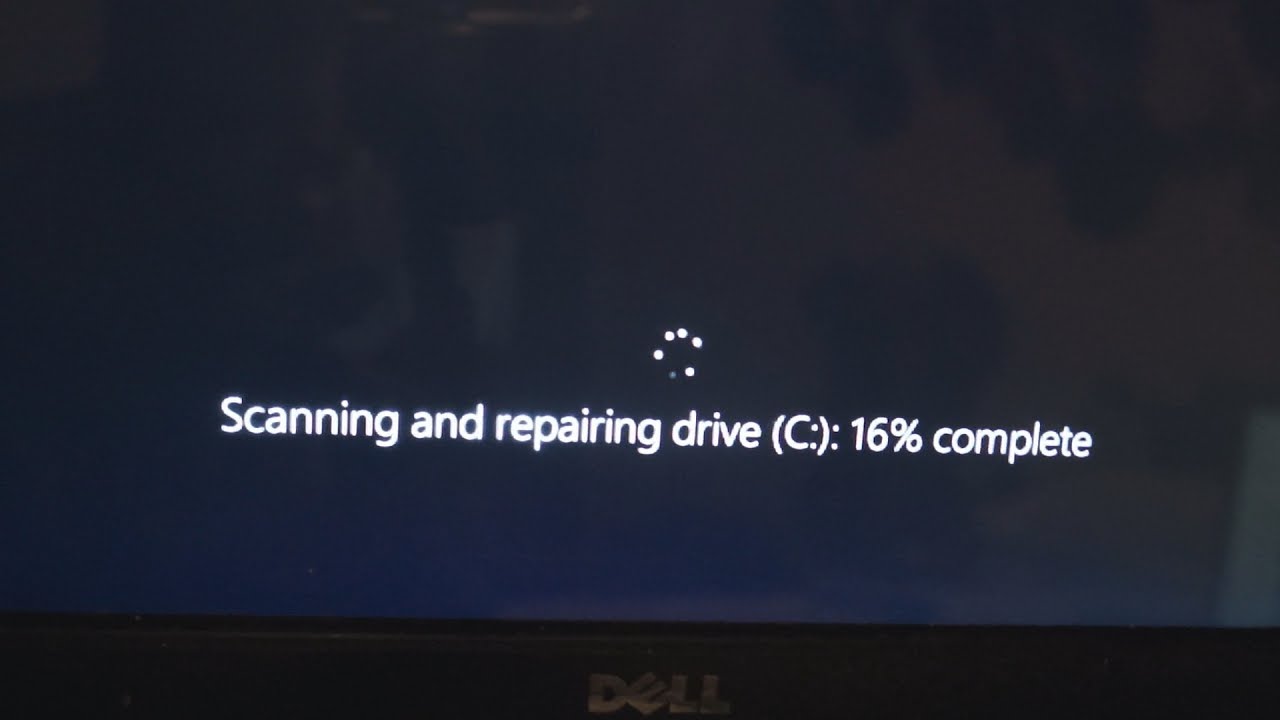
يمكن أن تستغرق عملية المسح والإصلاح وقتًا طويلاً ، خاصةً عند إجرائها على محركات أقراص أكبر.انتظر حتى يكمل 100٪ عملية المسح والإصلاح.بعد ذلك ، يتم إعادة تشغيل Windows ويبدأ بشكل طبيعي.هذا كل ما عليك لإصلاح خطأ محرك الأقراص بنجاح.
استنتاج
باختصار ، يمكنك ذلكفي نظام التشغيل windows 10استخدم الأمر CHKDSK/F/R/Xمسح وإصلاح أخطاء محرك الأقراص.آمل أنه بعد قراءة هذه المقالة ، يمكنك استخدام Check Disk Utility لفحص وإصلاح أخطاء محرك الأقراص بسهولة.بالإضافة إلى ذلك ، يرجى قراءة:
- تم الحل: Microsoft Edge لا يعمل بشكل صحيح بعد تحديث Windows 10 20H2
- أصلح الخطأ 10xc0 على نظام التشغيل Windows 0000225 الذي يحتاج إلى إصلاح جهاز الكمبيوتر الخاص بك
- الحل: لا يمكن العثور على نظام التشغيل على Windows 10 / 8.1 / 7
- هل يعمل Windows 10 ببطء بعد التحديث إلى 20H2؟كيف تحلها هنا!

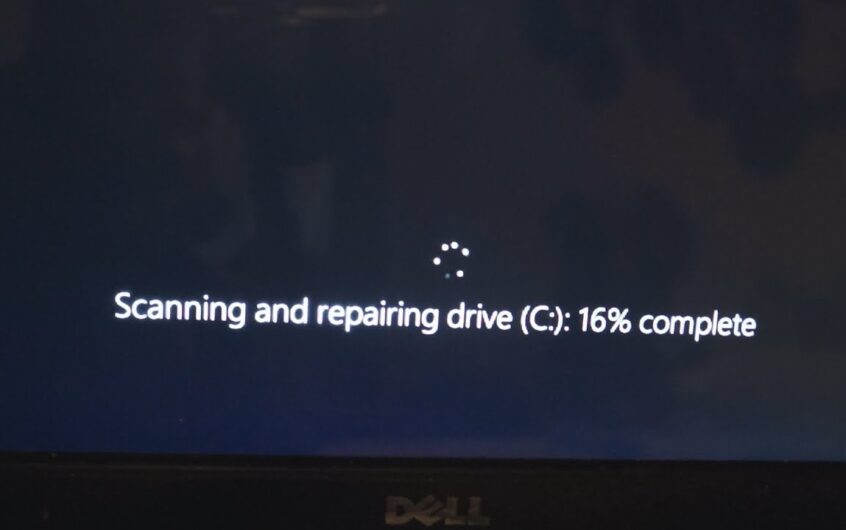
![[ثابت] لا يمكن لـ Microsoft Store تنزيل التطبيقات والألعاب](https://oktechmasters.org/wp-content/uploads/2022/03/30606-Fix-Cant-Download-from-Microsoft-Store.jpg)
![[تم الإصلاح] يتعذر على متجر Microsoft تنزيل التطبيقات وتثبيتها](https://oktechmasters.org/wp-content/uploads/2022/03/30555-Fix-Microsoft-Store-Not-Installing-Apps.jpg)

