هل جهاز الكمبيوتر الخاص بك لا يستجيب لنقرات الماوس أو تتوقف نقرات الماوس عن العمل لسبب ما أو في بعض الأحيان لا يعمل النقر بالماوس الأيسر على نظام التشغيل Windows 10؟
زر الفأرة الأيسر لا يعملاعمل أو توقف عن العملقد يكون هناك العديد من الأسباب، في هذه المقالة ، لدينا بعض الاقتراحات لـتساعدك على حل المشكلة وجعل زر الفأرة الأيسر يعمل مرة أخرى.
عندما تجد أن نقرات الماوس لا تعمل ، نوصيك بفصل الماوس وإعادة توصيله بالكمبيوتر كخطوة أولى ، أو توصيل الماوس بمنفذ USB آخر.
إذا كنت تستخدم ماوسًا لاسلكيًا ، فيرجى استبدال بطاريته والتحقق من حالتها.
قم ببدء تشغيل الكمبيوتر في الوضع الآمن ، ثم تحقق مما إذا كانت مشكلة "النقر بالماوس لا تعمل" لا تزال قائمة.إذا لم يكن الأمر كذلك ، فقد تتسبب أي تعارضات في برامج الجهات الخارجية في حدوث هذه المشكلة.
قم بتوصيل الماوس بجهاز كمبيوتر آخر ، ثم تحقق مما إذا كان الماوس الخاص بك يعمل بشكل طبيعي على جهاز كمبيوتر آخر ، ولكنه لا يعمل بشكل طبيعي على جهاز الكمبيوتر الخاص بك ، يمكنك اتباع الخطوات أدناه لإصلاح الخطأ.إذا لم تتمكن من النقر فوق الماوس بالكامل ، فإن الطريقة الأخرى الوحيدة لتشغيل الكمبيوتر هي استخدام لوحة المفاتيح.
بشكل أكثر تحديدًا ، تحتاج إلى تحديد النقر بزر الماوس الأيسر كزر رئيسي
- استخدم اختصار لوحة المفاتيح مفتاح Windows + I لفتح الإعدادات ،
- استخدم مفتاح Tab على لوحة المفاتيح للعثور على الجهاز ، ثم ابحث عن الماوس.
- ضمن "اختيار الزر الرئيسي" ، تأكد من تعيين الخيار على "اليسار".
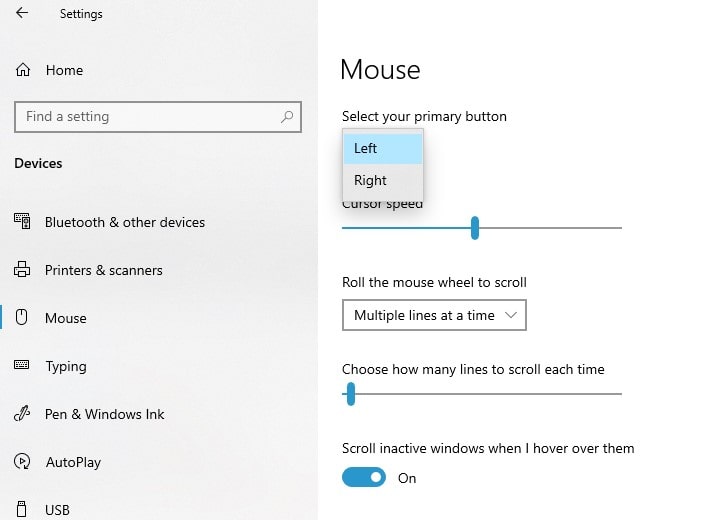
المحتويات
قم بتشغيل مستكشف أخطاء الأجهزة ومصلحها
يأتي Windows 10 مزودًا ببرنامج مضمّن لتحرّي الخلل وإصلاحه في الأجهزة يمكنه مسح العديد من مشكلات الأجهزة الخارجية (بما في ذلك الماوس الضوئي) وحلها تلقائيًا.
- اضغط على مفتاح Windows بلوحة المفاتيح ، واكتب لوحة التحكم ، واضغط على Enter ،
- ابحث عن الأجهزة والصوت ، ثم ابحث عن الجهاز والطابعة (استخدم مفتاح Tab على لوحة المفاتيح)
- بعد ذلك ، ابحث عن الماوس ، وانقر فوقه بزر الماوس الأيمن ، وانقر فوق "استكشاف الأخطاء وإصلاحها"
- سيبدأ مستكشف الأخطاء ومصلحها في التشخيص ، إذا تم العثور على إصلاح وتطبيقه ،
- عند الانتهاء ، أعد تشغيل الكمبيوتر وتحقق من حالة المشكلة.
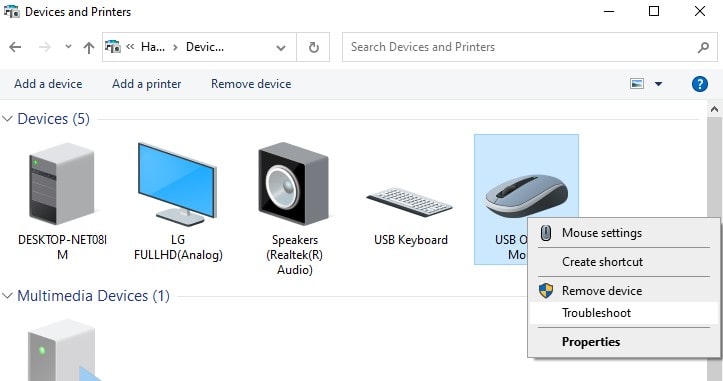
أعد تشغيل مستكشف ملفات Windows
- على لوحة المفاتيح ،في نفس الوقت按على Ctrl + Shift + ESCمفتاح لفتح مدير المهام على Windows.
- ثم استخدم زر السهم لأسفل لتحديد مستكشف Windows
- بعد ذلك ، استخدم مفتاح Tab لتحديد خيار "إعادة التشغيل" ، ثم استخدم مفتاح Enter للنقر فوقه.
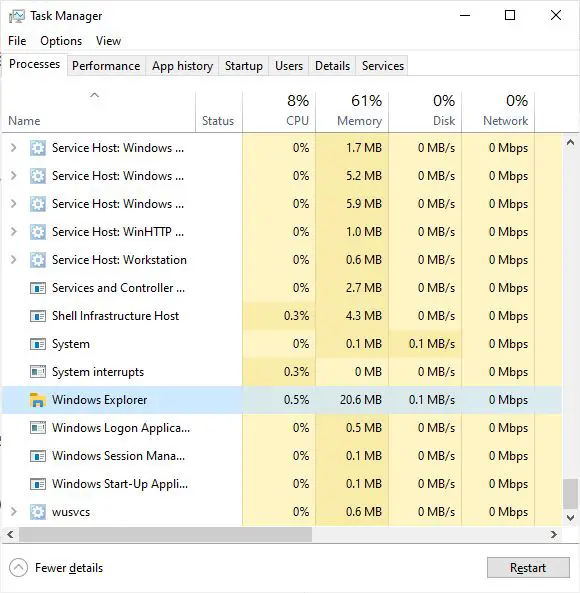
قم بإنشاء حساب مستخدم جديد
في بعض الأحيان ، قد يتسبب ملف تعريف حساب المستخدم التالف في حدوث مثل هذه المشكلات على جهاز الكمبيوتر الخاص بك.حاول اتباع الخطوات أدناه لإنشاء ملف تعريف مستخدم جديد ومعرفة ما إذا كان يساعد في حل مشكلة النقر بالماوس.
- افتح موجه الأوامر كمسؤول ،
- اكتب الأمرnet اسم المستخدم كلمة المرور / إضافة(على سبيل المثال ،مشرف المستخدم الصافي p@ss/add) اضغط دخول.
- إذا كنت ترغب في إضافة مستخدم إلى مجموعة معينة (على سبيل المثال ، المسؤول) ، فقم بتنفيذ الأمرnet localgroup GroupPrivilege اسم المستخدم / إضافة(مثال: مسؤول net localgroup admin / add)
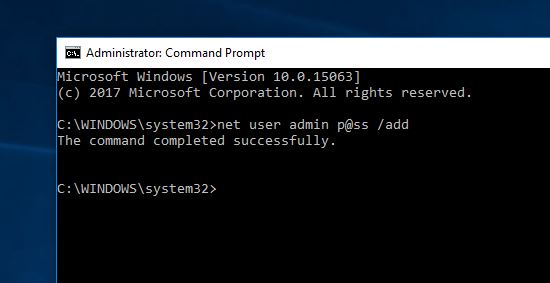
- أعد تشغيل الكمبيوتر ، ثم سجّل الدخول إلى حساب المستخدم الجديد الذي أنشأته للتو ، وتحقق من حالة المشكلة.
أعد تثبيت برنامج تشغيل الماوس
وبالمثل ، يمكن أن تتسبب أيضًا برامج تشغيل الأجهزة القديمة أو التالفة في حدوث مثل هذه المشكلات.الرجاء اتباع الخطوات أدناه لمحاولة تحديث أو إعادة تثبيت برنامج تشغيل الماوس. قد تساعد هذه الخطوة في حل مشكلة الماوس لا يعمل بشكل صحيح.
- اضغط على مفتاح Windows + X وحدد إدارة الأجهزة (استخدم السهم لأسفل)
- ابحث عن الماوس وأجهزة التأشير الأخرى وقم بتوسيعها
- انقر بزر الماوس الأيمن فوق برنامج تشغيل الماوس لفتح خصائصه.
- قم بالتبديل إلى علامة التبويب "برنامج التشغيل" وانقر فوق الزر "إلغاء تثبيت الجهاز" (اتبع الخيارات التي تظهر على الشاشة لإلغاء تثبيته تمامًا.)
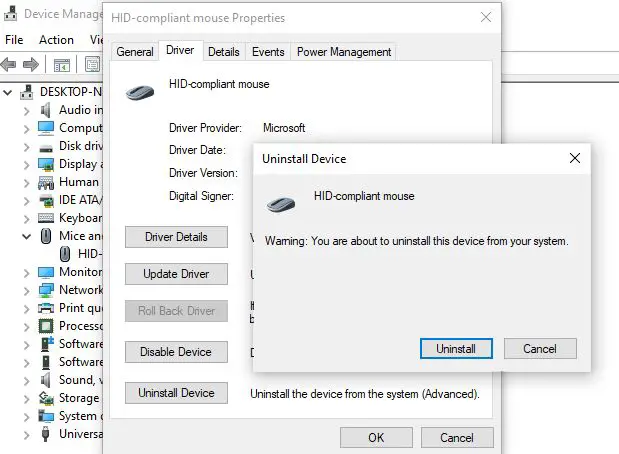
- أعد تشغيل الكمبيوتر ، وافصل الماوس الآن ، ثم قم بتوصيله مرة أخرى لإعادة تثبيت برنامج تشغيل الماوس.
بدلاً من ذلك ، يمكنك تنزيل برنامج تشغيل الماوس وتثبيته من موقع الشركة المصنعة على الويب.
قم بتشغيل مدقق ملفات النظام
قد تتلف بعض ملفات النظام الأساسية ، مما قد يتسبب في فشل الكمبيوتر في الاستجابة لنقرات الماوس أو التوقف عن العمل عند نقر الماوس.يمكن إصلاح هذه الأنواع من المشاكل عن طريق تشغيل أداة مدقق ملفات النظام المضمنة.
- افتح موجه الأوامر كمسؤول ،
- اكتب الأمر sfc / scannow واضغط على Enter ،
- إذا تم العثور على أي أداة مساعدة sfc لاستعادة الملفات تلقائيًا بالملفات الصحيحة ، فسيبدأ هذا في فحص النظام بحثًا عن الملفات التالفة المفقودة.
- دع عملية المسح تكتمل بنسبة 100٪ وأعد تشغيل الكمبيوتر عند الانتهاء.
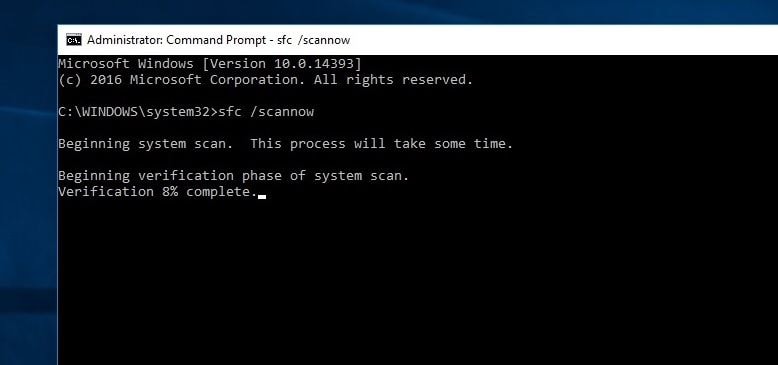
قم بتشغيل أداة DISM
بالإضافة إلى ذلك ، قم بتشغيلDISMأداة سطر الأوامر لخدمة صور Windows وإصلاح العديد من ملفات النظام التالفة
- لتشغيل DISM ، افتح موجه الأوامر بامتيازات المسؤول وقم بتنفيذ الأوامر التالية:DISM / عبر الإنترنت / تنظيف الصورة / RestoreHealth
- يستغرق التحقق من كل شيء بضع دقائق ثم محاولة حل المشكلة تلقائيًا.
ملاحظة: إذا استغرق الأمر وقتًا طويلاً ، فلا تغلق النافذة.
هل تساعد هذه الحلول في حل مشكلة الماوس (النقر بزر الماوس الأيمن أو النقر بزر الماوس الأيسر) التي لا تعمل على نظام التشغيل Windows 10؟اسمحوا لنا أن نعرف في التعليقات أدناه.
يرجى قراءة:
- كيفية إصلاح اختفاء مؤشر الماوس في نظام التشغيل Windows 10
- إصلاح خطأ جهاز USB لم يتم التعرف عليه على نظام التشغيل Windows 10
- الحل: لا يمكن فتح لوحة تحكم NVIDIA بعد تحديث Windows 10
- كيفية تقليل استخدام الذاكرة العالية في Google Chrome Windows 10
- الحل: شبكة غير محددة ، لا يمكن الوصول إلى الإنترنت على Windows 10!

![الحل: النقر بزر الماوس الأيسر لا يعمل [Windows 10]](https://oktechmasters.org/wp-content/uploads/2020/12/1932-mouse-click-not-working-846x530.jpg)




![[ثابت] لا يمكن لـ Microsoft Store تنزيل التطبيقات والألعاب](https://oktechmasters.org/wp-content/uploads/2022/03/30606-Fix-Cant-Download-from-Microsoft-Store.jpg)
![[تم الإصلاح] يتعذر على متجر Microsoft تنزيل التطبيقات وتثبيتها](https://oktechmasters.org/wp-content/uploads/2022/03/30555-Fix-Microsoft-Store-Not-Installing-Apps.jpg)

