يعد Excel أداة رائعة لتخزين البيانات وتحليلها.في كثير من الأحيان ، سيتعين عليك التعامل مع أنواع البيانات النصية مثل الاسم أو المنطقة أو القسم أو اسم المنتج.
في هذه الحالة ، من الأفضل معرفة كيفية التعامل مع البيانات النصية والحصول على النتيجة المرجوة.
من أكثر المهام شيوعًا التي يتعين على معظم مستخدمي Excel القيام بها هي العمل باستخدام مجموعات البيانات المسماة.في كثير من الأحيان ، ستجد الاسم الأول والأخير في أعمدة منفصلة ، وقد ترغب في الجمع بين هذين الاسمين الأول والأخير ووضعهما في خلية واحدة كاسم مشترك.
في هذا البرنامج التعليمي لبرنامج Excel ، سأوضح لك عددًا من الطرق المختلفة للجمع بين الاسمين الأول والأخير في Excel.
يمكنك القيام بذلك بسهولة باستخدام صيغ بسيطة مثل Concatenate أو TextJoin وميزات مثل Flash Fill و Power Query
المحتويات
في Excelالاندماج4 طرق للاسم الأول والأخير
افترض أن لديك مجموعة بيانات مثل تلك الموجودة أدناه ، وتريد دمج الأسماء الأولى في العمود A مع الأسماء الأخيرة في العمود B.

دعونا نلقي نظرة على بعض الطرق للقيام بذلك.
استخدم وظيفة CONCATENATE (أو علامة العطف)
من السهل جدًا دمج سلاسل نصية مختلفة من خلايا مختلفة في Excel.توجد صيغة ربط مضمنة في Excel لهذا الغرض فقط.
إليك الصيغة لدمج الاسمين الأول والأخير (مفصولين بمسافات):
= CONCAT (A2، ""، B2)
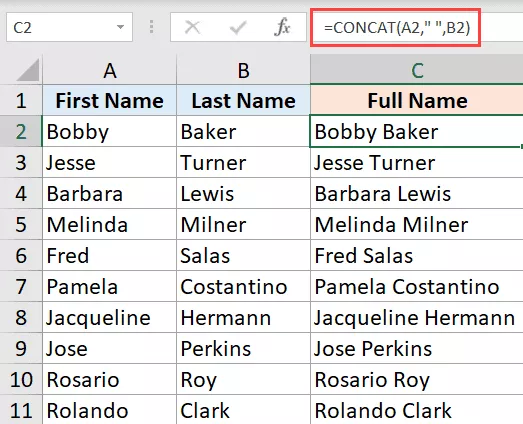
CONCAT هي وظيفة جديدة تم تقديمها في Excel 2016 والتي تحل محل وظيفة CONCATENATE.ولكن حتى الآن ، لا تزال كلتا الوظيفتين متاحتين ، ويمكنك استخدام أي منهما.
إذا كنت تريد استخدام ما يلي هو صيغة CONCATENATE:
= CONCATENATE (A2، ""، B2)
تأخذ الصيغة أعلاه الاسم الأول والأخير فقط وتجمع بينهما.بما أنني أريد أن يتم الفصل بينهما بحرف مسافة ، فإنني أستخدم "" (مسافة بين علامتي اقتباس) كمعامل ثان.
يمكنك أيضًا استخدام عامل التشغيل & للتسلسل.
بافتراض أن لديك نفس مجموعة البيانات ، يمكنك استخدام الصيغة التالية للجمع بين الاسمين الأول والأخير:
= A2 & "" & B2
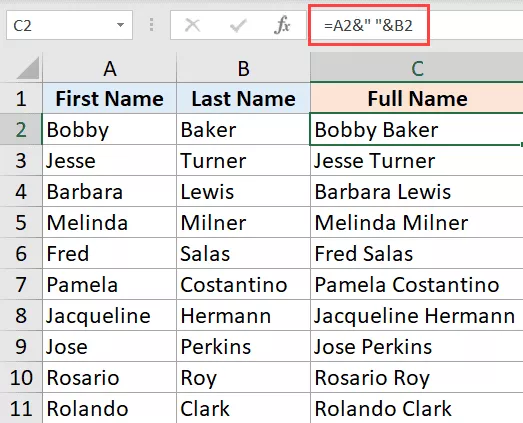
يجمع عامل علامة العطف النص قبله وبعده.في المثال أعلاه ، جمعت ثلاثة أجزاء - الاسم الأول وحرف المسافة والاسم الأخير.
الآن بعد أن فهمت المفهوم ، يمكنك الجمع بين تنسيقات مختلفة للأسماء حسب الحاجة.على سبيل المثال ، قد تريد الاسم الأخير أولاً ، ثم الاسم الأول ، أو استخدام الفواصل بدلاً من المسافات بين الأسماء الأولى.
إذا كنت تريد الاسم المدمج فقط وتريد التخلص من الاسم الأول والأخير ، فيجب عليك أولاً تحويل قيمة الصيغة إلى قيمة ثابتة.بمجرد الانتهاء من ذلك ، يمكنك حذف / إزالة الاسم الأول والأخير.
استخدام دالة TEXTJOIN
TEXTJOIN هي وظيفة متاحة في Excel 2019 و Office 365.
إذا كان لديك حق الوصول إلى هذه الميزة ، فمن الأفضل استخدامها لدمج الخلايا والأعمدة (لأنها أفضل بكثير من طرق CONCATENATE وعلامة العطف الموضحة أعلاه).
افترض أن لديك مجموعة البيانات الموضحة أدناه وتريد الجمع بين الاسمين الأول والأخير.

هذه هي الصيغة للقيام بذلك:
= TEXTJOIN (""، TRUE، A2: B2)
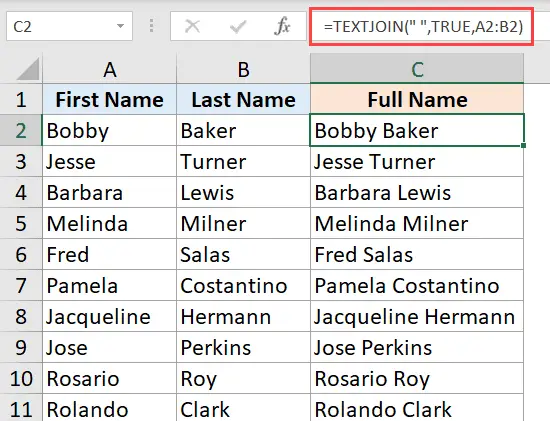
تقبل الدالة TEXTJOIN أعلاه ثلاث معاملات:
- المحدد ، في هذا المثال ، حرف المسافة بين علامتي اقتباس (لأننا نريد أن يتم فصل الاسم الأول والأخير بحرف مسافة)
- قيمة منطقية ، حيث تعني TRUE أنه في حالة وجود أي خلايا فارغة ، ستتجاهلها الصيغة
- النطاق الذي يحتوي على الخلايا المراد دمجها
يعد إنشاء وإدارة صيغ الانضمام العادية أسرع وأسهل.لذلك إذا كان لديك حق الوصول إلى وظيفة TEXTJOIN في Excel ، فمن الأفضل استخدامها أكثر من أي صيغة أخرى.
املأه بالجليتر
التعبئة السريعة هي وظيفة ذكية تحاول فهم النمط وإعطائك النتيجة.
اسمحوا لي أن أشرح كيف يعمل.
افترض أن لديك مجموعة بيانات كما هو موضح أدناه وتريد الجمع بين الاسمين الأول والأخير.

فيما يلي الخطوات التي يمكنك اتخاذها للقيام بذلك باستخدام Flash Fill
- في الخلية C2 ، أدخل النتيجة المرغوبة.في مثالنا سيكون "بوبي بيكر"
- في الخلية C3 ، ابدأ في كتابة النتيجة المتوقعة.ستلاحظ أن Excel يعرض النتائج المتوقعة (بنص رمادي فاتح) في جميع الخلايا.هذا هو Flash Fill قيد التشغيل
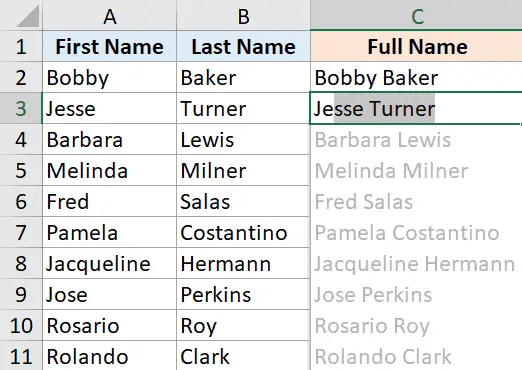
- اضغط دخول
ستعمل الخطوات المذكورة أعلاه على ملء جميع الخلايا بأسماء مدمجة مرة واحدة.
في بعض الحالات ، قد لا ترى تعبئة سريعة عند الكتابة في الخلية الثانية.
لا تقلق ، هذا يحدث في بعض الأحيان.
في هذه الحالة ، يمكنك استخدام الخطوات الإضافية التالية لجعل التعبئة السريعة تعمل:
- في الخلية C2 ، أدخل النتيجة المرغوبة.في مثالنا سيكون "بوبي بيكر"
- حدد حدد C3
- انقر فوق علامة التبويب الصفحة الرئيسية
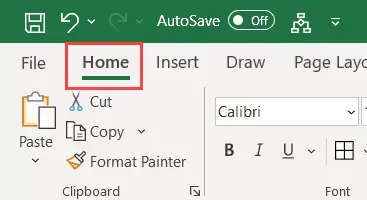
- في المجموعة تحرير ، انقر فوق أيقونة التعبئة
- انقر فوق الملء السريع
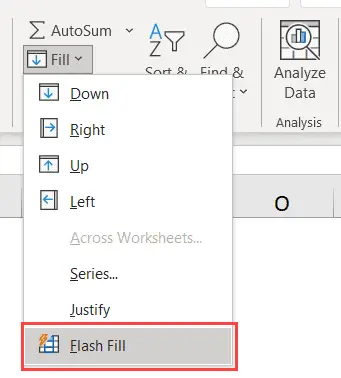
ستحدد الخطوات المذكورة أعلاه على الفور المخطط من الخلية أعلاه وملء العمود بأكمله بالأسماء المدمجة.
إذا فشلت تعبئة الفلاش في تحديد النمط الصحيح وأعطت نتائج غير صحيحة ، فاملأ كلا الخليتين يدويًا ، ثم اتبع الخطوات المذكورة أعلاه.
يمكنك أيضًا استخدام اختصارات لوحة المفاتيحالتحكم + Eملء مع فلاش التعبئة.
يعد الجمع بين الاسمين الأول والأخير (حتى الاسم الأول والوسطى والأخير) عملية بسيطة يمكن أن يتعامل معها Flash Fill بسهولة.
تذكر أن التعبئة السريعة ليست مثالية.إنه يعمل عن طريق التعرف على الأنماط وملء جميع الخلايا في عمود بنفس النمط.على الرغم من أنه سيعمل على الأرجح كما هو متوقع ، فمن الأفضل إعادة التحقق من نتائج التعبئة السريعة.
استخدم Power Query
Power Query هي أداة رائعة لاستخراج البيانات وتحويلها.
يمكنك أيضًا استخدامه لدمج الأعمدة بسرعة والجمع بين الاسمين الأول والأخير.
لكي تعمل Power Query ، يجب أن تكون بياناتك في جدول Excel (أو على الأقل في نطاق مسمى).
لغرض هذا البرنامج التعليمي ، سوف أقوم بتحويل مجموعة البيانات بالاسم الأول والأخير إلى جدول Excel.
لنفترض أن لديك مجموعة بيانات كما هو موضح أدناه وتريد دمج عمودين للحصول على الأسماء الكاملة.
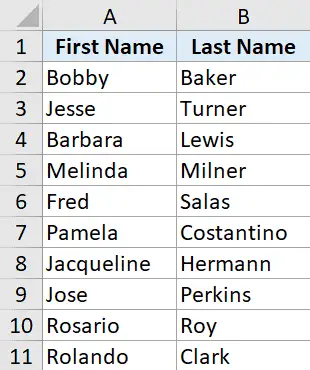
فيما يلي خطوات تحويل البيانات إلى جدول Excel:
- حدد أي خلية في مجموعة البيانات
- انقر فوق علامة التبويب إدراج
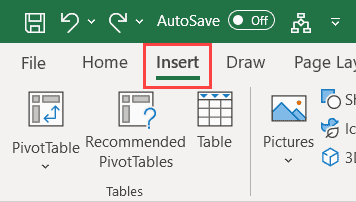
- انقر فوق رمز الجدول
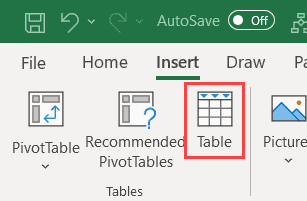
- في مربع الحوار "إنشاء جدول" ، تأكد من صحة النطاق
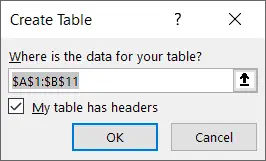
- انقر فوق موافق
ستعمل الخطوات المذكورة أعلاه على تحويل نطاق البيانات إلى جدول Excel.
لنرى الآن كيفية الجمع بين الاسمين الأول والأخير باستخدام Power Query:
- حدد أي خلية في الجدول
- انقر فوق علامة التبويب البيانات
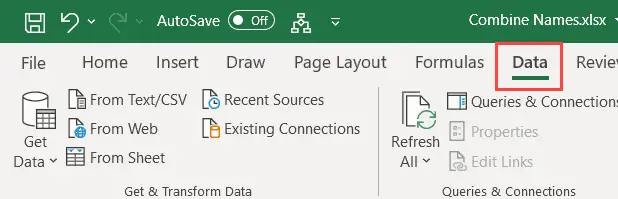
- في مجموعة الحصول على البيانات وتحويلها ، انقر فوق الخيار من ورقة العمل.سيؤدي هذا إلى فتح محرر Power Query
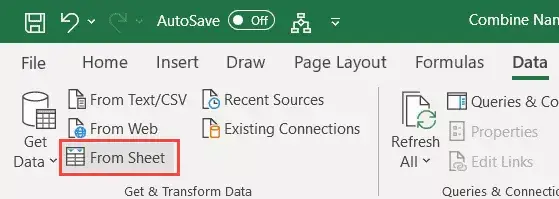
- في محرر Power Query ، تأكد من تحديد الجدول الأيمن في الجزء الأيمن.إذا كان لديك جدول واحد فقط ، فسترى خيارًا واحدًا فقط في الجزء الأيمن
- حدد الأعمدة التي تريد دمجها (اضغط مع الاستمرار على مفتاح التحكم وانقر فوق رأس العمود لتحديد الأعمدة)
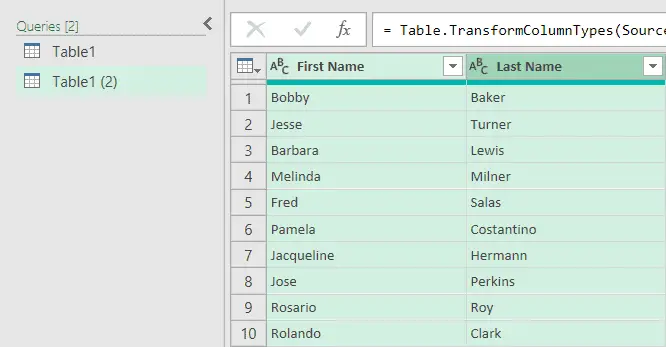
- انقر بزر الماوس الأيمن وانقر فوق خيار دمج الأعمدة
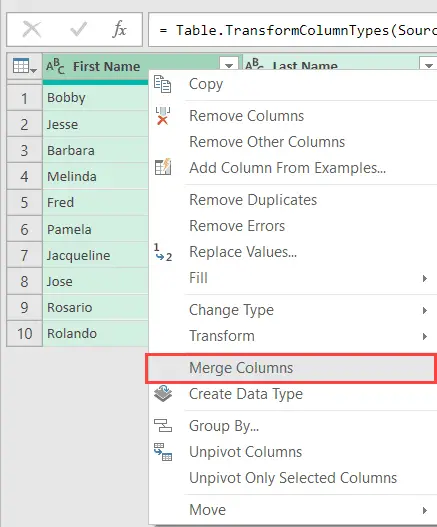
- في مربع حوار دمج الأعمدة الذي يفتح ، حدد مسافة كمحدد (من القائمة المنسدلة)
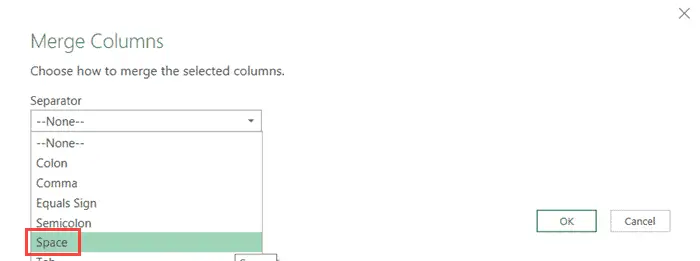
- أدخل اسمًا للعمود المدمج الجديد.سأختار "الاسم الكامل"
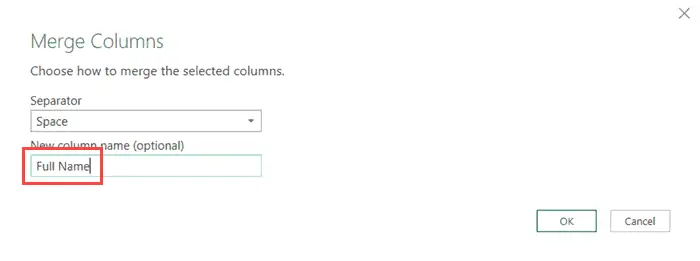
- انقر فوق موافق.سيؤدي هذا إلى إزالة العمودين اللذين لدينا بالفعل واستبدالهما بأعمدة جديدة بأسماء كاملة.
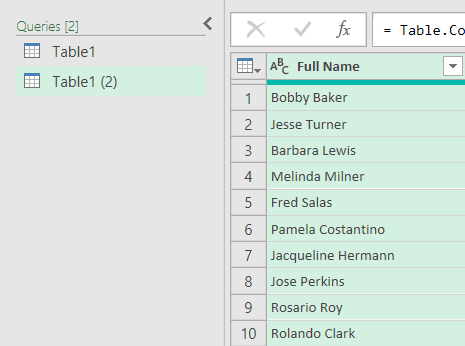
- انقر فوق علامة التبويب ملف ، ثم انقر فوق إغلاق وتحميل.
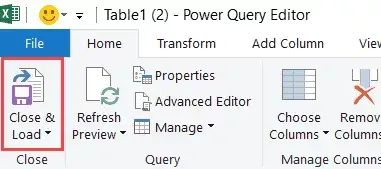
ستعمل الخطوات المذكورة أعلاه على إدراج ورقة عمل جديدة في المصنف مع جدول بعمود الاسم الكامل.
إذا كنت تريد العمود الأصلي وعمودًا جديدًا بالاسم الكامل ، فبدلاً من تحديد الأعمدة ودمجها ، حدد أولاً علامة التبويب إضافة أعمدة في محرر Power Query ، ثم حدد الأعمدة ، ثم انقر على دمج الأعمدة.سيؤدي هذا إلى إضافة عمود جديد بالاسم الكامل.
بالمقارنة مع طرق الصيغة والتعبئة السريعة ، فإن Power Query يعد بالتأكيد أطول.
لكن فائدة استخدام هذا الأسلوب هي أنه إذا تغيرت بياناتك الأصلية ، يمكنك تحديث الاستعلام بسرعة وسيتم تحديث البيانات الناتجة تلقائيًا.
أيضًا ، يتم استخدام Power Query على نطاق واسع لدمج جداول وبيانات مختلفة من أوراق عمل ومصنفات متعددة.لذلك إذا كانت لديك بيانات اسم تريد دمجها ، فهذه خطوة في سير عمل استعلام الطاقة الحالي.
في هذا البرنامج التعليمي ، أصف كيفاجمع بين الاسمين الأول والأخير في Excel.ومع ذلك ، إذا كان لديك اسم أول ومتوسط واسم العائلة ، فيمكنك القيام بذلك بنفس الطريقة.
أتمنى أن تكون قد وجدت هذا البرنامج التعليمي مفيدًا.

![كيفية دمج الأسماء في Excel [4 طرق سهلة]](https://oktechmasters.org/wp-content/uploads/2022/01/Excel%E5%A7%93%E5%90%8D%E5%90%88%E4%BD%B5-scaled.jpg)






