تقنية Bluetooth هي تقنية لاسلكية تتيح لك الاستماع إلى الموسيقى أثناء التنقل.يمكننا توصيل أجهزة كمبيوتر Windows 10 أو 8.1 أو 7 بمكبرات الصوت اللاسلكية وسماعات الرأس وسماعات الأذن ومكبرات الصوت من خلال هذه الشبكة سهلة الاستخدام.
لإنجاز هذه المهمة ، أنت بحاجة إلى أجهزة وبرامج.تحتاج كل من أجهزة الإرسال والاستقبال إلى أجهزة Bluetooth.إذا كنت ترغب في توصيل هذه الأجهزة بجهاز كمبيوتر يعمل بنظام Windows أو كمبيوتر محمول ، فأنت بحاجة إلى تمكينه أولاً.
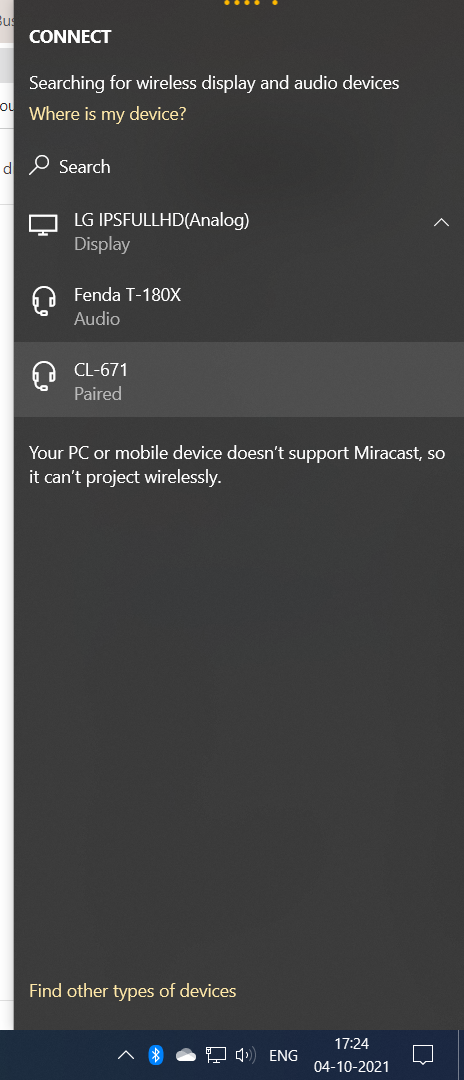
المحتويات
- 1 مشكلة
- 2 المحلول
- 3 تحقق من وجود جهاز Bluetooth
- 4 تمكين خيار Bluetooth في Windows
- 5 تحقق من برنامج تشغيل Bluetooth - Windows Bluetooth لا يعمل
- 6 إصلاح Windows Bluetooth لا يعمل
- 7 قم بتعيين سماعة البلوتوث كجهاز التشغيل الافتراضي
- 8 تفعيل اكتشاف البلوتوث
- 9 تحديث برامج تشغيل البلوتوث
- 10 استكشاف أخطاء Bluetooth في نظام التشغيل Windows 10 أو 8.1 أو 7 وإصلاحها
- 11 أعد تشغيل خدمة دعم Bluetooth
- 12 العودة إلى نقطة استعادة النظام
- 13 أوه ، مرحبا ، سررت بلقائك.
مشكلة
- رمز Bluetooth غير مرئي في علبة النظام.
- لن تعمل الأجهزة اللاسلكية المطلوبة ، مثل مكبرات الصوت التي تعمل بتقنية Bluetooth والماوسات وسماعات الأذن والهواتف المحمولة وأجهزة تتبع اللياقة البدنية وما إلى ذلك.
- تم إقران البلوتوث ولكن تم فصله.
- لم يتم العثور على سائق مناسب.جهاز Bluetooth المدمج لا يعمل.
- لا يمكن التعرف على محول Bluetooth USB.
المحلول
يرجى التحقق من القائمة التالية قبل متابعة الخطوات التفصيلية.
- هل يحتوي الكمبيوتر المحمول على إعدادات أجهزة وبرامج Bluetooth؟
- إذا لم يكن الأمر كذلك ، فهل Bluetooth USB Dongle متصل بالكمبيوتر المحمول؟
- هل أجهزة Windows و Bluetooth مقترنة؟
- هل قمت بتثبيت برنامج تشغيل Bluetooth لنظام التشغيل Windows 7؟
- هل تدعم برنامج تشغيل Windows 10 Bluetooth؟
- هل راجعت برامج التشغيل على موقع الويب الخاص بالشركة المصنعة للكمبيوتر المحمول؟
- هل برنامج تشغيل Microsoft مناسب لك؟
إذا لم يعمل Windows Bluetooth في الإصدار 10 أو 8.1 أو 7 ، فيمكنك تجربة هذه الحلول.
تحقق من وجود جهاز Bluetooth
تحتوي معظم أجهزة الكمبيوتر المحمولة وأجهزة كمبيوتر سطح المكتب الحديثة التي تعمل بنظام Windows على أجهزة Bluetooth مدمجة.لحل المشكلة المذكورة أعلاه ، تحتاج إلى تمكينأجهزة بلوتوثوالبرمجيات.
عادة ، يتم توفير شريط تمرير على الكمبيوتر المحمول لتبديل خيار Bluetooth.ثم يتوهج ضوء المؤشر المقابل.

بالنسبة لأجهزة الكمبيوتر المكتبية القديمة أو أجهزة الكمبيوتر أو أجهزة الكمبيوتر المحمولة التي لا تحتوي على تقنية Bluetooth ، فأنت بحاجة إلى شراء محول أو محول Bluetooth USB.يتيح إرسال واستقبال الإشارات اللاسلكية.
في حالة فقد أي جهاز ، فلن تتمكن من سماع الموسيقى أو إرسال إشارات Bluetooth.
تمكين خيار Bluetooth في Windows
إذا لم يكن كذلك ، يرجى فتح إعدادات Bluetooth.إنه مختلف في نظام التشغيل Windows 10 أو 8.1 أو 7.اتخذ الخطوات المناسبة لتمكين هذا الخيار.
إذا تم تمكين جهاز Bluetooth وتم تشغيل إعدادات البرنامج ، فسترى رمز Bluetooth في علبة النظام.هذا يدل على أن الخطوتين السابقتين قد اكتملت بشكل مثالي ويمكنهما العمل بشكل طبيعي.
تحقق من برنامج تشغيل Bluetooth - Windows Bluetooth لا يعمل
- افتح Device Manager في نظام التشغيل Windows 10 أو 8.1 أو 7.اكتب devmgmt.msc في مربع الحوار Run (Win + R).
- انقر فوق اسم الكمبيوتر لعرض جميع الأجهزة.
- يجب أن يكون جزء البلوتوث مرئيًا.
- أسفل هذا ، يكون برنامج تشغيل جهاز Bluetooth مرئيًا.
ضمن الصوت والشبكة ، يمكنك أيضًا العثور على أجهزة Bluetooth مدرجة.
إصلاح Windows Bluetooth لا يعمل
إذا لم يكن رمز Bluetooth الأزرق مرئيًا تحت أي ظرف من الظروف ، أو كان برنامج تشغيل الجهاز غير مرئي ، أو لم يتم تشغيل الصوت ، فالرجاء تجربة خطوات استكشاف الأخطاء وإصلاحها هذه.إذا كان لديك دونجل Bluetooth USB ، فستكون هذه الخطوات مفصلة للغاية - أجهزة Bluetooth المدمجة قابلة للتطبيق أيضًا.
- افصل محور USB وأعد توصيله.
- قم بإزالة محول Bluetooth المتصل بلوحة وصل USB وقم بتوصيله مرة أخرى.
- قم بتشغيل مفتاح مقبس USB.
- الآن فقط،رمز البلوتوثيجب أن يظهر في علبة النظام.
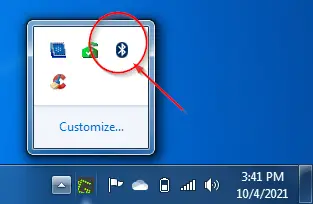
- انقر بزر الماوس الأيمن فوقه ، الكلخيارات البلوتوثيجب أن تكون مرئية.
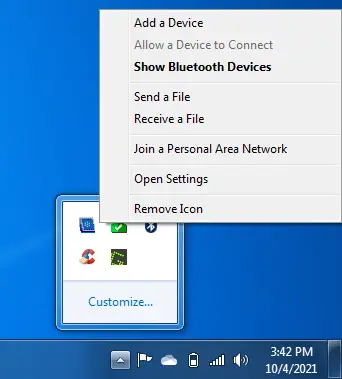
- أضف سماعة بلوتوث وانقر فوقعرض جهاز البلوتوث.
- يجب أن يكون جهاز البلوتوث مرئيًا.
يمكنك أيضًا الذهاب إلىلوحة التحكم> الأجهزة والطابعات> أجهزة Bluetooth. - انقر بزر الماوس الأيمن فوق رمز مكبر صوت Bluetooth وإعدادات الصوت.
- تتوفر خيارات أخرى.
A. عملية متقدمة
B. استكشاف الأخطاء وإصلاحها
C. حذف الجهاز
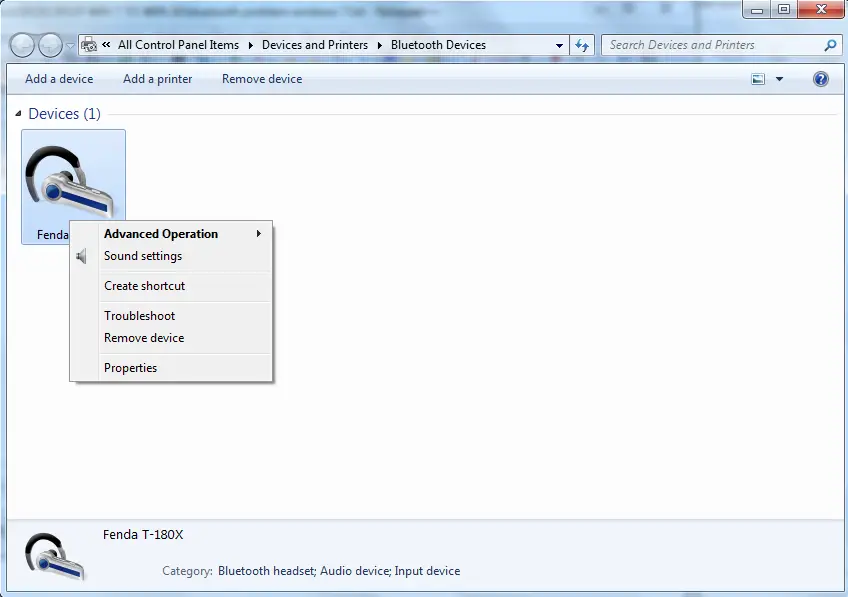
قم بتعيين سماعة البلوتوث كجهاز التشغيل الافتراضي
- سيتم فتح نافذة خصائص الصوت.
- إذا كنت لا تستمع إلى الموسيقى من خلال سماعة بلوتوث ، فإن الجهاز ليس هو الجهاز الافتراضي.
- انقر بزر الماوس الأيمن فوق سماعة رأس Bluetooth أو أيقونة مكبر الصوت وقم بتعيينها كجهاز افتراضي.
يمكنك أيضًا تجربة بعض خطوات استكشاف الأخطاء وإصلاحها الأخرى.
جرب خيارات استكشاف الأخطاء وإصلاحها المذكورة سابقًا.
قم بإزالة الجهاز والبحث عن أجهزة Bluetooth مرة أخرى. - 在تحت التشغيل المتقدم، يمكنك الاتصال بأجهزة مزامنة الصوت.
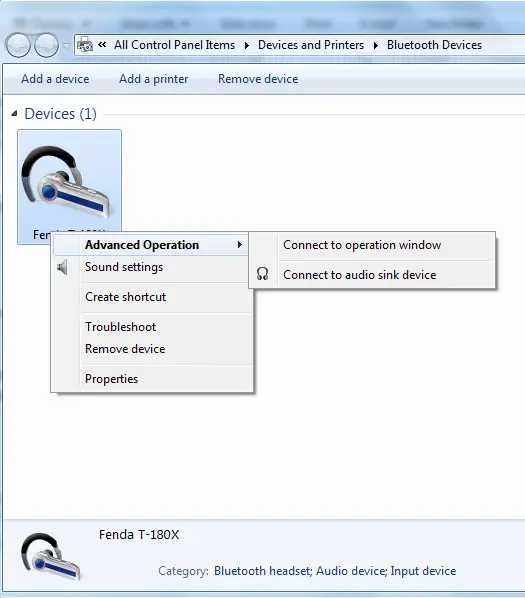
انقر بزر الماوس الأيمن على رمز مكبر صوت Bluetooth وانقر على "صفات".
انقر فوق服務فاتورة غير مدفوعة.
يتم توفير خدمات Bluetooth التالية.
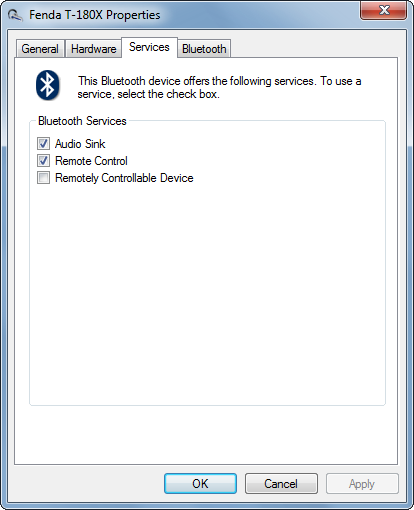
- جهاز استقبال صوتي
- جهاز التحكم
- معدات التحكم عن بعد.
قم بإلغاء تحديد كل خيار وتحقق مرة أخرى.إذا لم تكن برامج تشغيل Bluetooth موجودة ، فقد يؤدي ذلك إلى تثبيتها.
الآن يجب أن يحتوي جهاز سماعة رأس Bluetooth في نافذة خصائص الصوت على جهاز تشغيل افتراضي.
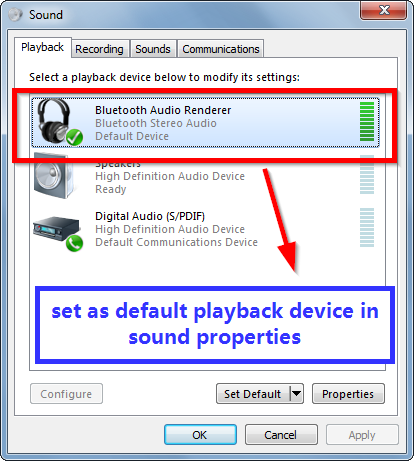
اضبطه على القيمة الافتراضية.
تفعيل اكتشاف البلوتوث
إذا كان جهاز الكمبيوتر الذي يعمل بنظام Windows يدعم أجهزة وبرامج Bluetooth ، ولكن لا يمكنه الاتصال بأجهزة Bluetooth الأخرى ، مثل مكبرات الصوت وسماعات الرأس والهواتف الذكية ومكبرات الصوت ولوحات المفاتيح وأجهزة الماوس وما إلى ذلك ، يمكنك تحديد هذا الخيار.
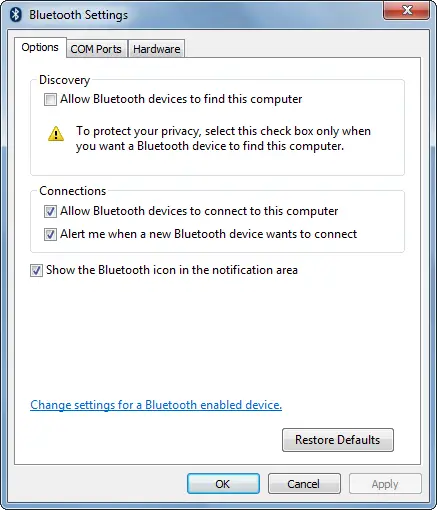
تحديث برامج تشغيل البلوتوث
- إذا كنت لا تزال تستخدم برنامج تشغيل إصدار Bluetooth القديم لفترة طويلة ، فقد حان الوقت لتحديث Windows 10.
- حتى في Windows 7 ، تحتاج بعض المحولات إلى التحديث.تحتاج الأجهزة المدمجة أيضًا إلى آخر التحديثات.
- انقر بزر الماوس الأيمن فوق جهاز Bluetooth في إدارة الأجهزة ، ثم انقر فوق تحديث برنامج التشغيل.
- اسمح لـ Windows بالبحث عن برامج التشغيل وتحديثها تلقائيًا.
- إذا لم يساعد ذلك ، يمكنك محاولة استخدام أدوات تحديث برنامج التشغيل مثل CCleaner و DriverEasy و DriverBooster وما إلى ذلك.
- كحل أخير ، يمكنك تحديثها يدويًا إلى برامج تشغيل Microsoft.
استكشاف أخطاء Bluetooth في نظام التشغيل Windows 10 أو 8.1 أو 7 وإصلاحها
في بعض الحالات ، لم نتمكن من تحديد مشكلات اتصال Bluetooth.
حاول تشغيل مستكشف أخطاء Bluetooth ومصلحها الافتراضي المتاح في Windows 7 أو 10.
سيتم تشغيله تلقائيًا.أوقف وأعد تشغيل بعض الخدمات.
من الممكن أيضًا إلغاء تثبيت محولات Bluetooth وإعادة تثبيتها.
تحقق مرة أخرى إذا كان بإمكانك سماع الصوت من مكبر صوت Bluetooth.
أعد تشغيل خدمة دعم Bluetooth
اضغط على مفاتيح Win + R في نفس الوقت وأدخل services.msc.
في نافذة "الخدمات" ، ابحث عن خدمة "Bluetooth Support Service".
أعد تشغيله.توقف وابدأ.
يجب أن تحل بعض مشاكل اتصال Bluetooth.
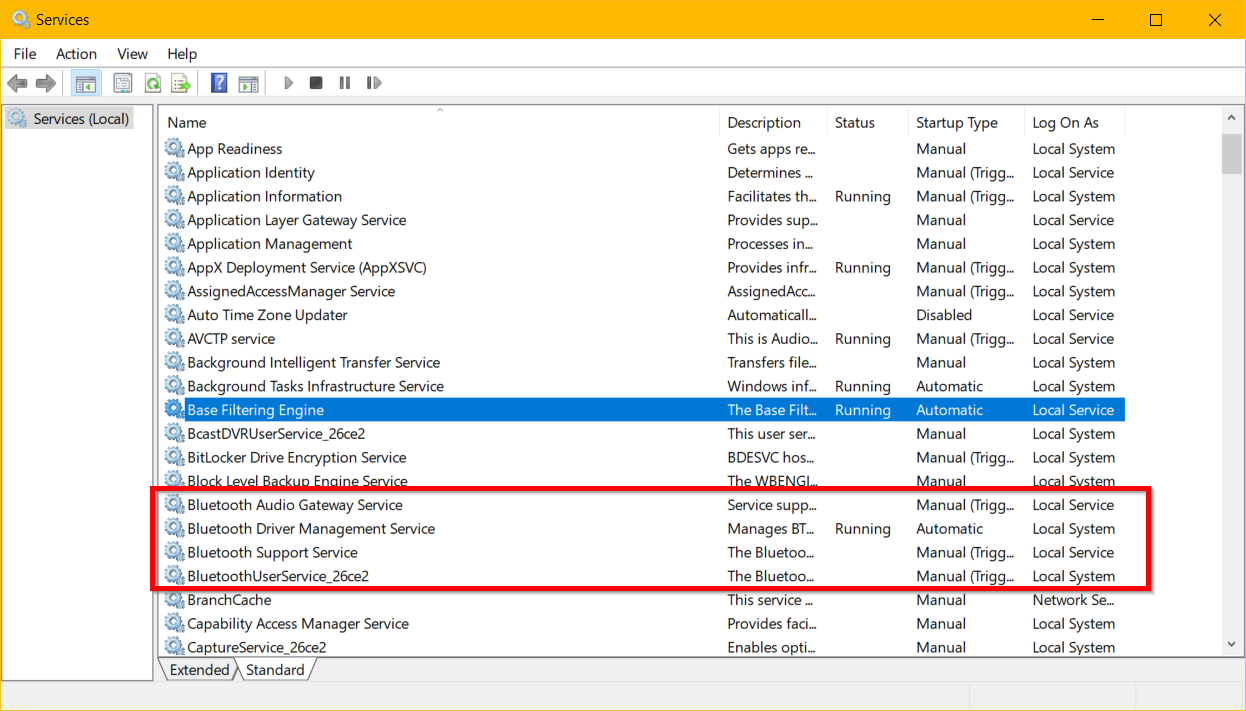
خدمة بوابة صوت Bluetooth هي خدمة أخرى للأجهزة الصوتية.يمكنك أن تفعل ذلك أيضا.
العودة إلى نقطة استعادة النظام
إذا كان اتصال Bluetooth طبيعيًا قبل التحديث أو في إصدار سابق ، يمكنك إجراء استعادة للنظام.
يمكنك دائمًا استخدام وحدة Windows لإنشاء نقطة استعادة للنظام.
خلاف ذلك ، ستنشئ أداة مثل CCleaner نقطة استعادة للنظام إذا لزم الأمر.
سيقوم باسترجاع إصدار برنامج تشغيل Bluetooth وملفات النظام الأخرى.لن تتأثر المستندات القياسية.

![Windows Bluetooth لا يعمل - 10 و 8.1 و 7 [محلول]](https://oktechmasters.org/wp-content/uploads/2021/11/25505-bluetooth-setting-on-windows-10.png)






