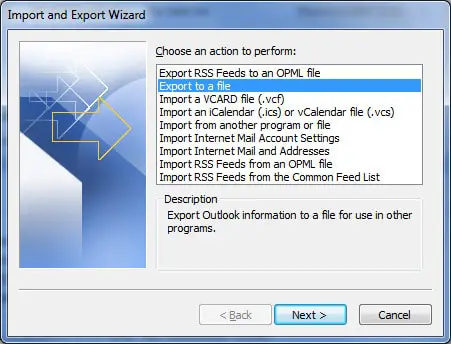يستخدم Microsoft Outlook ملفًا خاصًا يسمى ملف PST، المعروف أيضًا باسم ملف المجلد الشخصي ، يتم استخدامه لتخزين مجموعة متنوعة من البيانات بشكل مركزي ، مثل البريد وجهات الاتصال ومعلومات التقويم.
كل مستخدم في Outlook لديه ملف PST مخصص لتخزين بيانات البريد الإلكتروني الخاصة بهم.في الحالات المؤسفة ، يتعذر الوصول إلى رسائل البريد الإلكتروني والبيانات المهمة الأخرى المخزنة في ملفات PST عند تلف الملف.
المحتويات
ما هو ملف PST
تنسيق ملف PST هو تنسيق مملوك لشركة Microsoft يُستخدم فقط في إصدار Windows من Outlook.عادةً ما يكون لكل ملف تعريف في Outlook ملف PST الخاص به ، والذي يحتوي على جميع البيانات المتعلقة بهذا الملف الشخصي ، بما في ذلك الرسائل والمرفقات والعناصر الأخرى.
يمكن إنشاء ملفات PST والوصول إليها باستخدام Microsoft Outlook.لديهم حد أقصى لحجم الملف يعتمد على إصدار Outlook الجاري استخدامه.كان حجم ملف PST الأقدم يبلغ 2 جيجابايت (تنسيق ANSI) ، بينما تدعم الإصدارات الأحدث أحجام ملفات PST الأكبر ، حتى 50 جيجابايت (تنسيق Unicode).
تعد ملفات PST مفيدة للنسخ الاحتياطي لبيانات Outlook وأرشفتها ونقل البيانات بين أجهزة كمبيوتر مختلفة أو عمليات تثبيت Outlook.يمكن استيرادها إلى Outlook لاستعادة العناصر ، أو تصديرها لإنشاء نسخ احتياطية.
تجدر الإشارة إلى أن ملفات PST تعمل فقط مع إصدار Windows من Microsoft Outlook ، وليس Outlook لنظام التشغيل Mac ، والذي يستخدم تنسيقًا مختلفًا لتخزين البيانات.
لماذا النسخ الاحتياطي لبريد Outlook
بالنسبة لمستخدمي Microsoft Outlook ، يوصى بشدة بإجراء نسخ احتياطي منتظم لرسائل البريد الإلكتروني وجهات الاتصال.الطريقة الأكثر فعالية للقيام بذلك هي تصدير جميع المعلومات إلى ملف PST.سيحتوي ملف Outlook PST هذا على بريدك الكامل بما في ذلك البريد الوارد وصندوق الصادر والعناصر المرسلة والبريد غير المهم والمجلدات الأخرى.
بالإضافة إلى ذلك ، ستتضمن جهات الاتصال الخاصة بك وبيانات التقويم.بعد عمل نسخة احتياطية من Outlook ، من المهم تخزين هذه النسخة الاحتياطية بشكل منفصل عن جهاز الكمبيوتر الخاص بك ، مثل قرص مضغوط ، لمنع فقدان البيانات المحتمل بسبب تعطل جهاز الكمبيوتر.
كيفية تصدير رسائل البريد الإلكتروني في Outlook كنسخ احتياطي لملف PST
يتطلب تصدير ملف PST بضع خطوات بسيطة فقط.تم تخصيص الأمثلة التالية لبرنامج Outlook 2016 ، ولكن قد تختلف العملية قليلاً.لحماية معلومات Outlook الخاصة بك ، الرجاء اتباع الخطوات التالية:
1. انقر فوق علامة التبويب "ملف" وحدد "فتح وتصدير" (أو "استيراد وتصدير" للإصدارات الأقدم).
2. حدد "استيراد / تصدير" ، ثم حدد "تصدير إلى ملف" ، ثم انقر فوق "التالي".
3. حدد "ملف المجلدات الشخصية (.pst)" من الخيارات وانقر على "التالي".
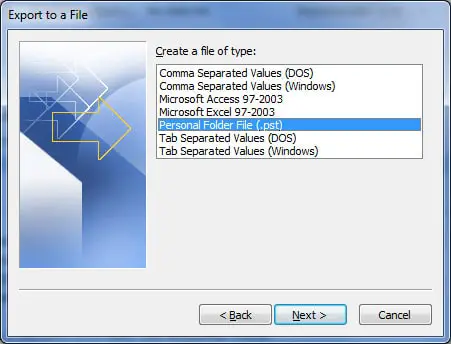
4. ضمن "تحديد مجلدات للتصدير" ، حدد المجلد المسمى "المجلدات الشخصية" في الجزء العلوي وتأكد من تحديد خانة الاختيار "تضمين المجلدات الفرعية".هذا يضمن تصدير كل شيء موجود ضمن المجلد الرئيسي.إذا كنت تريد فقط إجراء نسخ احتياطي لمجلدات معينة ، فيمكنك تحديدها وفقًا لذلك.ثم انقر فوق "التالي".
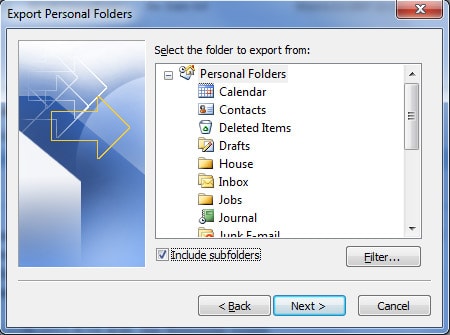
5. في الخطوة التالية ، استعرض وصولاً إلى الوجهة التي قمت بحفظ ملف PST فيها.إذا كنت تخطط لنسخه على قرص لاحقًا ، فما عليك سوى تركه على سطح المكتب.يمكنك أيضًا تحديد اسم ملف ، أو الاحتفاظ بالاسم الافتراضي "backup.pst".
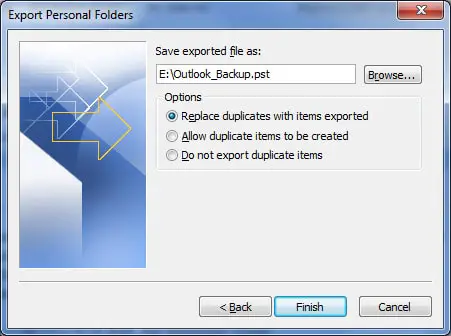
6. ستظهر لك ثلاثة خيارات ، ستحتاج إلى اختيار أحدها:
"استبدال العناصر المكررة بالعناصر المستوردة"- ستتم الكتابة فوق البيانات الموجودة بالمعلومات الموجودة في الملف المصدر.
"السماح بإنشاء عناصر مكررة"- ستبقى البيانات الموجودة دون تغيير ، بينما ستتم إضافة المعلومات المكررة إلى ملف النسخ الاحتياطي.
"عدم استيراد نسخ مكررة"- تبقى البيانات الموجودة دون تغيير ولن يتم نسخ أي معلومات مكررة في الملف إلى ملف النسخ الاحتياطي.
7. انقر فوق "إنهاء" وسيكون لديك خيار تعيين كلمة مرور للملف وضغطه ، ولكن هذه الاختيارات اختيارية.
استيراد ملف PST
لاستيراد ملف ، عليك في الأساس اتباع نفس العملية في الاتجاه المعاكس.انتقل إلى "استيراد وتصدير" ، وحدد "استيراد من برامج أو ملفات أخرى" ، وحدد "ملف المجلد الشخصي (pst)" ، واتبع المطالبات لاستعادة البيانات.
استنتاج
لديك الآن نسخة احتياطية محدثة من معلومات Outlook الخاصة بك جاهزة للاستعادة إذا دعت الحاجة في المستقبل.تذكر أن النسخ الاحتياطية ستعكس البيانات حتى تاريخ إنشاء النسخة الاحتياطية.يمكنك تنفيذ هذه العملية في أي وقت لاستبدال النسخ الاحتياطية السابقة أو إنشاء نسخ احتياطية إضافية.تأكد أيضًا من تخزين النسخ الاحتياطية بأمان في حالة وقوع حادث قد يتطلب إعادة تثبيت Outlook واستيراد ملف PST.