يعد استخدام أوراق عمل متعددة في مصنف Excel طريقة سهلة للحفاظ على تنظيم بياناتك.
على سبيل المثال ، يمكن أن يكون لديك أوراق عمل مختلفة لمناطق مختلفة ، أو شهور / سنوات مختلفة ، أو مشاريع مختلفة ، إلخ.
عند العمل باستخدام أوراق عمل متعددة ، قد تحتاج أحيانًا إلى تغيير أسمائها.
في هذا البرنامج التعليمي لبرنامج Excel ، سأعرض لك بعضًا منهافي Excelإعادة تسميةورقة عملالطريقة السهلة (بما في ذلك اختصارات لوحة المفاتيح).
إذا كنت ترغب في إعادة تسمية كل الأوراق مرة واحدة (على سبيل المثال ، البادئة أو اللاحقة كل الأوراق) ، تحقق من قسم القيام بذلك باستخدام VBA (إنه ليس معقدًا).
اذا هيا بنا نبدأ!
المحتويات
- 1 فقط انقر نقرًا مزدوجًا لإعادة تسمية أوراق العمل
- 2 أعد تسمية أوراق العمل باستخدام اختصارات لوحة المفاتيح
- 3 أعد تسمية الأوراق باستخدام خيارات التنسيق في الشريط
- 4 إعادة تسمية أوراق العمل باستخدام VBA - بادئة / لاحقة جميع أسماء أوراق العمل مرة واحدة
- 5 اصطلاحات تسمية ورقة العمل في Excel
- 6 أوه ، مرحبا ، سررت بلقائك.
فقط انقر نقرًا مزدوجًا لإعادة تسمية أوراق العمل
يعد استخدام الماوس أسهل طريقة لتغيير أسماء الأوراق في Excel.
فيما يلي خطوات إعادة تسمية ورقة العمل باستخدام النقر المزدوج بالماوس:
- ضع المؤشر على علامة تبويب الورقة التي تريد إعادة تسميتها
- انقر نقرًا مزدوجًا فوقه.سيؤدي هذا إلى وضع اسم الورقة في وضع التحرير
- أدخل اسم الورقة المطلوب
- اضغط على Enter (أو انقر في أي مكان في ورقة العمل)
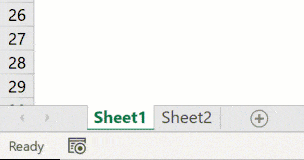
إذا كنت ترغب في إعادة تسمية أوراق عمل متعددة ، فأنت بحاجة إلى تنفيذ الخطوات المذكورة أعلاه لجميع أوراق العمل.
أيضًا ، إذا كنت تريد إضافة / إضافة بادئة اسم الورقة ، فيمكنك استخدام مفاتيح الأسهم لتحريك المؤشر عندما تكون في وضع التحرير في علامة تبويب.بمجرد العثور على المؤشر حيث تريد إضافة نص ، أدخله يدويًا.
أعد تسمية أوراق العمل باستخدام اختصارات لوحة المفاتيح
إذا كنت تفضل استخدام لوحة المفاتيح ولا تريد التبديل إلى الماوس فقط لإعادة تسمية الأوراق ، فيمكنك أيضًا استخدام اختصارات لوحة المفاتيح التالية (لنظام التشغيل Windows).
البديل + يا + ح + ر
تحتاج إلى الضغط على هذه المفاتيح واحدًا تلو الآخر.
على الرغم من أن هذا ليس أحد اختصارات لوحة المفاتيح السهلة ، بمجرد أن تعتاد عليه ، قد تجد أنه طريقة أفضل لإعادة تسمية أوراق العمل في Excel.
نصائح احترافية: إذا كنت تريد الانتقال إلى الورقة التالية ، فيمكنك استخدام اختصار لوحة المفاتيح Control + PageUp / PageDown (اضغط باستمرار على مفتاح التحكم واضغط على مفتاح PageUP للانتقال إلى الورقة التالية أو مفتاح PageDown للانتقال إلى الورقة السابقة.
أعد تسمية الأوراق باستخدام خيارات التنسيق في الشريط
يمكنك أيضًا الوصول إلى خيار إعادة تسمية الأوراق من خلال شريط Excel:
- انقر فوق علامة التبويب الصفحة الرئيسية
- في مجموعة الخلايا ، انقر فوق خيار التنسيق
- انقر فوق خيار إعادة تسمية الورقة.سيؤدي هذا إلى وضع اسم الورقة في وضع التحرير
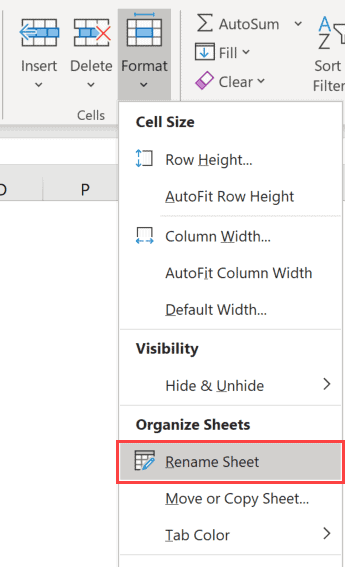
- أدخل اسم الورقة المطلوب
تسمح لك هذه الطريقة فقط بتغيير اسم ورقة العمل الحالية.لتغيير اسم ورقة أخرى ، تحتاج أولاً إلى تنشيطها ، ثم استخدام الخطوات أعلاه.
أثناء وجود هذه الطريقة ، أفضل دائمًا استخدام تقنية النقر المزدوج بالماوس لتغيير اسم الورقة.
إعادة تسمية أوراق العمل باستخدام VBA - بادئة / لاحقة جميع أسماء أوراق العمل مرة واحدة
في بعض الأحيان ، قد تحتاج إلى إضافة بادئة أو إلحاق جميع الأوراق في مصنف.
إذا كان لديك أوراق قليلة فقط ، فيمكنك القيام بذلك يدويًا (باستخدام الطريقة الموضحة أعلاه).ولكن إذا كان لديك الكثير ، فقد يكون هذا مملاً وعرضة للخطأ.
في هذه الحالة ، يمكنك القيام بذلك بسرعة باستخدام رمز VBA البسيط في النافذة الفورية.
يوجد أدناه رمز VBA الذي سوفبادئة جميع أسماء الأوراق بـ " 2020 - ":
لكل sh في أوراق العمل: sh.Name = "2020 -" & sh.Name: Next sh
يستخدم الكود أعلاه حلقة VBA (حلقة For Next) لتصفح كل ورقة في المصنف وتغيير الاسم عن طريق إضافة البادئة المحددة.
فيما يلي خطوات استخدام رمز الماكرو VBA هذا في Excel:
- انقر بزر الماوس الأيمن فوق أي علامة تبويب ورقة
- انقر لعرض الكود.سيؤدي هذا إلى فتح الواجهة الخلفية لمحرر Visual Basic
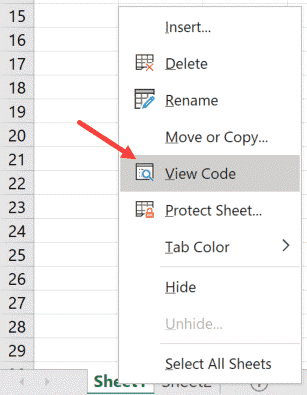
- في نافذة محرر VB ، انقر فوق الخيار عرض في القائمة ، ثم انقر فوق النافذة الفورية.سيعرض هذا النافذة الفورية.لا تحتاج إلى القيام بذلك إذا كانت النافذة الفورية مرئية بالفعل.
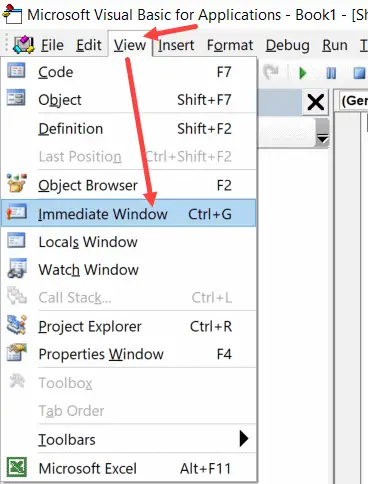
- انسخ والصق سطر التعليمات البرمجية أعلاه في النافذة الفورية
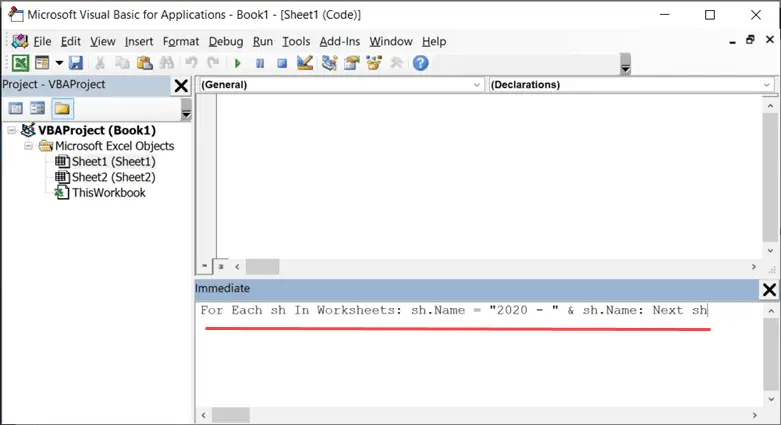
- ضع المؤشر في نهاية السطر
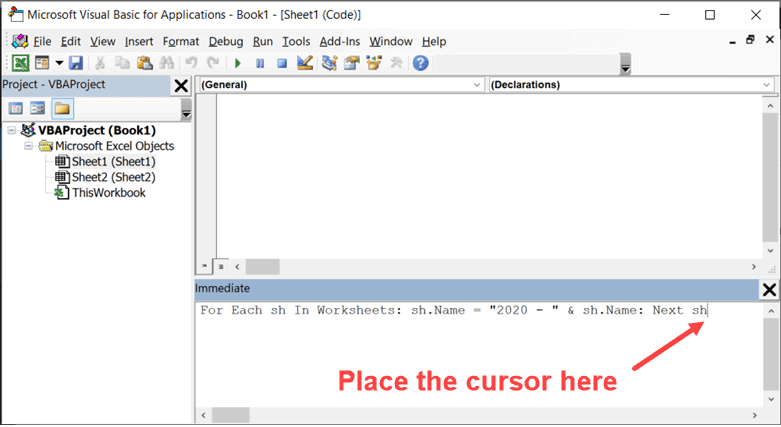
- اضغط دخول
بمجرد الضغط على Enter ، يتم تنفيذ الرمز ويضيف البادئة المحددة إلى جميع أسماء الأوراق.
لاحظ أن هذا سيؤدي إلى إعادة تسمية جميع الأوراق - المرئية والمخفية.
وبالمثل ، إذا كنت تريد إضافة لاحقة إلى جميع أسماء الأوراق ، يمكنك استخدام الكود التالي:
لكل sh في أوراق العمل: sh.Name = sh.Name & "- 2020": Next sh
يمكنك حتى المضي قدمًا وتغيير أسماء بعض الأوراق المحددة (دعنا نقول فقط الأوراق التي يظهر فيها النص 2020).يمكن القيام بذلك بسهولة عن طريق تحرير الكود.
اصطلاحات تسمية ورقة العمل في Excel
عند إعادة تسمية أوراق العمل في Excel ، هناك بعض قواعد التسمية التي يجب اتباعها:
- الحد الأقصى لطول اسم الورقة هو 31 حرفًا.
- لا يمكنك ترك اسم الورقة فارغًا.
- لا يمكن أن يكون هناك ورقتان بنفس الاسم.
- لا يمكنك بدء اسم ورقة أو إنهائه بعلامة اقتباس أحادية (').ومع ذلك ، يمكنك استخدامه في مكان ما في منتصف اسم الورقة
- لا يمكن استخدام الأحرف التالية عند إعادة تسمية أوراق العمل في Excel:[] /؟ : *
- هذا يعني أنه لا يمكنك الحصول على أسماء أوراق بتواريخ تستخدم خطوط مائلة للأمام.على سبيل المثال ، 01/01/2020 ليس اسم ورقة صالحًا ، ولكن 01-01-2020 هو.
- لا يمكنك تسمية أوراق العملسجل التاريخ(كما هو مستخدم داخل اكسل)
أتمنى أن تكون قد وجدت هذا البرنامج التعليمي لبرنامج Excel مفيدًا.








