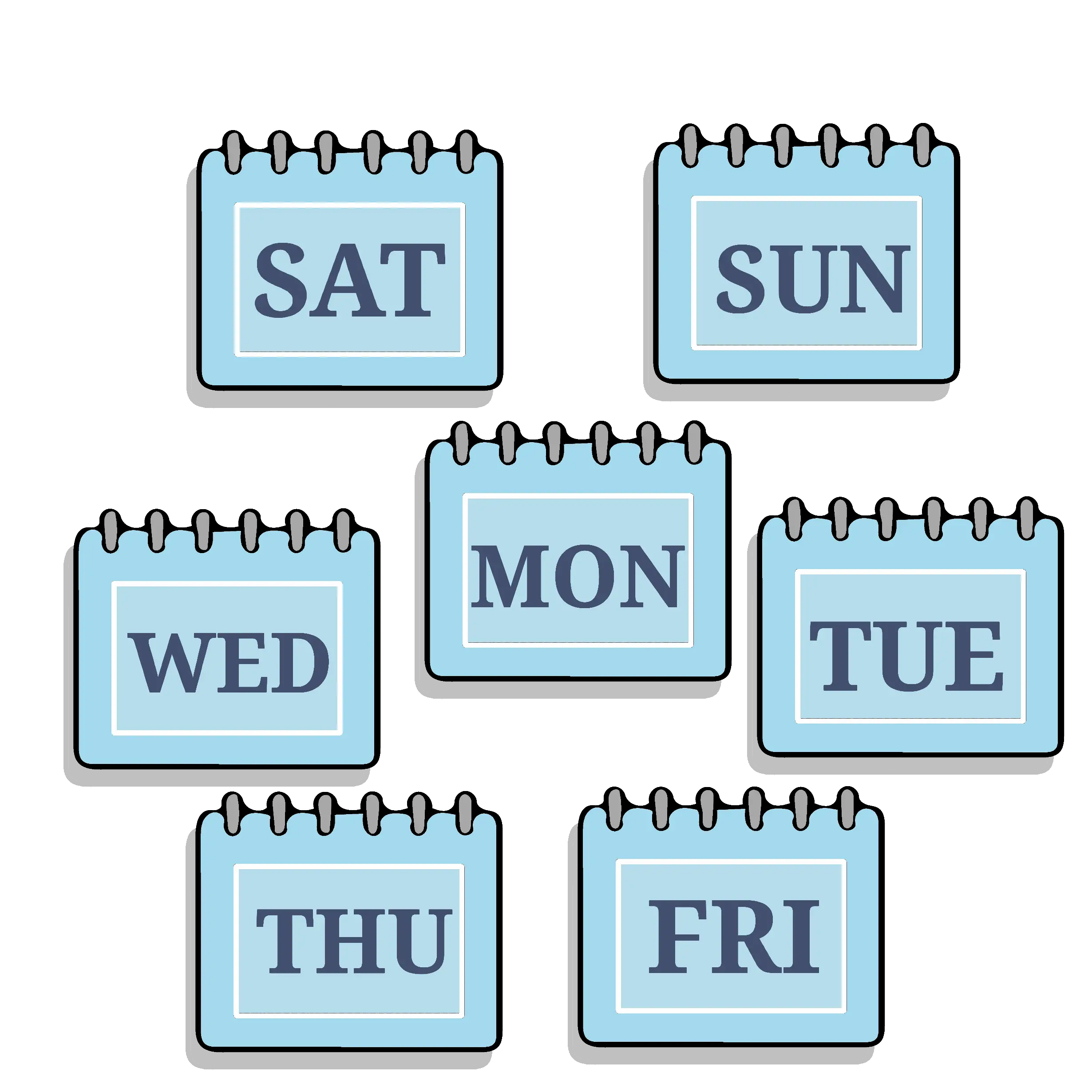عندما يتعامل Excel مع التواريخ ، قد ترغب أحيانًا في معرفة اليوم الذي يكون فيه التاريخ (هل هو الاثنين أو الثلاثاء ، أو أي يوم آخر من أيام الأسبوع).
هذا مفيد بشكل خاص في تخطيط المشروع ، حيث يمكن استخدام بعض الأيام لمهام محددة (مثل عقد اجتماعات المشروع أو إرسال تقارير مرحلية) ، أو حيث تحتاج إلى معرفة الأيام الموجودة في أيام الأسبوع وأي أيام عطلات نهاية الأسبوع.
في هذا البرنامج التعليمي ، سأعرض لك عدة أنواع من ملفاتطريقة تحويل التاريخ إلى يوم من الأسبوع والحصول على اسمه في Excel.
اذا هيا بنا نبدأ!
المحتويات
احصل على اسم التاريخ بتنسيق رقم مخصص
تتمثل إحدى أفضل الطرق لتحويل التواريخ إلى أسماء التاريخ في تغيير تنسيق الخلايا التي تحتوي على التواريخ.
الشيء الجميل في هذا الأسلوب هو أنه عندما ترى اسم التاريخ في الخلية ، على الواجهة الخلفية ، فإنه يظل التاريخ.بهذه الطريقة ، لا يزال بإمكانك استخدام التواريخ في العمليات الحسابية.
لنفترض أن لديك مجموعة بيانات كما هو موضح أدناه ، حيث لدي بعض التواريخ في العمود A وأريد معرفة أسماء التواريخ.
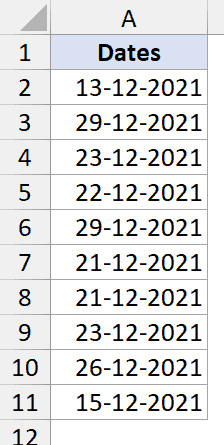
فيما يلي خطوات القيام بذلك:
- حدد التاريخ في العمود أ
- انقر فوق علامة التبويب الصفحة الرئيسية
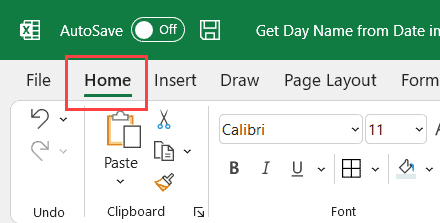
- في مجموعة الأرقام ، انقر فوق مشغل الحوار (السهم المائل في الزاوية اليمنى السفلية من مجموعة الشريط)
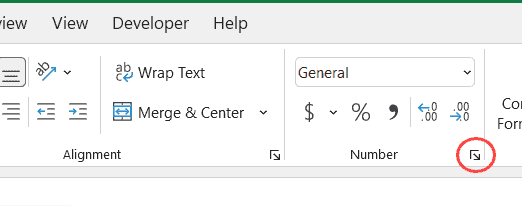
- في مربع الحوار تنسيق الخلايا ، انقر فوق الخيار "فئة مخصصة"
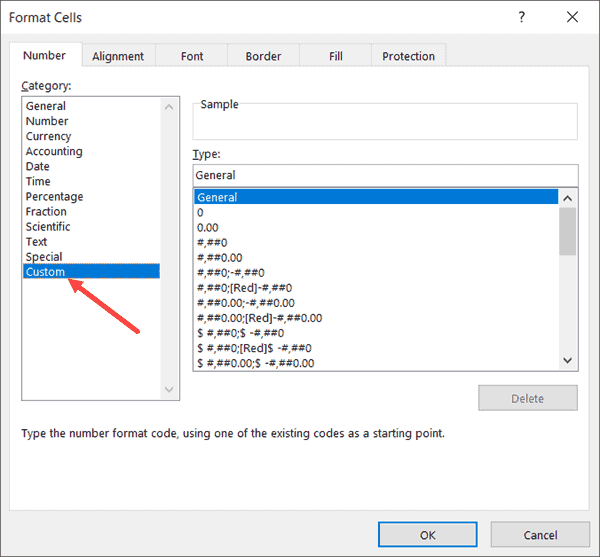
- في حقل النوع ، أدخلDDDD
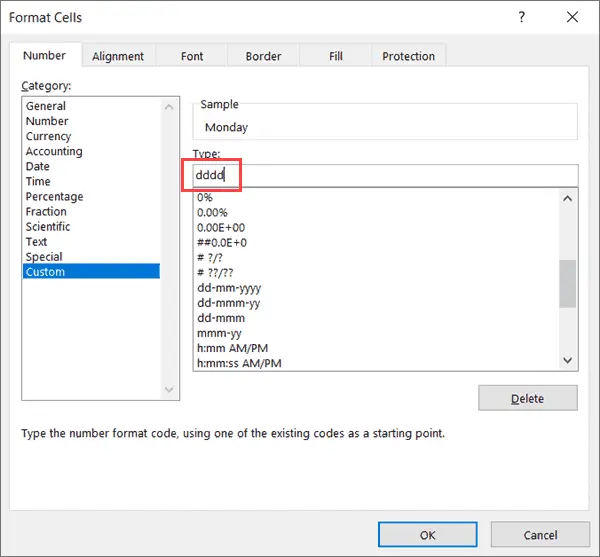
- انقر فوق موافق
ستعمل الخطوات المذكورة أعلاه على تحويل التواريخ في الخلايا في العمود A وتعطيك أسماء التواريخ لتلك التواريخ.
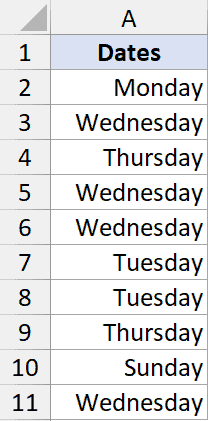
كما ذكرت ، فإن القيام بذلك يغير فقط كيفية عرض التاريخ في الخلية.في الخلفية ، لا تزال الخلايا تحتوي على تواريخ يمكن استخدامها في العمليات الحسابية.
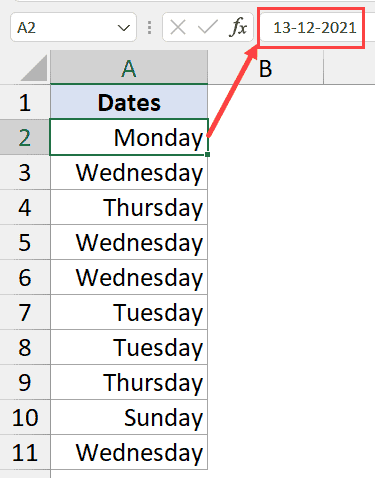
عندما أستخدم الرمز المخصص dddd ، فإنه يخبر Excel أنني أريد فقط إظهار اسم اليوم في التاريخ وإخفاء قيم الشهر والسنة.
فيما يلي التنسيقات التي يمكنك استخدامها عند العمل مع التواريخ في Excel:
- d - يعرض قيمة التاريخ للتاريخ.إذا كانت قيمة التاريخ أقل من 10 ، فسيتم عرض رقم واحد فقط ، وإذا كانت 10 أو أكثر ، فسيتم عرض رقمين.
- dd - قيمة تاريخ تعرض التاريخ في رقمين.إذا كانت قيمة التاريخ أقل من 10 ، أضف الأصفار البادئة إلى الرقم.على سبيل المثال ، 5 سيصبح 05
- DDD - سيعرض هذا اسم التاريخ بتنسيق قصير.إذا كان يوم الاثنين ، فسيتم عرض الاثنين ، وسيظهر الثلاثاء الثلاثاء ، وهكذا.
- DDDD - عند استخدام هذا التنسيق المخصص ، سيعرض اسمك طوال اليوم (مثل الاثنين أو الثلاثاء)
ملاحظة: لكي تعمل هذه الطريقة ، تحتاج إلى التأكد من أن التاريخ بتنسيق يفهمه Excel على أنه تاريخ.على سبيل المثال ، إذا كنت تستخدم 2021 يناير 1 ، فلن يتم تحويله إلى اسم تاريخ لأن Excel لا يتعرف عليه كتنسيق تاريخ صالح.
احصل على اسم التاريخ باستخدام صيغة TEXT
يمكنك أيضًا استخدام صيغ النص في Excel لتحويل التاريخ إلى اسم اليوم.
ومع ذلك ، بخلاف طرق تنسيق الأرقام المخصصة أعلاه ، ستكون نتيجة صيغة النص عبارة عن سلسلة نصية.هذا يعني أنك لن تتمكن من استخدام نتائج الصيغ النصية كقيم رقمية أو قيم تاريخ في العمليات الحسابية.
دعني أوضح لك كيف تعمل هذه الطريقة.
افترض أن لدي مجموعة بيانات التاريخ مثل أدناه وأريد أسماء التاريخ في العمود ب.
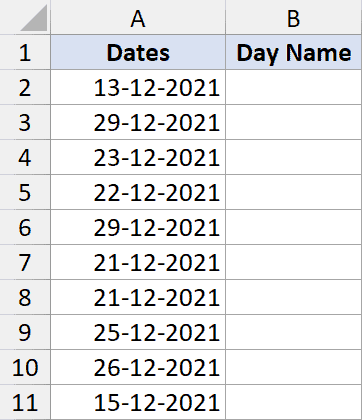
هذه هي الصيغة التي يمكنني استخدامها للقيام بذلك:
= TEXT (A2، "dddd")
ستمنحك الصيغة أعلاه الاسم الكامل لليوم (مثل الاثنين أو الثلاثاء).
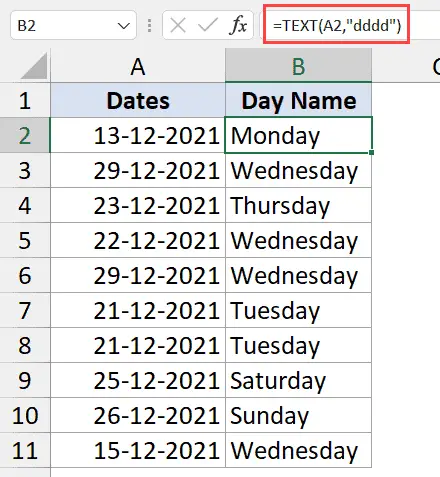
يمكن أيضًا استخدام جميع تنسيقات الأرقام المخصصة التي تم تناولها في القسم السابق في صيغ النص.فقط تأكد من أن التنسيق بين علامتي اقتباس (كما في الصيغة أعلاه).
الآن ، يجب أن تتساءل عن سبب استخدامك لصيغة TEXT عندما تمنحك طريقة التنسيق المخصصة (المقدمة قبل هذه الطريقة) نفس النتائج وتبدو أسهل في الاستخدام.
دعني أوضح لك متى سيكون من المفيد استخدام صيغة TEXT للحصول على اسم تاريخ.
لنفترض أن لدي نفس مجموعة البيانات على النحو التالي ، لكنني الآن لا أريد الحصول على اسم التاريخ ، ولكني أرغب في الحصول على جملة كاملة حيث لدي بعض النص أسفل اسم التاريخ أو بعده.
لنفترض أنني أريد الحصول على نتيجة "الموعد النهائي - الاثنين" (على سبيل المثال ، أريد إضافة بعض النص قبل اسم التاريخ)
يمكنني القيام بذلك باستخدام الصيغة التالية:
= "تاريخ الاستحقاق:" & TEXT (A2، "dddd")
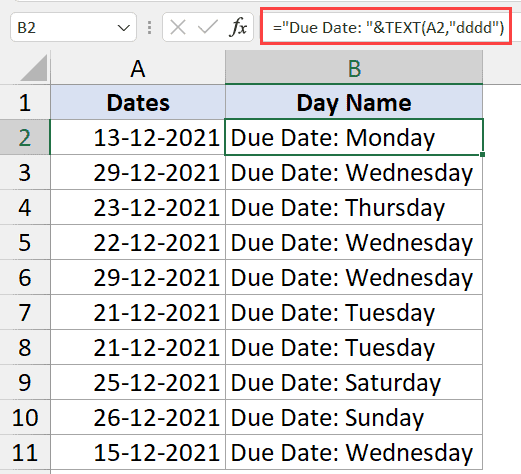
أو ، قد يكون من الأمثلة الأخرى أنك تريد إظهار ما إذا كان التاريخ هو أحد أيام الأسبوع أو عطلة نهاية الأسبوع ، متبوعًا باسم اليوم.يمكن القيام بذلك باستخدام الصيغة التالية:
= IF (WEEKDAY (A2,2،5)> 2، "Weekend:"، "Weekday:") & TEXT (AXNUMX، "dddd")
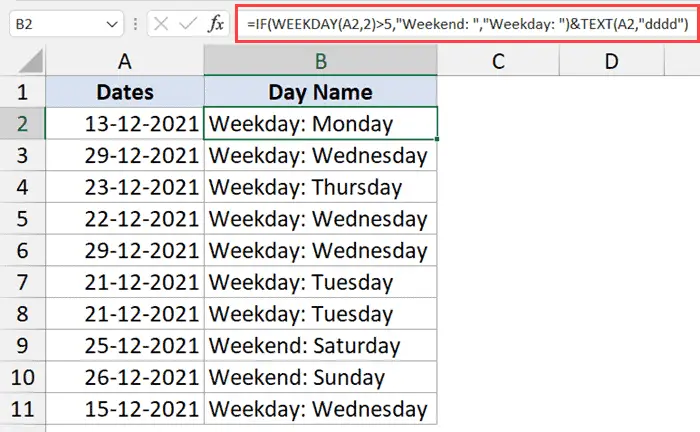
أعتقد أنك فهمت ذلك.
تتمثل ميزة استخدام صيغة TEXT في أنه يمكنك دمج نتائج الصيغة مع الصيغ الأخرى مثل دالات IF أو دالات AND / OR.
احصل على اسم التاريخ باستخدام صيغتي CHOOSE و WORKDAY
أخيرًا ، دعني أوضح لك كيفية الحصول على الدنيم باستخدام مزيج من صيغتي CHOOSE و WORKDAY.
يوجد أدناه مجموعة بيانات حيث لدي التواريخ في العمود A والتي أريد الحصول على اسم التاريخ الخاص بها.
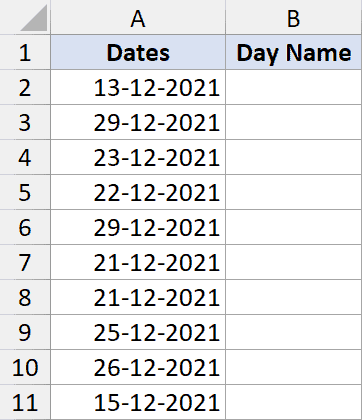
هذه هي الصيغة للقيام بذلك:
= اختر (WEEKDAY (A2,2،XNUMX)، "Mon"، "Tue"، "Wed"، "Thu"، "Fri"، "Sat"، "Sun")
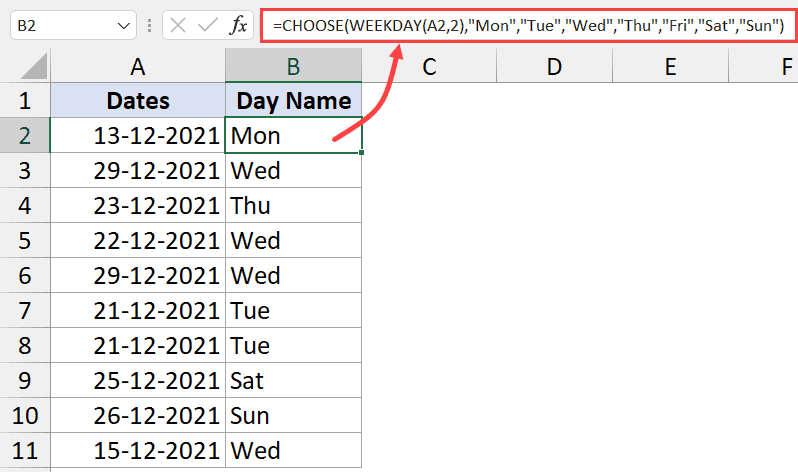
في الصيغة أعلاه ، استخدمت صيغة WEEKDAY للحصول على رقم أيام الأسبوع لأي تاريخ معين.
نظرًا لأنني حددت 2 كمعامل ثاني لصيغة أيام الأسبوع ، فسوف تعطيني 1 ليوم الاثنين ، و 2 ليوم الثلاثاء ، وهكذا.
ثم استخدم هذه القيمة في صيغة CHOOSE للحصول على اسم التاريخ (وهو ما حددته في الصيغة).
هذا بالتأكيد أكبر وأكثر تعقيدًا من صيغة TEXT التي استخدمناها في القسم السابق.
ولكن هناك موقف واحد حيث قد يكون من المفيد استخدام هذه الصيغة - عندما تريد الحصول على شيء محدد لليوم بدلاً من اسم اليوم.
على سبيل المثال ، إليك نفس الصيغة حيث أقوم بتغيير أسماء الأيام لأنشطة محددة يجب القيام بها في تلك الأيام.
= اختر (WEEKDAY (A2,2،XNUMX)، "Townhall"، "Proj Update Call"، "Buffer day"، "Support"، "Weekly Checkin"، "Weekend"، "Weekend")
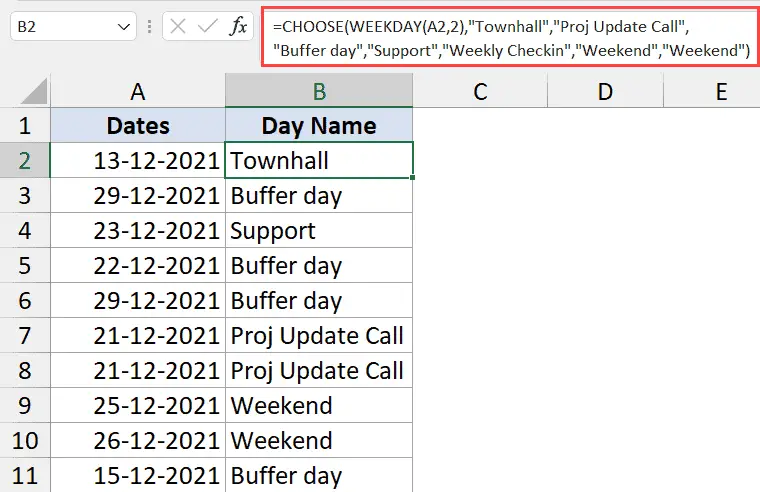
في الصيغة أعلاه ، بدلاً من استخدام أسماء الأيام ، استخدمت أسماء الأنشطة التي يجب القيام بها في تلك الأيام.
لذلك ، يمكنك استخدام الطرق الثلاث البسيطة التالية لتحويل قيم التاريخ إلى أسماء التاريخ في Excel.
آمل أن يساعدك هذا البرنامج التعليمي!