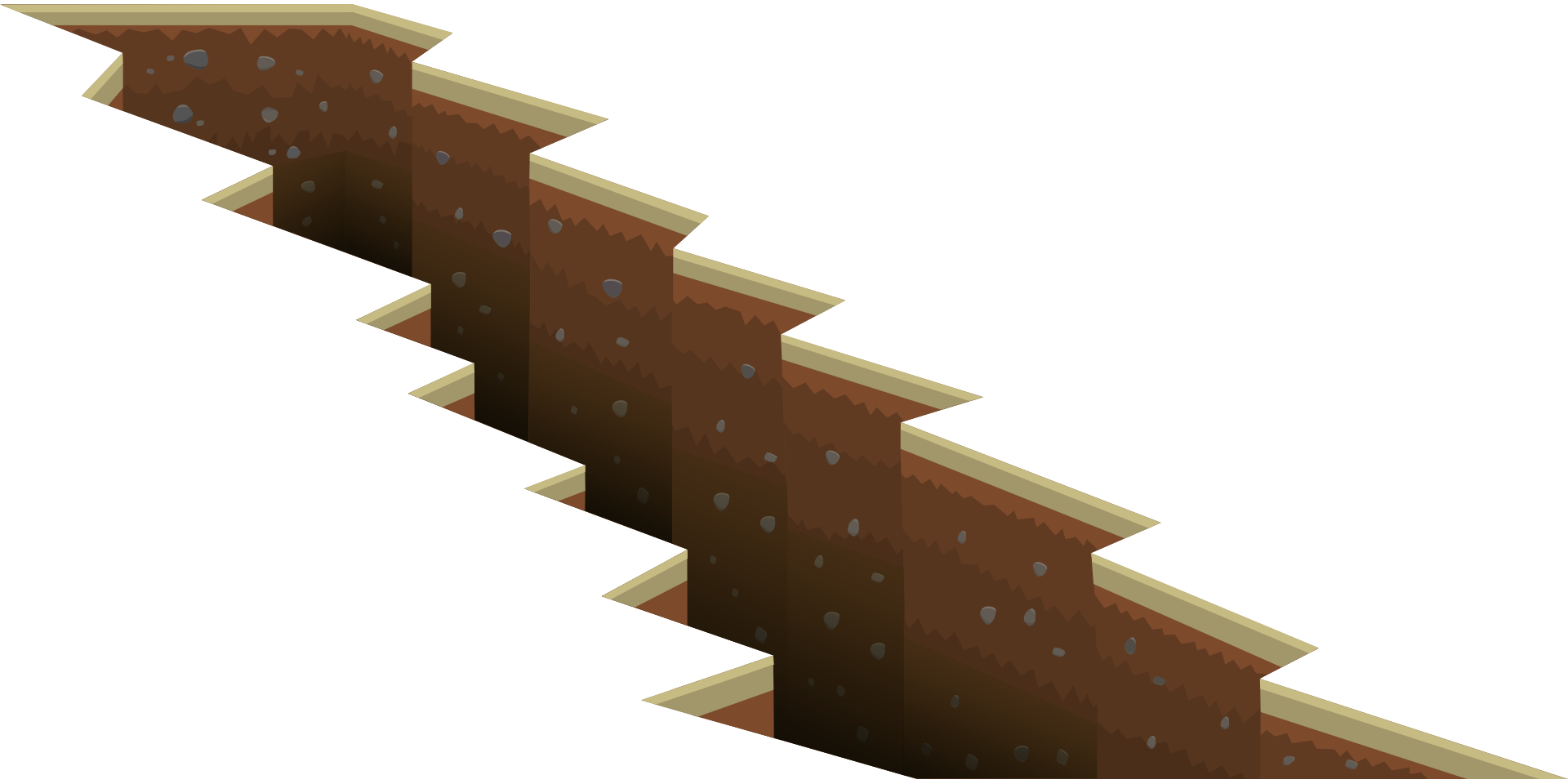في بعض الحالات ، يجب تقسيم الخلايا في Excel.قد تكون هذه هي حصولك على بيانات من قاعدة بيانات ، أو نسخ بيانات من الإنترنت أو الحصول على بيانات من زميل.
مثال بسيط حيث تحتاج إلى تقسيم الخلايا في Excel هو عندما يكون لديك أسماء كاملة وتريد تقسيمها إلى أسماء أولى وأسماء أخيرة.
أو تحصل على العنوان وتريد تقسيم العنوان حتى تتمكن من تحليل المدينة أو كلمة المرور بشكل منفصل.
المحتويات
كيفية تقسيم الخلايا في Excel
في هذا البرنامج التعليمي ، ستتعلم كيفية تقسيم الخلايا في Excel باستخدام الأساليب التالية:
- استخدم ميزة Text to Columns.
- استخدم وظائف نص Excel.
- استخدم التعبئة السريعة (متوفر في 2013 و 2016).
لنبدأ!
تقسيم الخلايا في Excel بنص إلى عمود
أدرجت أدناه أسماء بعض الشخصيات الخيالية المفضلة لدي والتي أود فصلها في خلايا منفصلة. :
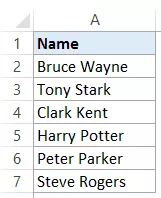
فيما يلي خطوات تقسيم هذه الأسماء إلى الاسم الأول والأخير:
- حدد الخلية التي تحتوي على النص الذي تريد تقسيمه (في هذه الحالة ، A2: A7).
- انقر فوق علامة التبويب البيانات
- في مجموعة أدوات البيانات ، انقر فوق نص إلى أعمدة.
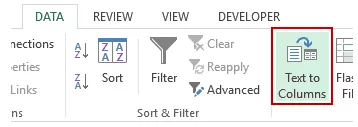
- في معالج تحويل النص إلى أعمدة:
سيؤدي هذا على الفور إلى تقسيم نص الخلية إلى عمودين مختلفين.
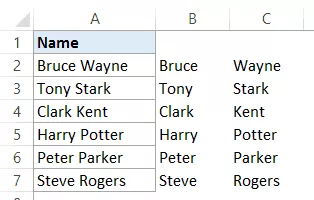
تلاحظ:
- تعمل ميزة Text to Columns على تقسيم محتويات الخلايا بناءً على المحددات.بينما يعمل هذا بشكل جيد إذا كنت تريد فصل الاسم الأول والأخير ، في حالة الأسماء الأولى والمتوسطة والأخيرة ، فإنه سيتم تقسيمها إلى ثلاثة أجزاء.
- تكون النتيجة التي تم الحصول عليها باستخدام وظيفة Text to Column ثابتة.هذا يعني أنه إذا كان هناك أي تغيير في البيانات الأصلية ، فسيتعين عليك تكرار العملية للحصول على نتائج محدثة.
تقسيم الخلايا في Excel باستخدام وظائف النص
تكون وظائف نص Excel مفيدة عندما تريد تقطيع سلاسل النص وتقطيعها.
بينما توفر وظيفة Text to Column نتائج ثابتة ، فإن النتائج التي يتم الحصول عليها باستخدام الوظيفة تكون ديناميكية ويتم تحديثها تلقائيًا أثناء تغيير البيانات الأصلية.
انقسام الاسم بالاسم الأول والأخير
افترض أن لديك نفس البيانات مثل هذا:

استخراج الاسم
للحصول على الأسماء الأولى من هذه القائمة ، استخدم الصيغة التالية:
= LEFT (A2، SEARCH (""، A2) -1)
ستعثر هذه الصيغة على أول حرف مسافة ثم تعيد كل النص قبل حرف المسافة هذا:
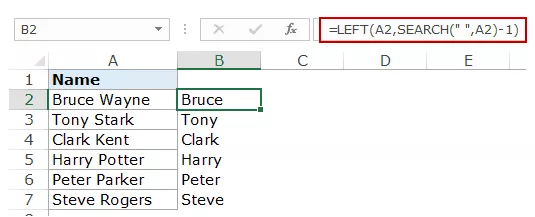
تستخدم هذه الصيغة دالة SEARCH للحصول على موضع حرف المسافة.في مثال Bruce Wayne ، تأتي شخصية الفضاء في المرتبة السادسة.بعد ذلك ، تستخدم الدالة LEFT لاستخراج جميع الأحرف الموجودة على يسارها.
استخراج الاسم الأخير
وبالمثل ، للحصول على الاسم الأخير ، استخدم الصيغة التالية:
= RIGHT (A2، LEN (A2) -SEARCH (""، A2))
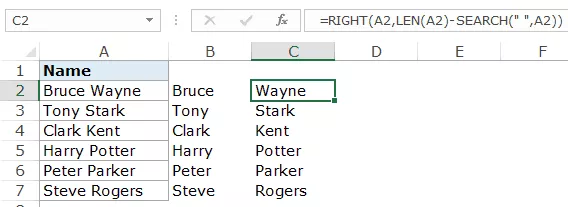
تستخدم هذه الصيغة دالة SEARCH للعثور على موقع شريط المسافة باستخدام وظيفة SEARCH.ثم تطرح هذا الرقم من الطول الإجمالي للاسم (المعطى بواسطة دالة LEN).هذا يعطي عدد الأحرف في الاسم الأخير.
ثم استخدم الدالة RIGHT لاستخراج هذا الاسم الأخير.
ملاحظة:قد لا تعمل هذه الوظائف بشكل صحيح إذا كانت هناك مسافات بادئة أو لاحقة أو مزدوجة في الاسم.انقر هنا لمعرفة كيفية إزالة المسافات البادئة / اللاحقة / المزدوجة في Excel.
قسّم الأسماء بالأسماء الأولى والمتوسطة والأخيرة
في بعض الحالات ، قد ينتهي بك الأمر بمجموعة من الأسماء ، بعضها يحمل أيضًا أسماء متوسطة.
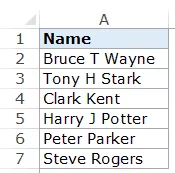
الصيغة في هذه الحالة معقدة بعض الشيء.
استخراج الاسم
للحصول على الاسم:
= LEFT (A2، SEARCH (""، A2) -1)
هذه هي نفس الصيغة التي نستخدمها بدون اسم وسط.إنه يبحث فقط عن أول حرف مسافة ويعيد جميع الأحرف قبل المسافة.
استخراج الاسم الأوسط
للحصول على الاسم الأوسط:
= IFERROR (MID (A2، SEARCH (""، A2) + 1، SEARCH (""، A2، SEARCH (""، A2) +1) -SEARCH (""، A2))، "")
تبدأ وظيفة MID بحرف المسافة الأول وتستخدم الاختلاف في موضع حرف المسافة الأول والثاني لاستخراج الاسم الأوسط.
إذا لم يكن هناك اسم وسط ، فتُرجع الدالة MID خطأ.لتجنب الأخطاء ، يتم تغليفها في وظيفة IFERROR.
استخراج الاسم الأخير
للحصول على الاسم الأخير ، استخدم الصيغة التالية:
=IF(LEN(A2)-LEN(SUBSTITUTE(A2," ",""))=1,RIGHT(A2,LEN(A2)-SEARCH(" ",A2)),RIGHT(A2,LEN(A2) -SEARCH(" ",A2,SEARCH(" ",A2)+1)))
تتحقق هذه الصيغة من الاسم الأوسط (عن طريق حساب عدد أحرف المسافات).إذا كان هناك حرف مسافة واحد فقط ، فسيتم إرجاع كل النص إلى يمين حرف المسافة.
ولكن إذا كان هناك 2 ، فسيجد حرف المسافة الثاني ويعيد عدد الأحرف بعد المسافة الثانية.
ملاحظة: تعمل هذه الصيغ بشكل جيد عندما يكون لديك الاسم الأول والأخير فقط أو الاسم الأول والوسطى والأخير.ومع ذلك ، إذا كان لديك مجموعة من اللواحق أو التحية ، فسيتعين عليك تعديل الصيغة بشكل أكبر.
تقسيم الخلايا في Excel باستخدام QuickFill
التعبئة السريعة هي ميزة جديدة تم تقديمها في Excel 2013.
يمكن أن يكون مفيدًا جدًا عندما يكون لديك نمط وترغب في استخراج أجزاء منه بسرعة.
على سبيل المثال ، دعنا نحصل على بيانات الاسم الأول والأخير:

يعمل Quick Fill من خلال التعرف على النمط ونسخه إلى جميع الخلايا الأخرى.
فيما يلي كيفية استخدام Flash Fill لاستخراج الأسماء من قائمة:
كيف يعمل Flash Fill؟
يعثر Flash Fill على نمط في مجموعة البيانات وينسخه.
Flash Fill هي ميزة ذكية بشكل مدهش تعمل بشكل جيد في معظم الحالات.لكنها تفشل أيضًا في بعض الحالات.
على سبيل المثال ، إذا كانت لدي قائمة بالأسماء مع مجموعة من الأسماء ، فبعضها له أسماء وسطى والبعض الآخر ليس لديه.
إذا قمت باستخراج الاسم الأوسط في هذه الحالة ، فسيعيد Flash Fill الاسم الأخير بشكل غير صحيح في حالة عدم وجود اسم أول.
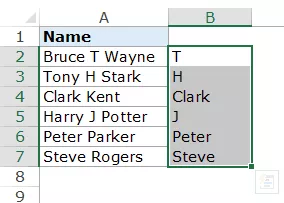
بصراحة ، لا يزال هذا تقريبًا جيدًا للاتجاه.ومع ذلك ، هذا ليس ما أريده.
لكنها لا تزال أداة جيدة بما يكفي للاحتفاظ بها في ترسانتك واستخدامها عند الحاجة.
إليك مثال آخر لملء سريع يعمل بشكل رائع.
لدي مجموعة من العناوين التي أريد استخراج المدن منها بسرعة.
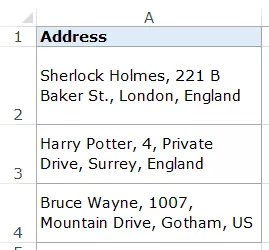
للحصول على المدينة بسرعة ، أدخل اسم المدينة للعنوان الأول (في هذا المثال ، لندن في الخلية B2) واستخدم الإكمال التلقائي لملء جميع الخلايا.الآن استخدم Flash Fill وسوف يعطيك على الفور اسم المدينة لكل عنوان.
وبالمثل ، يمكنك تقسيم العنوان واستخراج أي جزء منه.
لاحظ أن هذا يتطلب أن تكون العناوين مجموعة بيانات متجانسة بنفس المحدد (الفاصلة في هذه الحالة).
إذا حاولت استخدام Flash Fill بدون نمط ، فسيظهر خطأ كالتالي:

في هذا البرنامج التعليمي ، غطيت ثلاث طرق مختلفة لتقسيم الخلايا في Excel إلى أعمدة متعددة (باستخدام Text to Columns و Formulas و Quick Fill)
أتمنى أن تكون قد وجدت هذا البرنامج التعليمي لبرنامج Excel مفيدًا.