إذا كانت لديك مجموعة بيانات وتريد تبديلها في Excel (هذا يعني تحويل الصفوف إلى أعمدة والأعمدة إلى صفوف) ، التنفيذ اليدوي مستحيل تمامًا!
المحتويات
نقل البيانات باستخدام لصق خاص
يمكن لـ Paste Special القيام بالعديد من الأشياء المدهشة ، أحدها نقل البيانات في Excel.
افترض أن لديك مجموعة بيانات تبدو كالتالي:

تحتوي البيانات على مناطق في أعمدة وأرباع في صفوف.
الآن لسبب ما ، إذا كنت بحاجة إلى نقل هذه البيانات ، يمكنك استخدام لصق خاص بالطريقة التالية:
سيؤدي هذا إلى نسخ البيانات ولصقها على الفور ، ولكن بطريقة تم نقلها.يوجد أدناه عرض توضيحي يوضح العملية برمتها.
نسخ الخطوات الموضحة أعلاه القيم والصيغ (إن وجدت) والتنسيق.إذا كنت تريد فقط نسخ القيمة ، فحدد "القيمة" في مربع حوار اللصق الخاص.
لاحظ أن البيانات المنسوخة ثابتة وإذا أجريت أي تغييرات على مجموعة البيانات الأصلية ، فلن تنعكس هذه التغييرات في البيانات المنقولة.
إذا كنت تريد ربط هذه الخلايا المنقولة بالخلايا الأصلية ، فيمكنك الجمع بين قوة البحث والاستبدال مع لصق خاص.
نقل البيانات باستخدام لصق خاص والبحث والاستبدال
يمنحك "لصق خاص" وحده بيانات ثابتة.هذا يعني أنه إذا تغيرت بياناتك الأصلية وتم أيضًا تحديث البيانات التي تريد نقلها ، فأنت بحاجة إلى استخدام لصق خاص مرة أخرى لنقلها.
هذه خدعة رائعة يمكنك استخدامها لتحويل البيانات مع الاستمرار في ربطها بالخلايا الأصلية.
افترض أن لديك مجموعة بيانات تبدو كالتالي:

فيما يلي خطوات تبديل البيانات مع الحفاظ على الارتباط سليمًا:
- حدد مجموعة البيانات (A1: E5).
- ضاعفها (Control + C ، أو انقر بزر الماوس الأيمن واختر Duplicate).
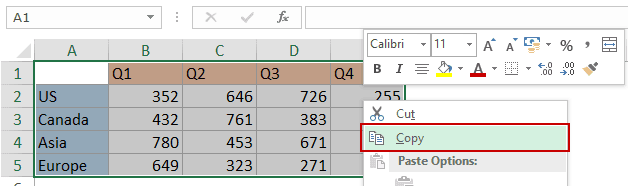
- الآن يمكنك لصق البيانات المنقولة إلى الموقع الجديد.في هذا المثال ، أرغب في النسخ في G1: K5 ، لذا انقر بزر الماوس الأيمن فوق الخلية G1 واختر لصق خاص.
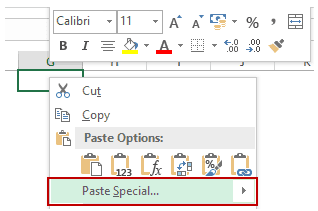
- في مربع الحوار "لصق خاص" ، انقر فوق الزر "لصق ارتباط".سيعطيك هذا نفس مجموعة البيانات ، ولكن هنا ترتبط الخلايا بمجموعة البيانات الأصلية (على سبيل المثال ، G1 مرتبط بـ A1 ، G2 مرتبط بـ A2 ، إلخ).
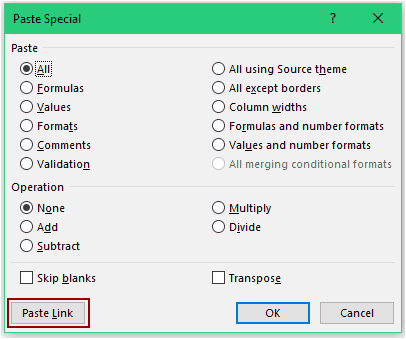
- مع تحديد هذه البيانات المنسوخة حديثًا ، اضغط على Control + H (أو انتقل إلى الصفحة الرئيسية -> تحرير -> بحث وتحديد -> استبدال).سيؤدي هذا إلى فتح مربع الحوار "بحث واستبدال".
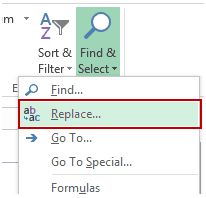
- في مربع الحوار "بحث واستبدال" ، استخدم الأوامر التالية:
- في Find what: =
- استبدل بـ:! @ # (لاحظ أنني استخدمت! @ # لأنه مزيج فريد من الأحرف ومن غير المحتمل أن يكون جزءًا من بياناتك. يمكنك استخدام أي مجموعة أحرف فريدة).
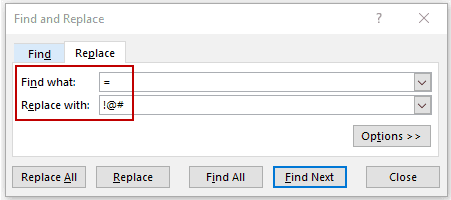
- انقر فوق "استبدال الكل".سيحل هذا محل القيم المتساوية في الصيغة وسيكون لديك! @ # متبوعًا بمرجع الخلية في كل خلية.
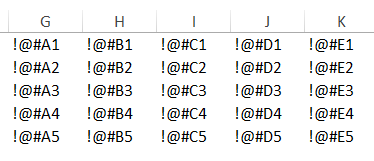
- انقر بزر الماوس الأيمن وانسخ مجموعة البيانات (أو استخدم Control + C).
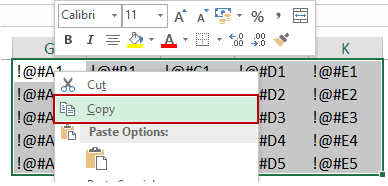
- حدد موقعًا جديدًا ، وانقر بزر الماوس الأيمن وحدد لصق خاص.في هذا المثال ، ألصقه في الخلية G7.يمكنك لصقه في أي مكان تريد.
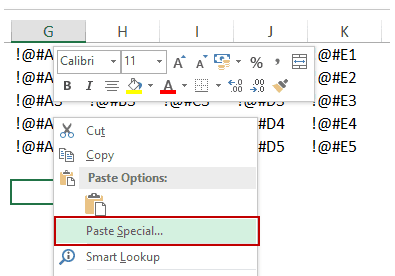
- في مربع الحوار "لصق خاص" ، حدد "تبديل موضع" وانقر فوق "موافق".
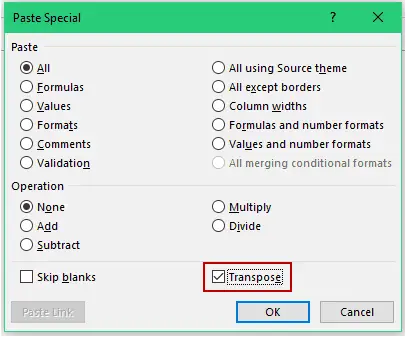
- انسخ والصق هذه البيانات المنقولة التي تم إنشاؤها حديثًا في الموقع الذي تم إنشاؤه فيه.
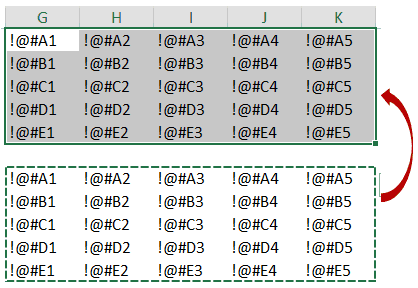
- افتح الآن مربع الحوار "بحث واستبدال" مرة أخرى واستبدل! @ # بـ =.
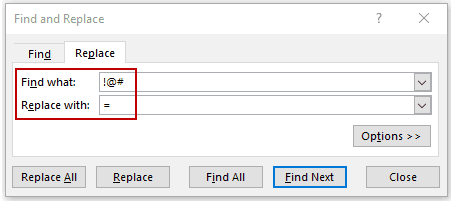
سيعطيك هذا البيانات المرتبطة المنقولة.سيتم تحديث البيانات المنقولة تلقائيًا إذا أجريت أي تغييرات على مجموعة البيانات الأصلية.

ملاحظة: نظرًا لأن A1 فارغة في بياناتنا الأصلية ، فأنت بحاجة إلى إزالة 1 يدويًا في G0.يظهر الرقم 0 عندما نلصق الرابط ، لأن الارتباط إلى خلية فارغة لا يزال يعرض القيمة 0.تحتاج أيضًا إلى تنسيق مجموعة البيانات الجديدة (يمكنك فقط نسخ التنسيق ولصقه من مجموعة البيانات الأصلية).
نقل البيانات باستخدام وظيفة Excel TRANSPOSE
يمكن استخدام وظيفة النقل في Excel - كما يوحي الاسم - لنقل البيانات في Excel.
افترض أن لديك مجموعة بيانات تبدو كالتالي:

فيما يلي خطوات تبديلها:
- حدد الخلايا التي تريد تبديل مجموعة البيانات فيها.لاحظ أنك تحتاج إلى تحديد العدد الدقيق للخلايا كبيانات أولية.لذلك ، على سبيل المثال ، إذا كان لديك صفان و 2 أعمدة ، فأنت بحاجة إلى تحديد 3 صفوف وعمودين من الخلايا حيث تريد نقل البيانات.في هذه الحالة ، نظرًا لوجود 5 صفوف و 5 أعمدة ، فأنت بحاجة إلى تحديد 5 صفوف و 5 أعمدة.

- أدخل = TRANSPOSE (A1: E5) في الخلية النشطة (يجب أن تكون الخلية العلوية اليسرى المحددة واضغط على Control Shift Enter.
سيؤدي هذا إلى تبديل مجموعة البيانات.
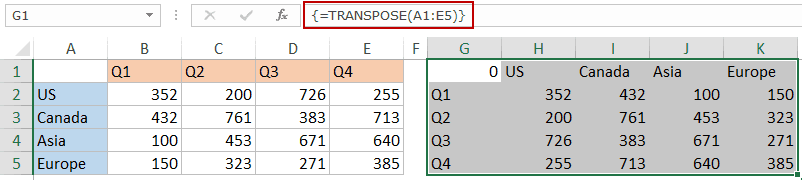
إليك ما تحتاج لمعرفته حول وظيفة TRANSPOSE:
- إنها دالة مصفوفة ، لذلك تحتاج إلى استخدام Control-Shift-Enter بدلاً من إدخال فقط.
- لا يمكنك حذف جزء من النتيجة.أنت بحاجة إلى حذف مجموعة القيم بالكامل التي تُرجعها الدالة TRANSPOSE.
- تقوم وظيفة التحويل بنسخ القيمة فقط ، وليس التنسيق.
تبديل البيانات باستخدام Power Query
Power Query هي أداة قوية تتيح لك نقل البيانات بسرعة في Excel.
Power Query نعمالتفوق 2016("الحصول على وتحويل" في علامة التبويب "البيانات") ، ولكن إذا كنت تستخدمExcel 2013 أو 2010، تحتاج إلى تثبيته كإضافة.
افترض أن لديك مجموعة بيانات تبدو كالتالي:

فيما يلي خطوات تبديل هذه البيانات باستخدام Power Query:
في Excel 2016
لاحظ أنه نظرًا لأن الخلية اليسرى العلوية من مجموعة البيانات فارغة ، فإنها تحصل على اسم عام Column1 (كما هو موضح أدناه).يمكنك إزالة هذه الخلية من البيانات المنقولة.
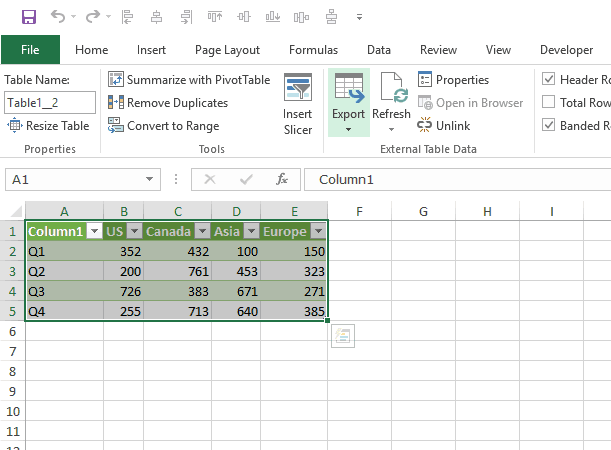
في Excel 2013/2010
في Excel 2013/10 ، تحتاج إلى تثبيت Power Query كوظيفة إضافية.
انقر هناقم بتنزيل البرنامج المساعد واحصل على تعليمات التثبيت.
بعد تثبيت Power Query ، انتقل إلى Power Query -> بيانات Excel -> من الجدول.
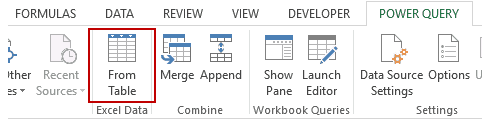
سيؤدي هذا إلى فتح مربع الحوار "إنشاء جدول".الآن اتبع نفس الخطوات الموضحة في Excel 2016.
قد تعجبك أيضًا برامج Excel التعليمية التالية:
- اضرب في Excel باستخدام لصق خاص.
- نطاقات Excel متسلسلة (مع أو بدون محددات).









