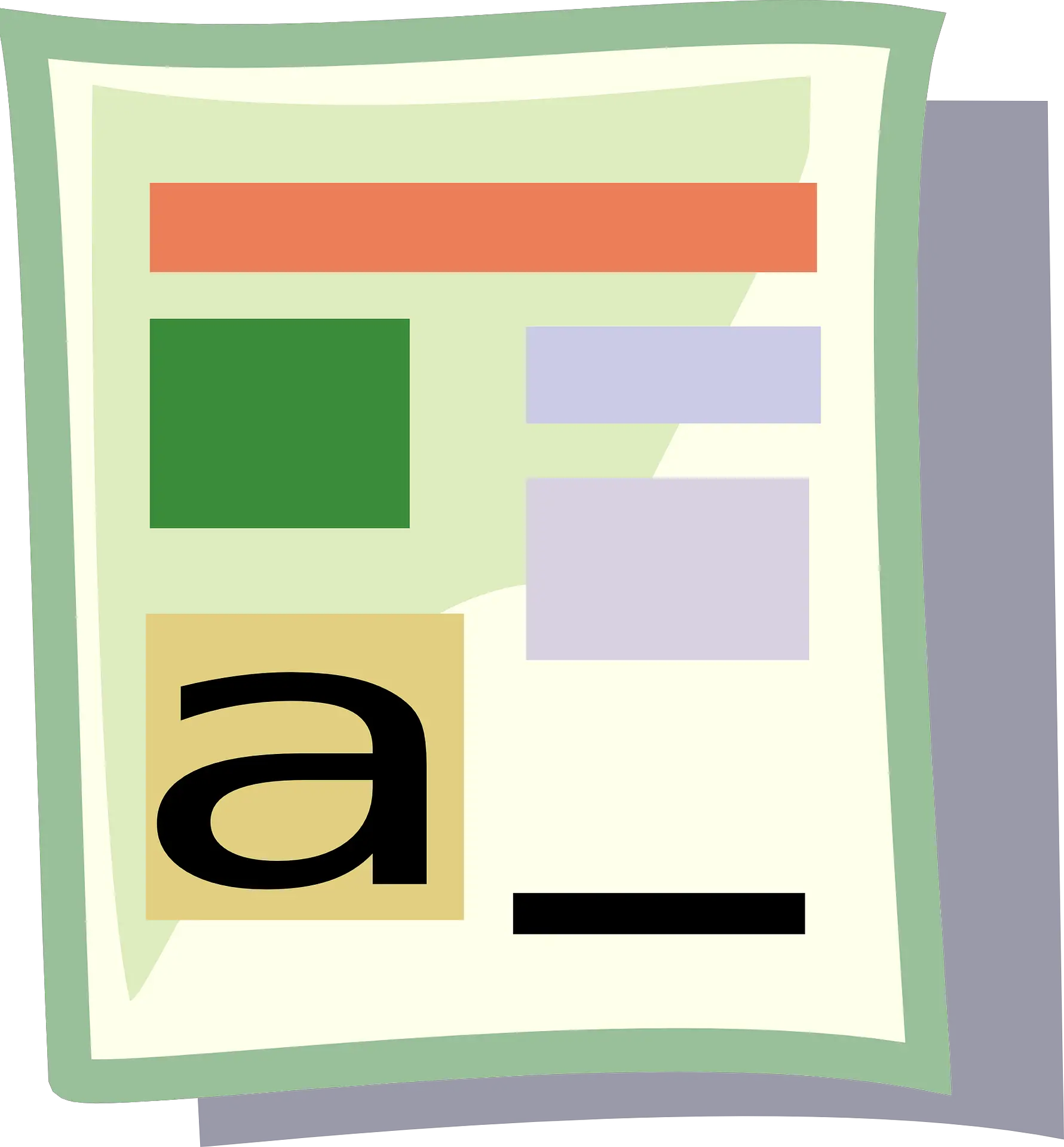يعد Excel أداة رائعة لإدخال البيانات وقواعد البيانات وتحليل البيانات وإنشاء لوحات المعلومات والتقارير.
بينما تهدف معظم الميزات المضمنة والإعدادات الافتراضية إلى أن تكون مفيدة وتوفر الوقت للمستخدم ، فقد تحتاج أحيانًا إلى إجراء تغييرات طفيفة.
تحويل الأرقام الخاصة بك إلى نص هو مثل هذه الحالة.
في هذا البرنامج التعليمي سوف أريكم بعضًا منهابسرعة تحويل الأرقام إلى نص في Excelطريقة بسيطة.
المحتويات
لماذا تحويل الأرقام إلى نص في Excel؟
عند العمل باستخدام الأرقام في Excel ، من الأفضل الاحتفاظ بها كأرقام فقط.لكن في بعض الحالات ، يمكن أن يكون الحصول على رقم مشكلة بالفعل.
دعونا نلقي نظرة على بعض السيناريوهات حيث توجد أرقام يمكن أن تسبب مشاكل للمستخدمين.
استمر في بادئة الأصفار
على سبيل المثال ، إذا أدخلت 001 في خلية في Excel ، فستلاحظ أن Excel يزيل الأصفار البادئة تلقائيًا (لأنه يعتقد أن هذه غير ضرورية).
على الرغم من أن هذه ليست مشكلة في معظم الحالات (نظرًا لعدم وجود أصفار بادئة لديك) ، إذا كنت بحاجة إلى هذه الأصفار ، فإن أحد الحلول هو تحويل هذه الأرقام إلى نص.
بهذه الطريقة ، تحصل بالضبط على ما تكتبه.
من المواقف الشائعة التي قد تحتاج فيها إلى القيام بذلك عندما تتعامل مع أعداد كبيرة ، مثل SSNs أو معرفات الموظفين ذات الأصفار البادئة.
أدخل قيمة كبيرة
هل تعلم أنه يمكنك فقط إدخال الأرقام التي تتكون من 15 رقمًا في Excel؟إذا أدخلت رقمًا طويلًا مكونًا من 16 رقمًا ، فسيغير الرقم السادس عشر إلى 16.
لذلك ، إذا كنت تستخدم SSN أو رقم الحساب أو أي نوع آخر من الأرقام الكبيرة ، فقد يقوم Excel تلقائيًا بتغيير بيانات الإدخال الخاصة بك.
والأسوأ من ذلك ، أنك لا تحصل على أي تلميحات أو أخطاء.إنه يغير الرقم إلى 15 بعد الرقم الخامس عشر.
مرة أخرى ، يجب أن تكون حذرًا بشأن هذا إذا كنت تقوم بتحويل الأرقام إلى نص.
تغيير الأرقام إلى التواريخ
هذا يزعج الكثير من الناس (بمن فيهم أنا).
حاول إدخال 01-01 في Excel وسيتم تغييره تلقائيًا إلى تاريخ (1 يناير من العام الحالي).
لذلك إذا أدخلت أي تنسيق تاريخ صالح في Excel ، فسيتم تحويله إلى تاريخ.
يتصل بي الكثير من الأشخاص لهذا الغرض لأنهم يريدون إدخال درجاتهم في Excel بهذا التنسيق ، لكن ينتهي بهم الأمر بالإحباط عندما يرون التاريخ.
وبالمثل ، فإن تغيير تنسيق الخلية من رقم إلى نص سيساعد في الحفاظ على الكسر سليمًا.
الآن ، دعنا ننتقل إلى بعض الطرق التي يمكنك استخدامها لتحويل الأرقام إلى نص في Excel.
تحويل الأرقام إلى نص في Excel
في هذا القسم ، سأقدم أربع طرق مختلفة لتحويل الأرقام إلى نص في Excel.
ليست كل هذه الطرق متشابهة ، وبناءً على موقفك ، ستكون بعض الطرق أكثر ملاءمة من غيرها.
لذلك دعونا نتعمق!
إضافة الفاصلة العليا
إذا كنت تقوم بإدخال البيانات يدويًا في Excel ولا تريد تغيير تنسيق الأرقام تلقائيًا ، فإليك خدعة بسيطة:
أضف فاصلة عليا (') قبل الرقم
لذا ، إذا كنت تريد إدخال 001 ، فأدخل "001 (بعلامة اقتباس أحادية قبل الرقم).
لا تقلق ، الفاصلة العليا غير مرئية في الخلية.سترى فقط الأرقام.

عندما تضيف فاصلة عليا قبل رقم ، فإنها تغيرها إلى نص وتضيف مثلثًا أخضر صغيرًا إلى الزاوية اليسرى العلوية للخلية (كما هو موضح).هذه هي طريقة Exel لإعلامك بأن الخلية بها رقم تم تحويله إلى نص.
عندما تضيف فاصلة عليا قبل رقم ، فإنها تخبر Excel أن يعامل كل ما يلي كنص.
تتمثل إحدى الطرق السريعة للتأكيد البصري على تنسيق الخلية كنص في معرفة ما إذا كانت الأرقام تتم محاذاتها من اليسار إلى اليمين.عندما يتم تنسيق الأرقام كنص ، فإنها تتم محاذاتها إلى اليمين افتراضيًا (لأنها تميل إلى اليسار)

حتى إذا قمت بإضافة الفواصل العليا قبل الأرقام في الخلايا في Excel ، فلا يزال بإمكانك استخدامها كأرقام في العمليات الحسابية
وبالمثل ، إذا كنت تريد إدخال 01-01 ، فإن إضافة علامة اقتباس أحادية ستضمن عدم تغييرها إلى تاريخ.
بينما تعمل هذه التقنية في جميع المواقف ، فإنها مفيدة فقط إذا كنت تقوم بإدخال بعض الأرقام يدويًا في Excel.استخدم الطريقة التالية إذا كنت تقوم بإدخال الكثير من البيانات في نطاق معين من الصفوف / الأعمدة.
تحويل تنسيق الخلية إلى نص
هناك طريقة أخرى للتأكد من معاملة أي إدخال رقمي في Excel كقيمة نصية وهي تغيير تنسيق الخلايا.
بهذه الطريقة لا داعي للقلق بشأن كتابة فاصلة عليا في كل مرة تقوم فيها بإدخال البيانات يدويًا.
يمكنك الاستمرار في إدخال البيانات كالمعتاد ، وسيتأكد Excel من عدم تغيير أرقامك.
هيريس كيفية القيام بذلك:
- حدد نطاقًا أو صفًا / عمودًا لإدخال البيانات
- انقر فوق علامة التبويب الصفحة الرئيسية

- في مجموعة الأرقام ، انقر على القائمة المنسدلة تنسيق

- حدد النص من الخيارات المعروضة

ستعمل الخطوات المذكورة أعلاه على تغيير التنسيق الافتراضي للخلية من العادي إلى النص.
الآن ، إذا أدخلت أي رقم أو أي سلسلة نصية في هذه الخلايا ، فسيتم التعامل معها تلقائيًا كسلسلة نصية.
هذا يعني أن Excel لن يغير النص الذي تدخله تلقائيًا (مثل اقتطاع الأصفار البادئة أو تحويل الأرقام المدخلة إلى تواريخ)
في هذا المثال ، على الرغم من أنني قمت بتغيير تنسيق الخلية قبل إدخال البيانات ، يمكنك القيام بذلك للخلايا التي تحتوي بالفعل على بيانات.
لكن ضع في اعتبارك أنه إذا كنت قد أدخلت بالفعل رقمًا قام Excel بتغييره (مثل إزالة الأصفار البادئة أو تغيير النص إلى تاريخ) ، فلن يعود.سيكون عليك إدخال هذه البيانات مرة أخرى.
أيضًا ، ضع في اعتبارك أنه إذا قمت بنسخ بعض البيانات ولصقها في هذه الخلايا ، فقد يتغير تنسيق الخلية.مع النسخ واللصق المنتظم ، يقوم أيضًا بنسخ التنسيق من الخلايا المنسوخة.لذلك من الأفضل نسخ القيم ولصقها.
استخدم وظيفة النص
يحتوي Excel على وظيفة TEXT مضمنة لتحويل القيم الرقمية إلى قيم نصية (حيث يجب عليك تحديد تنسيق النص للحصول على النتيجة النهائية).
هذه الطريقة مفيدة عندما يكون لديك بالفعل مجموعة من الأرقام وتريد عرضها بتنسيق أكثر قابلية للقراءة أو إذا كنت تريد إضافة بعض النص إلى لاحقة أو بادئة هذه الأرقام.
افترض أن لديك مجموعة من الأرقام كما هو موضح أدناه ، وتريد عرض كل هذه الأرقام كقيم مكونة من خمسة أرقام (مما يعني إضافة أصفار بادئة إلى أرقام أقل من 5 أرقام).

بينما يزيل Excel أي أصفار بادئة من الأرقام ، يمكنك استخدام الصيغة التالية للحصول على:
= TEXT (A2، "00000")

في الصيغة أعلاه ، أستخدم "00000" كمعامل ثانٍ ، والذي يخبر الصيغة بالتنسيق الذي أريد أن يكون الإخراج به.في هذا المثال ، يعني 00000 أنني أريد أن تتكون كل الأرقام من خمسة أرقام على الأقل.
يمكنك استخدام وظيفة TEXT للقيام بالمزيد من الأشياء - مثل إضافة رموز العملات ، أو إضافة أرقام مسبوقة أو لاحقة ، أو تغيير التنسيق إلى فواصل أو أرقام عشرية.
هذه الطريقة مفيدة عندما يكون لديك بالفعل بيانات في Excel وتريد تنسيقها بطريقة معينة.
يساعد هذا أيضًا في توفير الوقت في إدخال البيانات يدويًا ، حيث يمكنك إدخال البيانات بسرعة ثم استخدام وظيفة TEXT للحصول على البيانات بالتنسيق المطلوب.
استخدم Text to Columns
هناك طريقة سريعة أخرى لتحويل الأرقام إلى نص في Excel وهي استخدام معالج Text to Columns.
بينما الغرض من Text to Columns هو تقسيم البيانات إلى أعمدة ، فقد تم إعداده أيضًا للسماح لنا بتحديد نطاق من الخلايا بسرعة وتحويل جميع الأرقام إلى نص بنقرات قليلة فقط.
افترض أن لديك مجموعة بيانات مثل المجموعة أدناه ، وتريد تحويل جميع الأرقام الموجودة في العمود A إلى نص.

فيما يلي خطوات القيام بذلك:
- حدد الأرقام في العمود أ
- انقر فوق علامة التبويب البيانات

- انقر فوق رمز Text to Columns في الشريط.سيؤدي هذا إلى فتح معالج النص إلى الأعمدة. سيؤدي ذلك إلى فتح معالج النص إلى الأعمدة

- في الخطوة 1 من 3 ، انقر فوق الزر "التالي"
- في الخطوة 2 من 3 ، انقر فوق الزر "التالي"
- في الخطوة 3 من 3 ، ضمن خيار تنسيق بيانات العمود ، حدد نص

- انقر فوق "إنهاء"
ستعمل الخطوات المذكورة أعلاه على تحويل كل هذه الأرقام الموجودة في العمود A إلى نص مرة واحدة.لاحظت أنه سيتم الآن محاذاة الأرقام إلى اليمين (للإشارة إلى أن محتوى الخلية عبارة عن نص).

يوجد أيضًا مثلث أخضر صغير في الزاوية العلوية اليسرى من الخلية ، وهي طريقة Excel لإعلامك بوجود رقم مخزّن كنص.
لذلك يمكنك استخدام الطرق الأربعة البسيطة التاليةتحويل الأرقام في Excelبسرعةتحويل إلى نص.
إذا كنت ترغب فقط في إدخال بضع خلايا من البيانات يدويًا ، فإنني أوصي باستخدام طريقة الفاصلة العليا.إذا كنت بحاجة إلى إدخال بيانات لخلايا متعددة ، فيمكنك محاولة تغيير تنسيق الخلايا من "عام" إلى "نص".
إذا كان لديك بالفعل أرقام في Excel وتريد تحويلها إلى نص ، يمكنك استخدام طريقة صيغة TEXT أو طريقة Text to Columns التي أغطيها في هذا البرنامج التعليمي.
أتمنى أن تكون قد وجدت هذا البرنامج التعليمي مفيدًا.