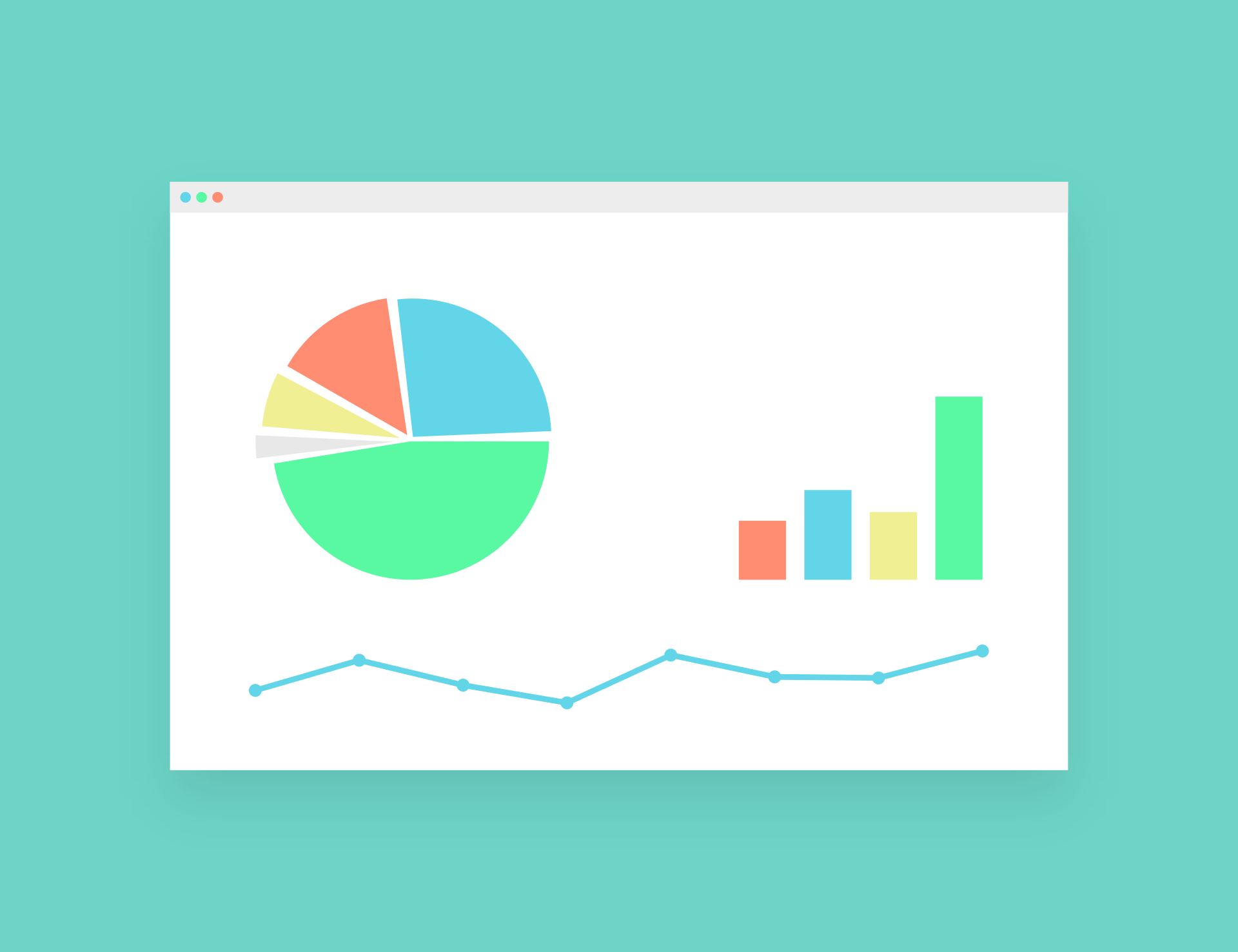بشكل افتراضي ، عندما تقوم بإدراج مخطط في Excel ، يتم إنشاؤه في نفس ورقة العمل حيث لديك مجموعة البيانات المصدر.
لكن في كثير من الحالات ، قد ترغب في نقل مخطط من الورقة التي تم إنشاؤها إلى ورقة أخرى (أو ورقة مخطط - المخطط فقط).
يكون هذا مفيدًا عند إنشاء لوحات معلومات حيث يمكن نشر البيانات في جميع أنحاء المصنف ، لكنك تحصل على جميع المخططات المهمة في ورقة باستخدام لوحة المعلومات.
عند نقل مخطط إلى ورقة أخرى ، يمكنك:
- انقله ككائن مخطط من ورقة إلى أخرى
- حرك المخطط إلى ورقة الرسم البياني ، لديك فقط المخطط
في هذا البرنامج التعليمي ، سأعرض العملية خطوة بخطوة لنقل مخطط إلى ورقة عمل جديدة في Excel.
اذا هيا بنا نبدأ!
المحتويات
كائنات الرسم البياني وأوراق الرسم البياني
قبل الدخول في خطوات نقل المخطط إلى ورقة عمل جديدة في Excel ، اسمحوا لي أن أشرح بسرعةبين كائنات الرسم البياني وأوراق الرسم البياني的區別.
عند إنشاء مخطط في ورقة تحتوي بالفعل على بيانات ، تحصل على كائن مخطط (وهو المخطط أعلى الورقة ويمكنك نقله ككائن).
بدلاً من ذلك ، تعتبر ورقة المخطط ورقة مختلفة تمامًا مخصصة لمخطط واحد.لذلك عند نقل مخطط Excel موجود إلى ورقة مخطط جديدة ، سيكون لديك فقط المخطط في تلك الورقة (وليس لديك أي خلايا أو جداول مثل ورقة عادية).
في هذا البرنامج التعليمي ، سأوضح لك كيفية نقل مخطط موجود إلى ورقة جديدة (ككائن) أو ورقة مخطط جديدة.
انقل المخطط إلى ورقة جديدة (أو ورقة أخرى موجودة)
افترض أن لديك مجموعة البيانات الموضحة أدناه وأنك أنشأت مخططًا بها.
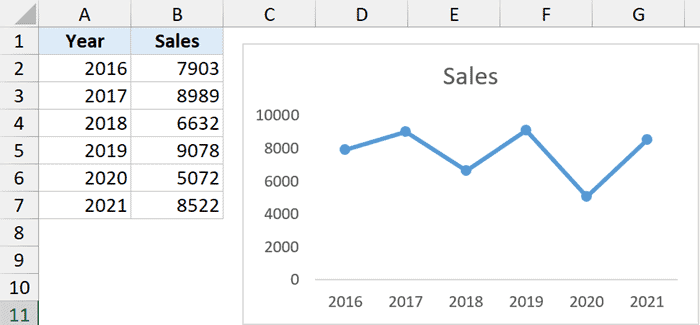
الآن ، أريد نقل هذا المخطط إلى ورقة مختلفة في نفس المصنف (هذه الورقة - حيث أقوم بنقل المخطط - يجب أن تكون موجودة بالفعل في المصنف).
فيما يلي خطوات القيام بذلك:
- انقر على كائن الرسم البياني للتحرك
- انقر فوق علامة التبويب تصميم المخطط (هذه علامة تبويب سياقية تظهر فقط عند تحديد أي مخطط)

- في مجموعة الموقع ، انقر فوق أيقونة نقل المخطط

- في مربع الحوار نقل الرسم التخطيطي ، تأكد من تحديد الخيار كائن في.
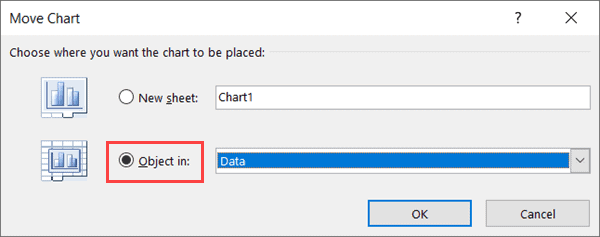
- من القائمة المنسدلة ، حدد الورقة لنقل المخطط المحدد إليها.في هذا المثال ، قمت بنقل الرسم البياني إلى ورقة تسمى "الملخص"
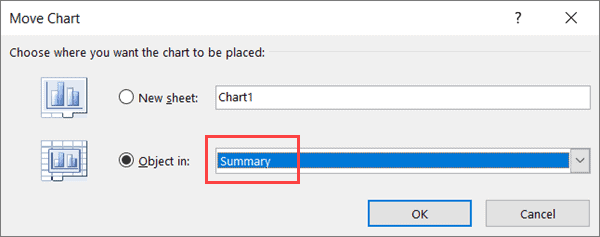
- انقر فوق موافق
ستنقل الخطوات المذكورة أعلاه المخطط المحدد من الورقة الحالية إلى الورقة التي حددتها في الخطوة 5.
إذا كنت تريد نقل هذا المخطط إلى ورقة فارغة جديدة تمامًا ، فيجب عليك أولاً إضافة ورقة جديدة ، ثم كرر العملية (بحيث يتم عرض اسم هذه الورقة الجديدة في الخطوة 5)
لاحظ أن الخطوات المذكورة أعلاه ستزيل المخطط من الورقة المصدر وتنقله إلى الورقة المستهدفة.
إذا كنت ترغب في الاحتفاظ بالمخطط في الورقة المصدر والحصول على نسخة منه في الورقة الجديدة ، فأنت بحاجة أولاً إلى إنشاء نسخة من المخطط (باستخدام التحكم البسيط C و Control V) ثم نقل أحد المخططات إلى ورقة الوجهة.
انقل المخططات عن طريق النسخ واللصق
هناك طريقة أخرى سريعة جدًا لنقل المخطط إلى ورقة جديدة وهي ببساطة نسخ المخطط ولصقه في الورقة الجديدة.
سيؤدي القيام بذلك إلى إنشاء نسخة من المخطط في ورقة جديدة.لذلك إذا كنت ترغب في نقل المخطط بالكامل دون وضعه في مكان البيانات ، يمكنك ببساطة الاحتفاظ بنسخة وحذف المخطط الأصلي (أو استخدام لصق بدلاً من النسخ واللصق).
فيما يلي خطوات تحريك المخطط باستخدام نسخ ولصق بسيط:
- قم بإنشاء ورقة جديدة حيث تريد نقل المخطط (إذا لم تكن قد قمت بذلك بالفعل)
- قم بتنشيط الورقة بالمخطط الذي تريد نقله
- انقر بزر الماوس الأيمن على الرسم البياني واختر نسخ (أو حدد الرسم البياني واستخدم Control + C)
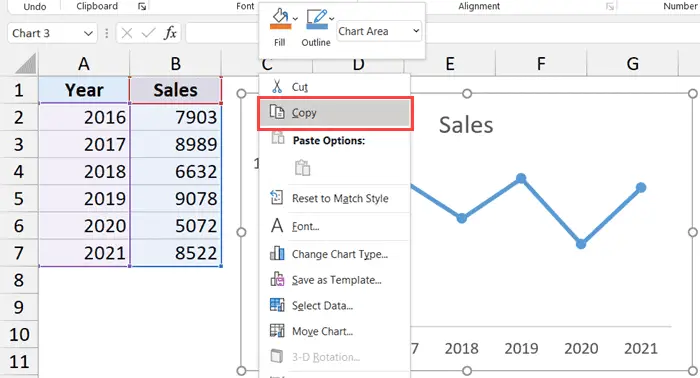
- انتقل إلى الورقة حيث تريد الحصول على نسخة من الرسم التخطيطي
- انقر بزر الماوس الأيمن وفي خيارات لصق خاص ، انقر فوق رمز استخدام سمة الهدف (أو استخدم اختصار لوحة المفاتيح Control + V للصق)
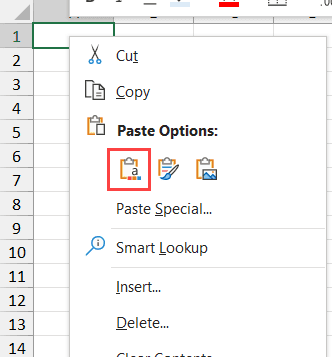
ستنشئ الخطوات المذكورة أعلاه نسخة من المخطط في ورقة العمل الحالية.
انقل الرسم البياني إلى جدول مخطط جديد
إذا كنت ترغب في نقل مخطط معين إلى جدول الرسم البياني الخاص به (مما يعني الرسوم البيانية فقط) ، يمكنك استخدام الخطوات التالية:
- انقر فوق كائن المخطط للانتقال إلى ورقة المخطط الجديدة
- انقر فوق علامة التبويب تصميم المخطط

- في مجموعة الموقع ، انقر فوق أيقونة نقل المخطط

- في مربع الحوار نقل المخطط ، حدد ورقة جديدة
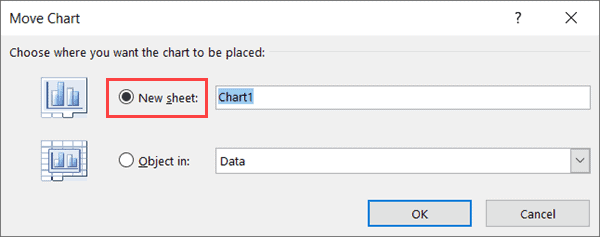
- قم بتسمية الورقة حيث تريد نقل هذا المخطط (أو احتفظ بالاسم الافتراضي Chart1)
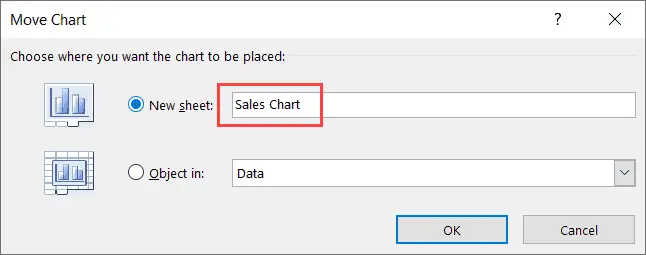
- انقر فوق موافق
ستؤدي الخطوات المذكورة أعلاه إلى حذف المخطط من الورقة الحالية ، وإنشاء ورقة مخطط جديدة ، ونقل المخطط إلى ورقة المخطط الجديدة هذه.
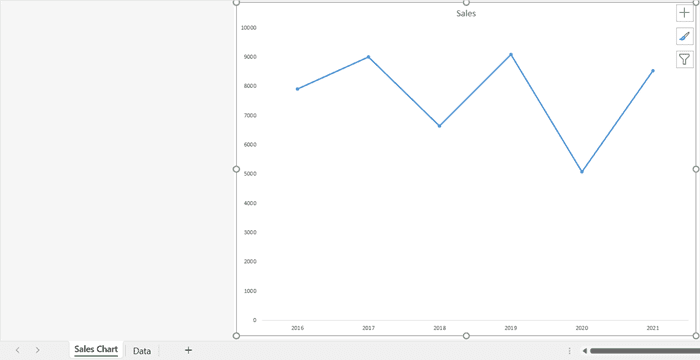
يمكن أيضًا إجراء جميع التخصيصات التي يمكنك إجراؤها باستخدام كائن المخطط باستخدام المخطط في ورقة المخطط (باستثناء تغيير الحجم والتحرك حول المخطط).
لاحظ أنه يمكنك أيضًا نقل المخططات الأخرى إلى جدول الرسم البياني المُدرج حديثًا ، لكن المخطط الذي أدخلته أولاً سيبقى في الخلفية وسيتم التعامل مع جميع المخططات الأخرى ككائنات عائمة على هذا المخطط.
انقل كل المخططات في مصنف إلى ورقة جديدة
في حين أن الطريقة اليدوية لتحريك الرسم البياني إلى ورقة أخرى أو ورقة مخطط أخرى بسيطة جدًا ، يمكن أن تكون مملة للغاية إذا كان لديك الكثير من المخططات للتحرك.
تخيل 20 ورقة ، تحتوي كل ورقة على مخطط تريد نقله إلى ورقة ملخص أو لوحة معلومات.
في هذه الحالة ، يمكنك استخدام رمز VBA بسيط للتكرار خلال جميع المخططات في المصنف ونقل المخططين إلى ورقة العمل المحددة.
يوجد أدناه رمز VBA لنقل جميع المخططات من جميع الأوراق إلى ورقة هدف واحدة (في هذا المثال هي الورقة التي تحتوي على "Dashboard")
Sub MoveCharts () مخطط خافت كائن كصفحة قاتمة للكائن مع مخططات كورقة عمل لكل ورقة مع مخططات في Application.ActiveWorkbook.Worksheets If SheetwithCharts.Name <> "Dashboard" ثم لكل مخطط كائن في SheetwithCharts.ChartObjects chartObject.Chart.Location " أنهِ إذا انتهت الورقة التالية مع المخططات الفرعية
في الكود أعلاه ، قمت بترميز اسم الورقة الهدف بشكل ثابت لنقل المخطط إلى (اسم الورقة الهدف المستخدم هو "Dashboard").
إذا كنت تريد نقل هذه المخططات إلى أي ورقة عمل أخرى ، فما عليك سوى استبدال كلمة Dashboard باسم ورقة العمل هذه.
فيما يلي خطوات تشغيل رمز الماكرو VBA هذا في Excel:
- انقر فوق علامة تبويب المطور في الشريط (إذا كنت لا ترى علامة التبويب المطور ، فاقرأ هذا الدليل لتمكينه)
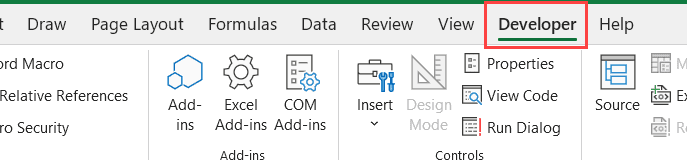
- انقر فوق أيقونة Visual Basic.سيؤدي هذا إلى فتح محرر VB

- في مستكشف المشروع ، حدد أي كائن في المصنف يحتوي على الرسم البياني (إذا كنت لا ترى مستكشف المشروع ، فانقر فوق الخيار "عرض" في القائمة ، ثم انقر فوق مستكشف المشروع)
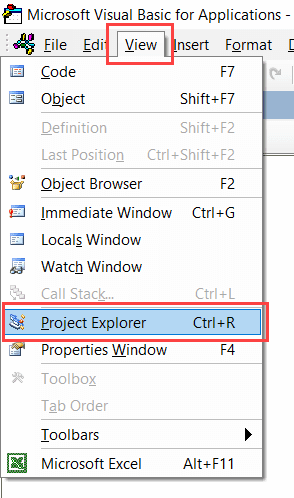
- انقر على خيار الإدراج في القائمة ، ثم انقر على الوحدة النمطية.سيؤدي هذا إلى إدراج وحدة نمطية جديدة للمصنف
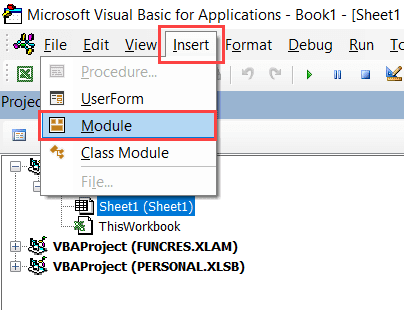
- انسخ الكود أعلاه والصقه في نافذة رمز الوحدة النمطية (يمكنك فتح نافذة رمز الوحدة النمطية في أي وقت بالنقر نقرًا مزدوجًا فوق اسم الوحدة في مستكشف المشروع)
- حدد أي سطر في الكود
- اضغط على F5 (أو انقر فوق زر التشغيل الأخضر في شريط الأدوات)

ستنقل الخطوات المذكورة أعلاه جميع المخططات من كافة الأوراق الموجودة في المصنف إلى ورقة تسمى "لوحة المعلومات".
كيف يعمل الكود - شرح بسيط
يستخدم الكود أعلاه حلقة For Next للتكرار خلال جميع الأوراق في المصنف.ثم يستخدم شرط if للتحقق مما إذا كان اسم الورقة هو "Dashboard".
إذا كان اسم الورقة هو "Dashboard" ، فلن يحدث شيء ، وإذا لم يحدث ذلك ، فسيقوم الرمز بالتكرار خلال كل مخطط في تلك الورقة (يتم ذلك مرة أخرى باستخدام حلقة For Next).
ثم انقل كل مخطط في الورقة إلى ورقة لوحة المعلومات (واحذفه من الورقة التي كانت موجودة في الأصل).
نصائح احترافية: أوصي بشدة بإنشاء نسخة من الملف الأصلي قبل تشغيل هذا الرمز (حيث لا يمكن التراجع عن التغييرات التي تم إجراؤها بواسطة رمز VBA)
لذلك يمكنك استخدام هذه الطرق السهلة لنقل مخطط إلى أي ورقة محددة (أو ورقة مخطط جديدة) في المصنف الخاص بك.
أتمنى أن تكون قد وجدت هذا البرنامج التعليمي مفيدًا.