في Excel ، أنتبضع نقرات فقط (أو اختصارات لوحة المفاتيح)يمكن بسهولةإزالة تنسيق الخلية.
يمكنك أيضًا نسخ التنسيق ولصقه من خلية / نطاق إلى آخر.بدلاً من ذلك ، يمكنك اختيار مسح التنسيق من الخلايا التي تحتوي على قيم معينة أو تنسيق معين.
في هذا البرنامج التعليمي القصير لبرنامج Excel ، سأوضح لك كيفية إزالة تنسيق الخلية بسرعة في Excel (وبعض الأشياء الرائعة الأخرى التي يمكنك القيام بها).
اذا هيا بنا نبدأ!
المحتويات
قم بإزالة كافة تنسيقات الخلايا من ورقة العمل بأكملها
هذا ما أفعله عندما أحصل على مصنف Excel من تنزيل قاعدة بيانات أو من زميل.في بعض الأحيان يكون من الأسهل تغيير التنسيق ، وفي بعض الأحيان تحتاج إلى إزالة تنسيق الخلية بالكامل (من ورقة العمل بأكملها) والبدء من جديد.
فيما يلي خطوات إزالة تنسيق الخلية من ورقة العمل بأكملها:
- افتح ورقة العمل التي تريد إزالة التنسيق منها
- انقر فوق الزاوية اليسرى العلوية من ورقة العمل (مع أيقونة المثلث الرمادي).سيؤدي هذا إلى تحديد جميع الخلايا في ورقة العمل
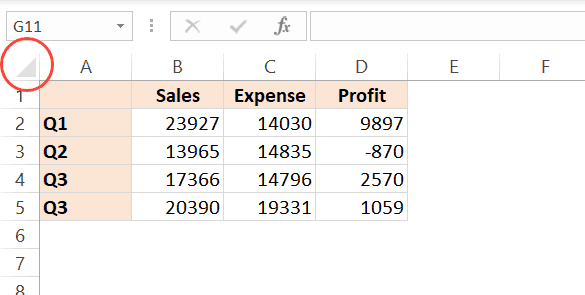
- انقر فوق علامة التبويب الصفحة الرئيسية

- في المجموعة تحرير ، انقر فوق القائمة المنسدلة خيارات المسح

- في الخيارات التي تظهر ، انقر فوق مسح التنسيق

ستؤدي الخطوات المذكورة أعلاه إلى إزالة جميع التنسيقات فورًا وستترك البيانات فقط.
يمكنك أيضًا استخدام لوحة المفاتيح القصيرة أدناه لمسح تنسيق الورقة بأكملها (تُستخدم بعد تحديد جميع الخلايا)
البديل + ح + ه + واو
ملاحظة: سيؤدي هذا إلى إزالة جميع أنواع التنسيقات ، مثل تنسيق الألوان والحدود والأرقام.على سبيل المثال ، إذا كان لديك تاريخ بتنسيق معين (على سبيل المثال 2020 يناير 1 أو 1 يناير 2020) ، فسيؤدي ذلك إلى مسح هذا التنسيق وإعطائك الرقم الأساسي ، وهو 1
الخطوات المذكورة أعلاه سوف أيضاحذفلديك في الورقةأي قواعد تنسيق شرطي.
يمكنك أيضًا استخدام نفس الطريقة لحذف كل شيء ما عدا التعليقات أو المحتوى أو الارتباطات التشعبية في Excel.
إزالة التنسيق من الخلايا الفارغة / الفارغة
تتيح لك ميزة Go-To الخاصة في Excel تحديد جميع الخلايا الفارغة (الخلايا الفارغة) مرة واحدة.
بعد تحديد هذه الخلايا الفارغة ، يمكنك مسح التنسيق فيها (أو حذفها أو تغيير التنسيق إلى شيء آخر).
فيما يلي خطوات استخدام Go to Special لتحديد كافة الخلايا الفارغة ثم مسح تنسيقها ؛
- حدد نطاق الخلايا الذي تريد تحديد جميع الخلايا الفارغة فيه وإزالة التنسيق
- اضغط على F5.سيؤدي هذا إلى فتح مربع الحوار "الانتقال إلى"
- في مربع الحوار "الانتقال إلى" ، انقر فوق الزر "خاص".سيؤدي هذا إلى فتح الانتقال إلى مربع حوار خاص
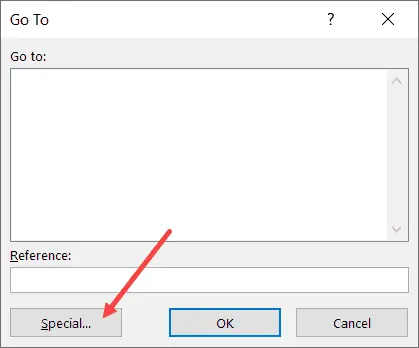
- في مربع الحوار "الانتقال إلى خاص" ، حدد الخيار "فارغ"
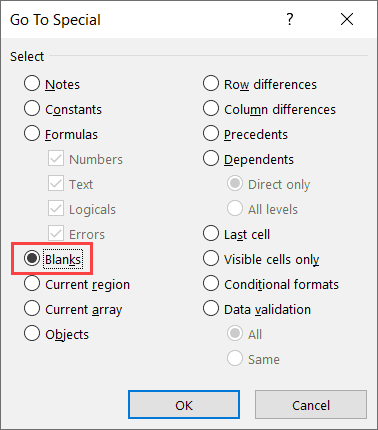
- انقر فوق موافق.سيؤدي هذا إلى تحديد جميع الخلايا الفارغة في النطاق المحدد.
- انقر فوق علامة التبويب الصفحة الرئيسية

- في المجموعة تحرير ، انقر فوق القائمة المنسدلة خيارات المسح

- في الخيارات التي تظهر ، انقر فوق مسح التنسيق

يمكن استخدام نفس الطريقة لتحديد الخلايا الفارغة ثم حذف جميع الصفوف التي تحتوي على خلايا فارغة أو تغيير القيمة أو تمييز تلك الخلايا الفارغة.
قم بإزالة تنسيق خلية معين من نطاق / ورقة عمل
في بعض الأحيان ، قد ينتهي بك الأمر باستخدام مجموعة بيانات بنوع معين من التنسيق أو تطبيق بضع خلايا.على سبيل المثال ، قد تكون تلك الخلايا الملونة باللون الأصفر والتي تم تطبيق خط غامق عليها.
في هذه الحالة ، كيف يمكنك تحديد تلك الخلايا فقط وإزالة التنسيق منها (مع الحفاظ على كل شيء آخر كما هو)؟
بينما يمكنك تحديد التنسيق وإزالته من جميع الخلايا ، فإن هذا ليس حلاً إذا كنت تريد فقط إزالة تنسيق معين والاحتفاظ بالباقي.
يوجد أدناه مثال حيث لدي مجموعة بيانات منسقة مع بعض الخلايا المميزة بنص أصفر وأحمر.
والغرض من ذلك هو إزالة التنسيق من تلك الخلايا الصفراء فقط.
يمكنك استخدام البحث والاستبدال للقيام بذلك.
يتيح لك البحث والاستبدال البحث عن الخلايا التي تم تطبيق تنسيق معين عليها وتحديدها.بعد تحديد هذه الخلايا ، يمكنك بسهولة مسح تنسيقها.
فيما يلي خطوات تحديد جميع الخلايا بتنسيق معين ثم مسح التنسيق:
- حدد مجموعة البيانات بأكملها (أو ورقة العمل بأكملها)
- انقر فوق علامة التبويب الصفحة الرئيسية

- في مجموعة التحرير ، انقر فوق "بحث وتحديد"
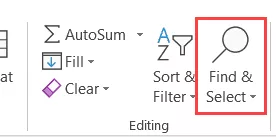
- انقر فوق بحث.سيؤدي هذا إلى فتح مربع الحوار "بحث واستبدال".
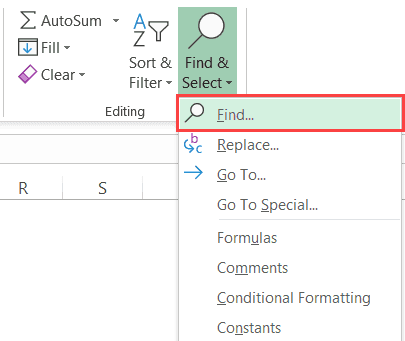
- انقر فوق الزر "خيارات"
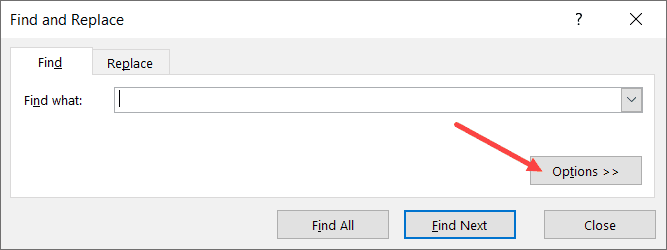
- في الحقل "Find what" ، انقر على رمز القائمة المنسدلة (مثلث يشير لأسفل) في زر "Format".سيُظهر لك هذا المزيد من الخيارات في القائمة المنسدلة.
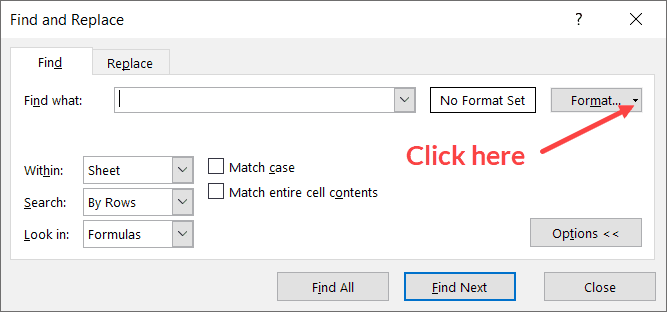
- انقر فوق الخيار "تحديد تنسيق من الخلية".هذا يغير المؤشر إلى رمز زائد وقطارة.
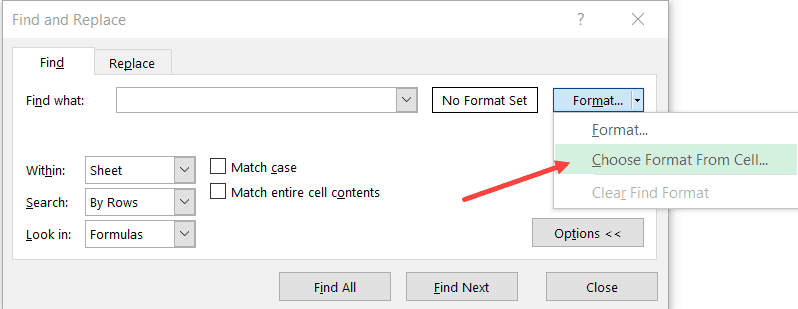
- انقر فوق الخلية بالتنسيق الذي تريد حذفه.بعد القيام بذلك ، ستلاحظ أن التنسيق يظهر كمعاينة في حقل "العثور على ما".
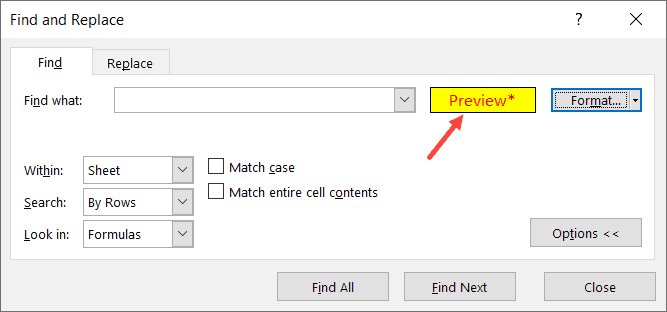
- انقر فوق "بحث عن الكل".سيجد هذا كل الخلايا بنفس التنسيق
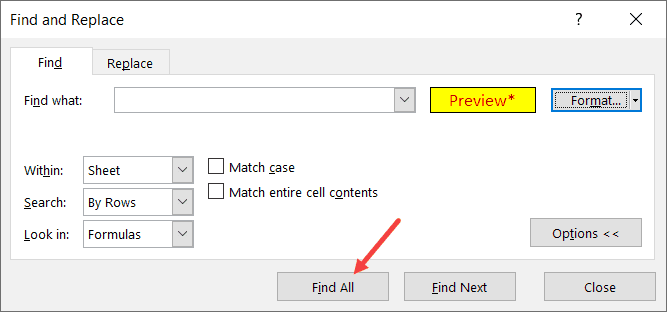
- اضغط مع الاستمرار على مفتاح التحكم ، ثم اضغط على المفتاح A.سيؤدي هذا إلى تحديد جميع الخلايا بالتنسيق المحدد.
- أغلق مربع الحوار "بحث واستبدال".
- تنسيق واضح (الصفحة الرئيسية-> مسح-> مسح التنسيق)
ستؤدي الخطوات المذكورة أعلاه إلى إزالة التنسيق من الخلايا المحددة.
إزالة التنسيق الحالي والنسخ من خلية أخرى
في بعض الأحيان ، تكون أسهل طريقة لإزالة التنسيق هي نسخ التنسيق ببساطة من إحدى الخلايا الموجودة في ورقة العمل ولصقه في الخلية / النطاق.
لنفترض أن لديك مجموعة بيانات مثل المجموعة أدناه ، حيث تريد إزالة اللون الأصفر بسرعة من خلية وجعلها متسقة مع الخلايا الأخرى.
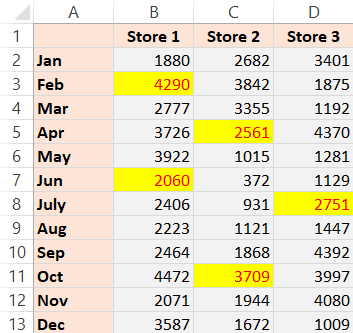
بينما قد يكون أحد الأساليب هو مسح التنسيق تمامًا ثم إجراء التنسيق يدويًا ، إلا أن النسخ واللصق من الخلايا الموجودة أسهل.
فيما يلي خطوات نسخ التنسيق من خلية إلى أخرى:
- انسخ الخلية التي تريد نسخ التنسيق منها.في هذه الحالة سأختار أي خلية رمادية
- حدد الخلايا التي تريد إزالة التنسيق الحالي منها والصق التنسيق الجديد
- انقر بزر الماوس الأيمن فوق الخلايا / النطاق المحدد
- انقر فوق لصق خاص
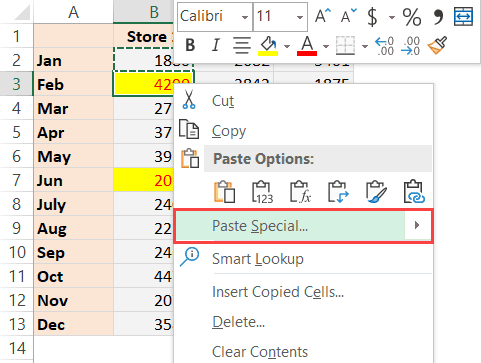
- في مربع الحوار لصق خاص ، انقر فوق تنسيق
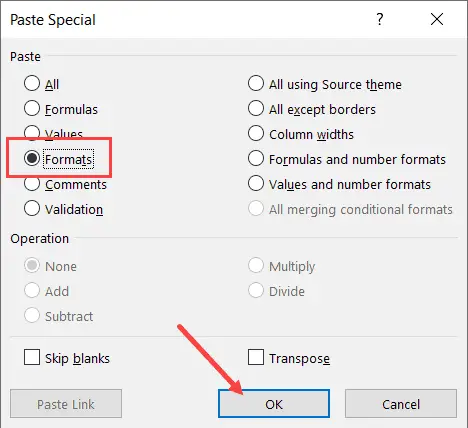
- انقر فوق موافق
سيؤدي هذا على الفور إلى تطبيق تنسيق الخلية المنسوخة على الخلايا / النطاق المحدد.
بينما في هذه الحالة أريتك مثالاً على وجود ألوان الخلايا ، فمن العملي استخدام هذه التقنية عندما تريد الحفاظ على اتساق بياناتك.
على سبيل المثال ، يمكنك الحصول على بيانات التاريخ بتنسيقات مختلفة ، ويمكنك الحفاظ عليها متسقة ببساطة عن طريق نسخ التنسيق من خلية واحدة (تنسيق التاريخ / الرقم أيضًا) ولصقه في أخرى.
يمكنك أيضًا نسخ التنسيق بسرعة باستخدام خيار نسخ التنسيق في Excel.
ملاحظة: يمكنك أيضًا استخدام هذه التقنية لنسخ التنسيق الشرطي.
أتمنى أن تكون قد وجدت هذا البرنامج التعليمي حول "كيفية إزالة تنسيق الخلايا في Excel" مفيدًا.
قد تعجبك أيضًا برامج Excel التعليمية التالية:
- كيفية نسخ ولصق الصيغ في Excel دون تغيير مراجع الخلايا
- كيفية إزالة تنسيق الجدول في Excel
- تنسيق تلقائي لـ Excel
- كيفية الضرب في Excel باستخدام لصق خاص









