كثير من الناس لديهم علاقة حب وكراهية مع الأصفار البادئة في Excel.أحيانًا تريدها وأحيانًا لا تريدها.
بينما تتم برمجة Excel لإزالة أي أصفار بادئة تلقائيًا من الأرقام ، هناك مواقف معينة قد تواجه فيها هذه المواقف.
في هذا البرنامج التعليمي لبرنامج Excel ، سأريككيفإزالة الأصفار البادئة من الأرقام في Excel.
اذا هيا بنا نبدأ!
المحتويات
الأسباب المحتملة للأصفار البادئة في Excel
كما ذكرت ، يقوم Excel تلقائيًا بإزالة جميع الأصفار البادئة من الأرقام.على سبيل المثال ، إذا أدخلت 00100 في خلية في Excel ، فسيحولها تلقائيًا إلى 100.
في معظم الحالات ، يكون هذا منطقيًا ، نظرًا لأن تلك الأصفار البادئة لا معنى لها حقًا.
لكن في بعض الحالات ، قد تحتاجها.
فيما يلي بعض الأسباب التي تجعل أرقامك تحتفظ بالأصفار البادئة:
- إذا تم تنسيق الرقم كنص (غالبًا عن طريق إضافة فاصلة عليا قبل الرقم) ، فسيحتفظ بالأصفار البادئة.
- ربما تم تنسيق الخلايا لعرض أرقام بطول معين دائمًا.إذا كان الرقم أصغر ، تتم إضافة الأصفار البادئة للتعويض عنه.على سبيل المثال ، يمكنك تنسيق خلية لعرض 5 أرقام دائمًا (إذا كان الرقم أقل من 5 أرقام ، تتم إضافة الأصفار البادئة تلقائيًا)
تعتمد الطريقة التي نختارها لإزالة الأصفار البادئة على سبب ذلك.
لذا فإن الخطوة الأولى هي تحديد السبب حتى نتمكن من اختيار الطريقة الصحيحة لإزالة هذه الأصفار البادئة.
كيفية إزالة الأصفار البادئة من الأرقام
يمكنك إزالة الأصفار البادئة من الأرقام بعدة طرق.
في هذا القسم ، سأعرض لك خمس طرق من هذا القبيل.
تحويل النص إلى أرقام مع خيارات تدقيق الأخطاء
إذا كان سبب الأرقام البادئة هو أن شخصًا ما أضاف فاصلة عليا قبلهم (تحويل هذه الأرقام إلى نص) ، يمكنك استخدام تدقيق الأخطاء لتحويل هذه الأرقام مرة أخرى إلى أرقام بنقرة واحدة فقط.
ربما تكون هذه هي أسهل طريقة للتخلص من الأصفار البادئة.
لدي هنا مجموعة بيانات بأرقام بها فاصلة عليا قبل هذه الأرقام والأصفار البادئة.لهذا السبب ترى أن الأرقام محاذاة إلى اليسار (بينما الأرقام الافتراضية محاذاة لليمين) ولديها أيضًا صفر بادئة.
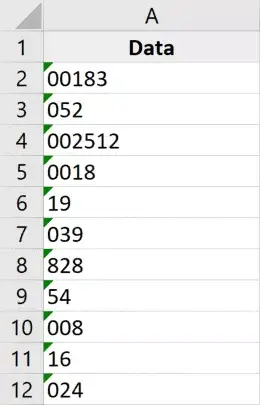
فيما يلي خطوات إزالة هذه الأصفار البادئة من هذه الأرقام:
- حدد الرقم الذي تريد إزالة الأصفار البادئة منه.ستلاحظ رمزًا أصفر في الزاوية اليمنى العليا من التحديد.
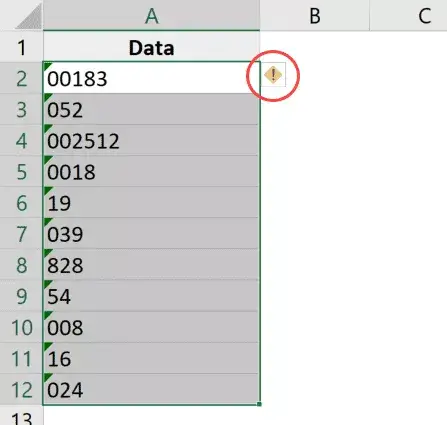
- انقر فوق رمز فحص الخطأ الأصفر
- انقر فوق "تحويل إلى رقم"
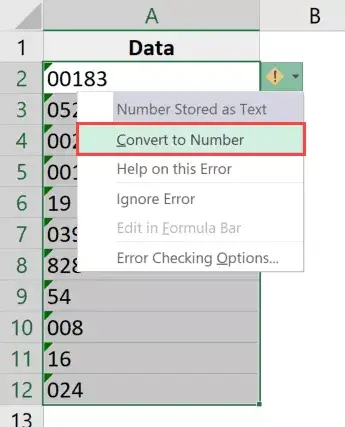
هذا هو!الخطوات المذكورة أعلاه سوفإزالة الفاصلة العلياوتحويل هذه القيم النصية مرة أخرى إلى أرقام.
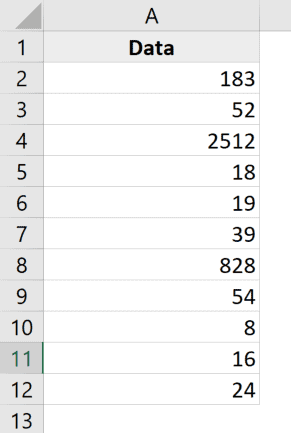
ونظرًا لأن برنامج Excel مبرمج لإزالة المسافات البادئة من أي رقم افتراضيًا ، سترى أن القيام بذلك يؤدي تلقائيًا إلى إزالة جميع الأصفار البادئة.
ملاحظة: لن تعمل هذه الطريقة إذا تمت إضافة الأصفار البادئة كجزء من تنسيق الأرقام المخصص للخلية.للتعامل مع هذه المواقف ، استخدم الطرق الموضحة بعد ذلك.
قم بتغيير تنسيق الأرقام المخصص للخلية
هناك سبب شائع آخر لظهور أرقامك للأصفار البادئة وهو تنسيق خلاياك لتظهر دائمًا عددًا معينًا من الأرقام في كل رقم.
يريد العديد من الأشخاص أن تبدو الأرقام متسقة وبنفس الطول ، لذا فهم يحددون الحد الأدنى لطول الأرقام عن طريق تغيير تنسيق الخلايا.
على سبيل المثال ، إذا كنت تريد أن تظهر جميع الأرقام على شكل 5 أرقام ، إذا كان لديك رقم مكون من ثلاثة أرقام فقط ، فسيقوم Excel تلقائيًا بإضافة صفرين بادئين إليه.
يوجد أدناه مجموعة بيانات ذات تنسيق أرقام مخصص مطبق لعرض ما لا يقل عن خمسة أرقام في الخلية دائمًا.
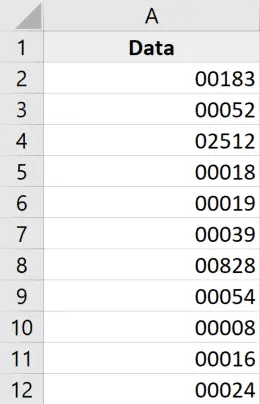
طريقة التخلص من هذه الأصفار البادئة هي ببساطة إزالة التنسيق الموجود من الخلية.
فيما يلي خطوات القيام بذلك:
- حدد الخلايا ذات الأرقام الصفرية البادئة
- انقر فوق علامة التبويب الصفحة الرئيسية
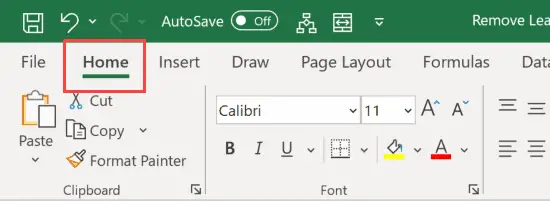
- في مجموعة الأرقام ، انقر على القائمة المنسدلة تنسيق الأرقام
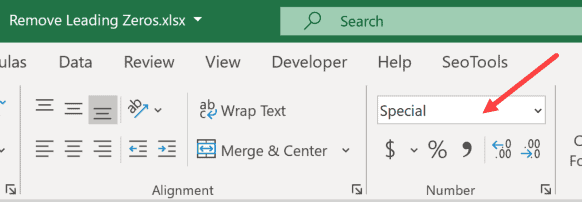
- حدد "عام"
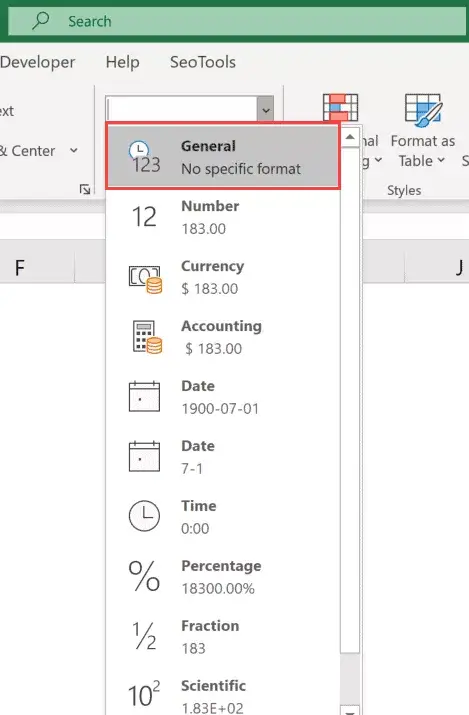
ستعمل الخطوات المذكورة أعلاه على تغيير تنسيق الأرقام المخصص للخلية وستظهر الآن الأرقام كما هو متوقع (بدون الأصفار البادئة فيها).
لاحظ أن هذه التقنية تعمل فقط إذا كان سبب الصفر البادئ هو تنسيق الأرقام المخصص.لن تعمل إذا استخدمت الفاصلات العليا لتحويل الأرقام إلى نص (في هذه الحالة يجب عليك استخدام الطريقة السابقة)
اضرب في 1 (باستخدام تقنية لصق خاصة)
تعمل هذه التقنية في كلتا الحالتين (حيث تم تحويل الرقم إلى نص باستخدام الفواصل العليا أو حيث تم تطبيق تنسيق أرقام مخصص على الخلية).
افترض أن لديك مجموعة بيانات مثل أدناه وتريد إزالة الأصفار البادئة منها.
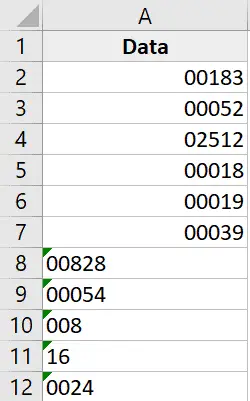
فيما يلي خطوات القيام بذلك
- انسخ أي خلايا فارغة في ورقة العمل
- حدد الخلايا التي تحتوي على أرقام تريد إزالة الأصفار البادئة منها
- انقر بزر الماوس الأيمن فوق التحديد وانقر فوق لصق خاص.سيؤدي هذا إلى فتح مربع الحوار "لصق خاص"
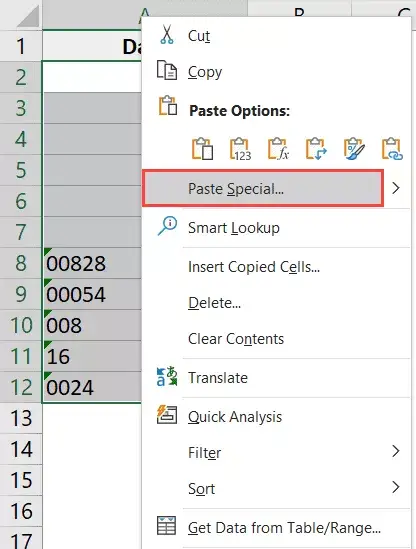
- انقر فوق الخيار إضافة (في مجموعة الإجراءات)
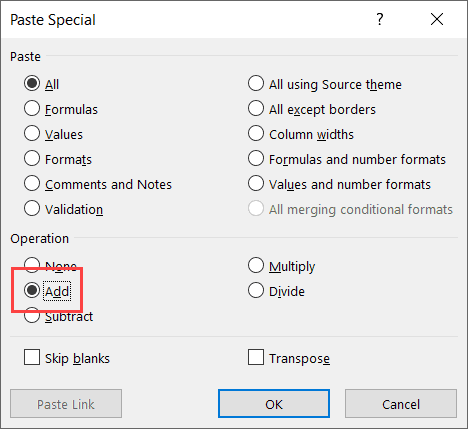
- انقر فوق موافق
تضيف الخطوات المذكورة أعلاه 0 إلى نطاق الخلايا المحدد وتزيل جميع الأصفار والفواصل العليا البادئة.
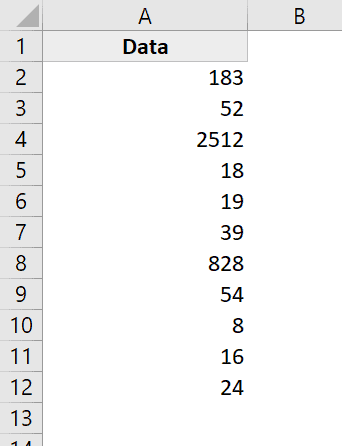
على الرغم من أن هذا لا يغير قيمة الخلية ، فإنه يحول جميع القيم النصية إلى أرقام ونسخ التنسيق من الخلية الفارغة التي نسختها (وبالتالي استبدال التنسيق الحالي الذي يجعل الأصفار البادئة تظهر).
هذه الطريقة تؤثر فقط على الأرقام.إذا كان هناك أي سلسلة نصية في الخلية ، فستبقى بدون تغيير.
استخدم الدالة VALUE
طريقة أخرى سريعة وسهلة لإزالة الأصفار البادئة هي استخدام دالة القيمة.
تأخذ هذه الوظيفة وسيطة واحدة (والتي يمكن أن تكون نصية أو مرجع خلية مع نص) وتقوم بإرجاع قيمة رقمية.
ينطبق هذا أيضًا على كلتا الحالتين حيث يكون الرقم الأول عبارة عن فاصلة عليا (تُستخدم لتحويل الأرقام إلى نص) أو نتيجة تنسيق أرقام مخصص.
افترض أن لدي مجموعة بيانات تبدو كالتالي:

ها هي الصيغة لإزالة الأصفار البادئة:
= VALUE (A1)
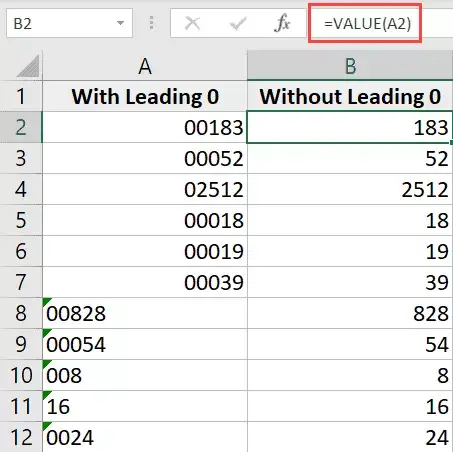
ملاحظة: إذا كنت لا تزال ترى الأصفار البادئة ، فستحتاج إلى الانتقال إلى علامة التبويب الصفحة الرئيسية وتغيير تنسيق الخلية إلى عام (من القائمة المنسدلة تنسيق الأرقام).
استخدم Text to Columns
أثناء استخدام ميزة Text to Columns لتقسيم الخلايا إلى أعمدة متعددة ، يمكنك أيضًا استخدامها لإزالة الأصفار البادئة.
افترض أن لديك مجموعة بيانات تبدو كالتالي:

فيما يلي خطوات إزالة الأصفار البادئة باستخدام Text to Columns:
- حدد نطاق الخلايا مع الأرقام
- انقر فوق علامة التبويب البيانات
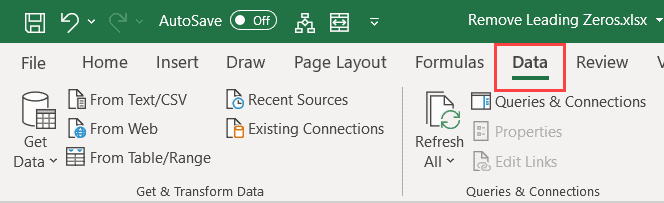
- في مجموعة أدوات البيانات ، انقر فوق نص إلى أعمدة
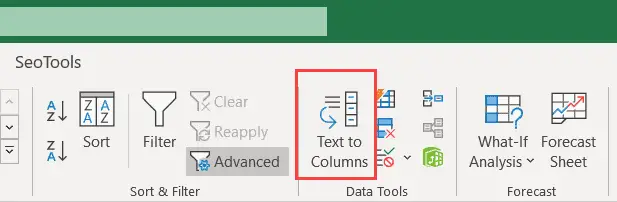
- في معالج تحويل النص إلى أعمدة ، قم بإجراء التغييرات التالية:
- الخطوة 1 من 3: حدد "منفصل" وانقر على "التالي"
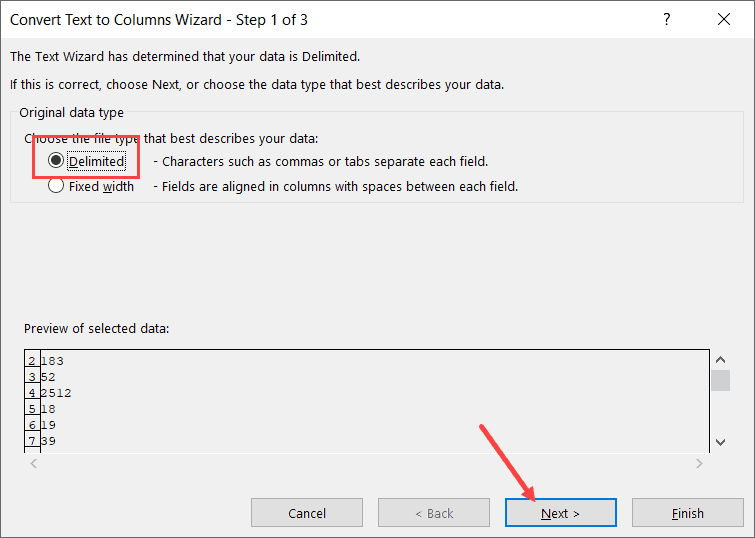
- الخطوة 2 من 3: قم بإلغاء تحديد كافة المحددات وانقر فوق "التالي"
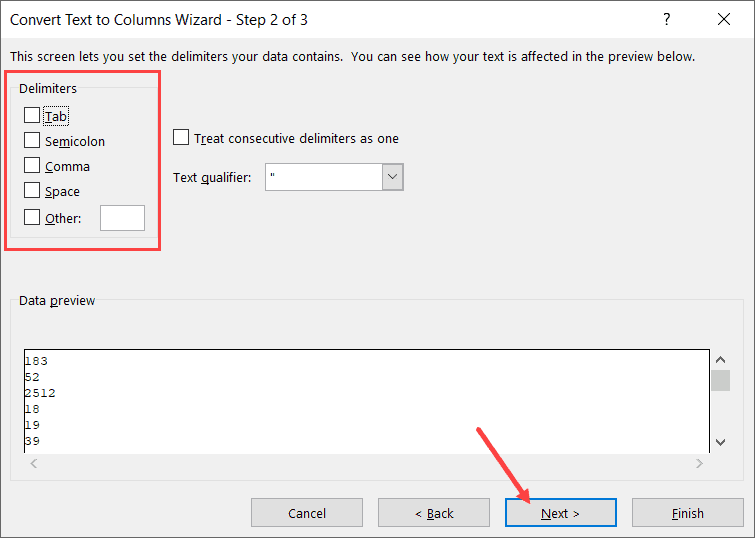
- الخطوة 3 من 3: حدد خلية مستهدفة (B2 في هذه الحالة) وانقر فوق "إنهاء"
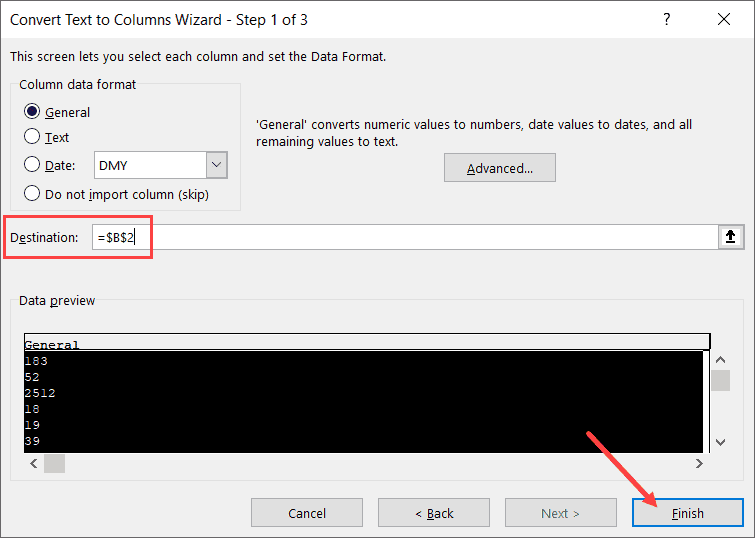
- الخطوة 1 من 3: حدد "منفصل" وانقر على "التالي"
يجب أن تزيل الخطوات المذكورة أعلاه جميع الأصفار البادئة وتوفر أرقامًا فقط.إذا كنت لا تزال ترى الأصفار البادئة ، فأنت بحاجة إلى تغيير تنسيق الخلية إلى عام (يمكن القيام بذلك من علامة التبويب الصفحة الرئيسية)
كيفية إزالة الأصفار البادئة من النص
بينما تعمل جميع الطرق المذكورة أعلاه بشكل جيد ، فإن هذه الطرق تعمل فقط مع الخلايا التي تحتوي على قيم عددية.
ولكن ماذا لو كانت القيم الأبجدية الرقمية أو النصية تحتوي أيضًا على بعض الأصفار البادئة.
في هذه الحالة ، لن تعمل الطريقة المذكورة أعلاه ، ولكن بفضل الصيغ المذهلة في Excel ، لا يزال بإمكانك الحصول على الوقت.
افترض أن لديك مجموعة بيانات مثل التالية ، وتريد إزالة جميع الأصفار البادئة منها:
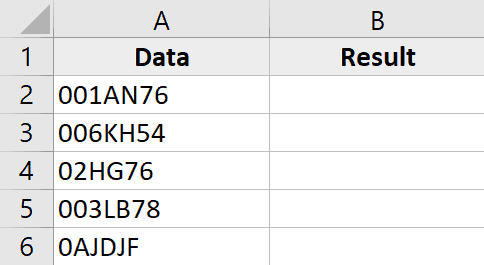
هذه هي الصيغة للقيام بذلك:
=RIGHT(A2,LEN(A2)-FIND(LEFT(SUBSTITUTE(A2,"0",""),1),A2)+1)
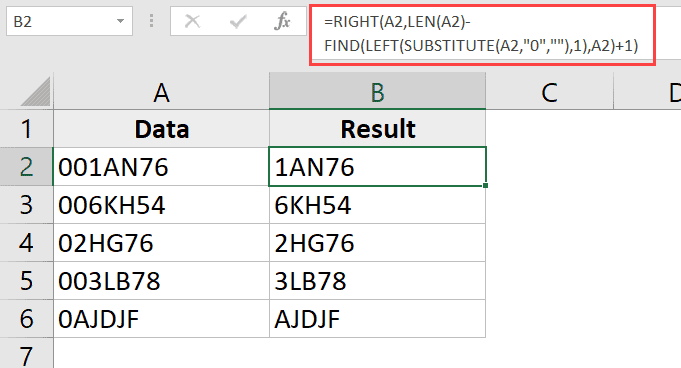
اسمحوا لي أن أشرح كيف تعمل هذه الصيغة
يستبدل الجزء البديل من الصيغة الأصفار بالفراغات.إذن بالنسبة للقيمة 001AN76 ، تعطي صيغة الاستبدال النتيجة 1AN76
تستخرج الصيغة LEFT بعد ذلك الحرف الموجود في أقصى اليسار من هذه السلسلة الناتجة ، والتي تكون في هذه الحالة 1.
تبحث صيغة FIND بعد ذلك عن الحرف الموجود في أقصى اليسار المعطى بواسطة الصيغة LEFT وتعيد موضعه.في مثالنا ، للقيمة 001AN76 ، ستعطي 3 (أي موضع 1 في السلسلة النصية الأصلية).
تمت إضافة 1 إلى نتيجة صيغة FIND للتأكد من أننا استخرجنا سلسلة النص بالكامل (باستثناء الأصفار البادئة)
ثم اطرح نتيجة صيغة FIND من نتيجة صيغة LEN ، والتي تعطي طول السلسلة النصية بأكملها.هذا يعطينا طول حلقة النص بدون أصفار بادئة.
يتم استخدام هذه القيمة بعد ذلك مع الدالة RIGHT لاستخراج سلسلة النص بالكامل (باستثناء الأصفار البادئة).
إذا كان لديك مسافات بادئة أو لاحقة في الخلايا ، فمن الأفضل استخدام وظيفة TRIM لكل مرجع خلية.
لذلك ، تبدو الصيغة الجديدة مع إضافة دالة TRIM كما يلي:
=RIGHT(TRIM(A2),LEN(TRIM(A2))-FIND(LEFT(SUBSTITUTE(TRIM(A2),"0",""),1),TRIM(A2))+1)
لذلك ، يمكنك استخدام هذه الطرق البسيطة لإزالة الأصفار البادئة من مجموعات البيانات في Excel.
أتمنى أن تكون قد وجدت هذا البرنامج التعليمي مفيد!

![كيفية إزالة الأصفار البادئة في Excel [5 طرق سهلة]](https://oktechmasters.org/wp-content/uploads/2022/01/Excel-%E5%88%AA%E9%99%A4%E5%89%8D%E5%B0%8E%E9%9B%B6.png)







