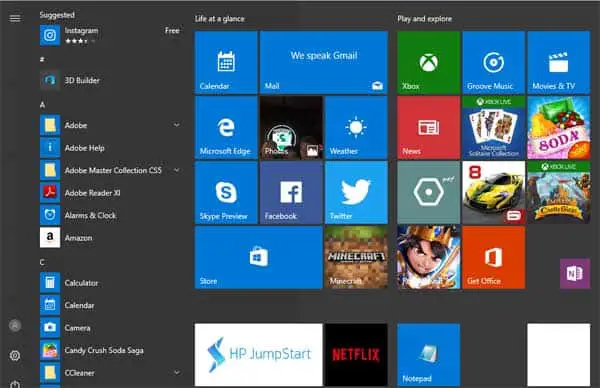هل قمت مؤخرًا بالترقية إلى Windows 10 أو حصلت على جهاز كمبيوتر جديد مثبت عليه نظام التشغيل Windows 10 مسبقًا؟
عندما لا تستطيع الانتظار للنقر فوق زر البدء ، ستفاجأ بالتغييرات غير المتوقعة.لا يمكن العثور على الميزات المألوفة مثل كافة البرامج ولوحة التحكم والأجهزة والطابعات والمستندات في أي مكان لسهولة الوصول إليها. تجربة Windows 8 تغمر ذاكرتك وتجعلك تتساءل عما إذا كنت قد قمت باختيار Windows 10 الصحيح.
لا تقلق كثيرا رغم ذلك.قائمة ابدأ في Windows 10يمكن إجراء التخصيص لإعادة مستوى من الألفة.مع بعض التعديلات ، يمكنك التنظيم كيفما تشاء.
المحتويات
Windows 10 مقابل Windows 7/8:قائمة البدأ
تتكون قائمة Windows 10 Start من قائمة بالبرامج والتطبيقات المثبتة على اليسار ، مع تطبيقات إضافية وعناصر أخرى قد لا تكون مهمة بالنسبة لك على اليمين.أدت محاولة Microsoft لدمج قوائم Windows 10 و Windows 7 Start في نظام التشغيل Windows 8 إلى رد فعل الحب أو الكراهية من المستخدمين.أنا شخصياً في فئة "الكراهية" ، وأختار استخدام برنامج "Classic Shell" المجاني لإعادة قائمة Windows 7 المحببة.
قد تلاحظ أيضًا عدم وجود خيار "كافة البرامج" ، بدلاً من إظهار التطبيقات / البرامج المستخدمة مؤخرًا.تعتقد Microsoft أن خيار "جميع التطبيقات" غير فعال ، على افتراض أننا إما نريد رؤية البرامج المستخدمة مؤخرًا أو معرفة ما يكفي لتثبيت البرامج المفضلة في قائمة "ابدأ" أو شريط المهام.
ومع ذلك ، لا داعي للذعر ، حيث يمكنك جعل قائمة ابدأ أكثر سهولة في الاستخدام من خلال زيارة الإعدادات.ما عليك سوى النقر على رمز الترس أعلى رمز الطاقة في الزاوية اليسرى السفلية لفتح قائمة الإعدادات.ثم حدد البدء.في هذا المجال ، يمكنك تمكين أو تعطيل العديد من الوظائف.على الأرجح لا تريد تمكين خيار "إظهار المزيد من الطوب".
تذكر أيضًا أنه يمكنك تغيير حجم قائمة "ابدأ" من خلال النقر على حوافها وسحبها.معظم الخيارات الأخرى تشرح نفسها بنفسها ، لكن احرص على عدم تمكين خيار "البدء بملء الشاشة" ، لأنه سيحول قائمتك إلى نمط واجهة Windows 8 ، والذي قد لا يكون الخيار المفضل.
قم بتخصيص قائمة ابدأ في Windows 10
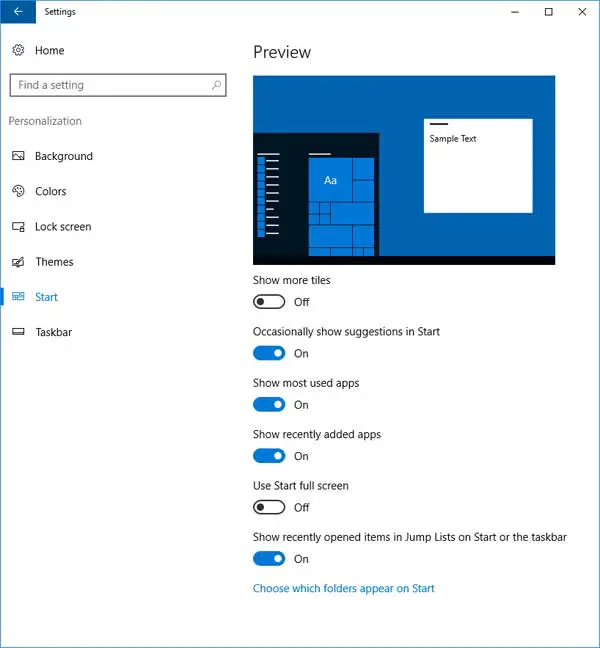
إذا قمت بالنقر فوق الارتباط الموجود في الجزء السفلي والذي يشير إلى "اختيار المجلدات التي تظهر عند بدء التشغيل" ، فستحصل على المزيد من الخيارات لجعل حياتك أسهل.بشكل افتراضي ، العنصر الوحيد الذي تم تمكينه هو الإعدادات ، والتي يمكنك الوصول إليها من خلال النقر على رمز الترس.
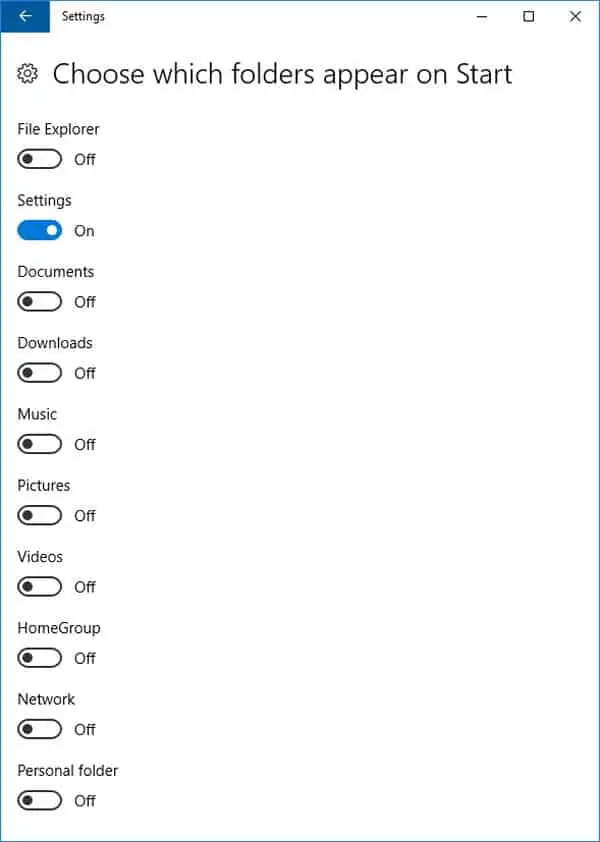
تُظهر الصورة أدناه الشكل الذي ستبدو عليه قائمة ابدأ إذا قمت بتمكين جميع الخيارات في هذا القسم.لاحظ كيف يُنشئ رمزًا لكل خيار ، بافتراض أنه يمكنك معرفة ما هو عليه من الصورة ، فإنه يجعل الوصول إلى هذه الخيارات أسرع بكثير.
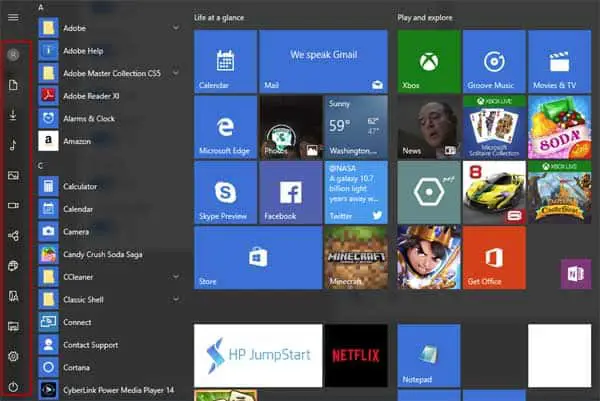
يمنحك النقر بزر الماوس الأيمن فوق أحد البلاط خيارات يمكنك استخدامها لتنظيف قائمة "ابدأ" وإزالة الفوضى التي لا تريد رؤيتها.يمكنك إلغاء تثبيت البلاط أو تغيير حجمه أو حتى إيقاف تشغيله تمامًا.إذا انتقلت إلى قسم "الألوان" في الإعدادات ، يمكنك تغيير اللون الرئيسي لقائمة ابدأ نفسها.
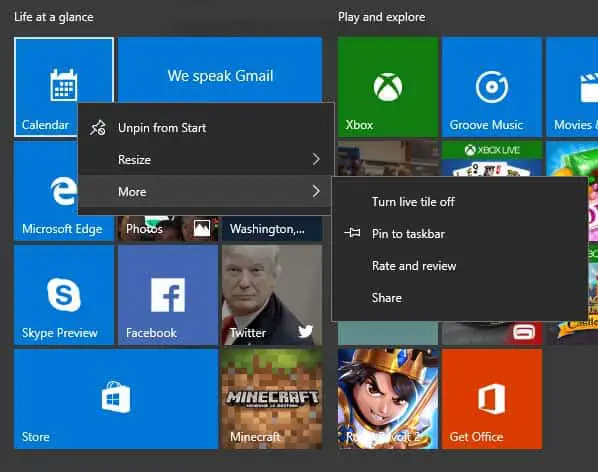
افكار اخيرة
بشكل عام ، قائمة ابدأ في Windows 10 ليست سيئة ، ولكن الأمر يتطلب بعض التعود عليها ، وبالنسبة للمستخدمين المبتدئين ، قد يواجهون صعوبة في العثور على البرامج المثبتة غير المدرجة بشكل افتراضي لأنها لا تستخدم جميع وقت.
تمامًا مثل Windows 8 وحتى Windows 2012 ، يتطلب منك Windows 10 استخدام البحث للعثور على بعض الأشياء التي تحتاجها.