بسببيتم تخزين التواريخ والأوقات كأرقام في الواجهة الخلفية لبرنامج Excel، بحيث يمكنك بسهولة استخدام العمليات الحسابية البسيطة والصيغ المتعلقة بقيم التاريخ والوقت.
على سبيل المثال، يمكنك إضافة وطرح قيمتين زمنيتين أو قيمتين مختلفتين للتاريخ، أو يمكنك حساب فرق التوقيت بين تاريخين/وقتين محددين.
في هذا البرنامج التعليمي سأوضح لك كيفية ذلك إجراء العمليات الحسابية باستخدام الوقت في Excelعدة طرق (مثل حساب فرق التوقيت، وجمع الوقت وطرحه، وعرض الوقت بتنسيقات مختلفة، وحساب مجموع قيم الوقت).
المحتويات
- 1 كيف يتعامل Excel مع التواريخ والأوقات؟
- 2 صيغة حساب فارق التوقيت بين وقتين
- 3 حساب الوقت عندما يتغير التاريخ (حساب وعرض الوقت السلبي في Excel)
- 4 إضافة وطرح الوقت في إكسيل
- 5 كيفية جمع الوقت في Excel
- 6 تظهر النتائج التجزئة (###) بدلاً من التاريخ / الوقت (السبب + الإصلاح)
- 7 الأسئلة المتداولة حول حساب جمع الوقت والطرح في برنامج Excel
- 8 أوه ، مرحبا ، سررت بلقائك.
كيف يتعامل Excel مع التواريخ والأوقات؟
كما ذكرت ، يتم تخزين التواريخ والأوقات كأرقام في الخلايا في Excel.يمثل العدد الصحيح اليوم بأكمله ، ويمثل الجزء الكسري من الرقم جزءًا من اليوم (يمكن تحويله إلى قيم الساعات والدقائق والثواني)
على سبيل المثال ، تمثل القيمة 1 1900 يناير 1 في Excel ، وهي نقطة البداية لبرنامج Excel لبدء النظر في التواريخ.
إذن 2 تعني 1990 يناير 1 ، 2 تعني 3 يناير 1900 وهكذا ، 1 تعني 3 يناير 44197.
ملاحظة: يتبع Excel for Windows و Excel for Mac تواريخ بدء مختلفة.1 في Excel for Windows يعني 1900 يناير 1 ، 1 في Excel for Mac يعني 1 يناير 1904
إذا كانت هذه الأرقام تحتوي على أي أرقام بعد الفاصلة العشرية ، فإن Excel يتعامل مع هذه الأرقام كجزء من يوم ويمكن تحويلها إلى ساعات ودقائق وثواني.
على سبيل المثال ، 44197.5 تعني 2021 يناير 1 الساعة 1:12:00 مساءً.
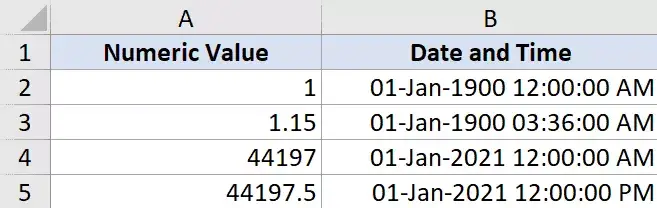
لذلك إذا كنت تعمل بقيم الوقت في Excel ، فأنت تعمل بشكل أساسي مع الجزء الكسري من الرقم.
يمنحك Excel المرونة لتحويل الأجزاء الكسرية إلى تنسيقات مختلفة ، مثل الساعات فقط أو الدقائق فقط أو الثواني فقط أو مجموعة من الساعات والدقائق والثواني
الآن بعد أن فهمت كيفية تخزين الوقت في Excel ، فلنلقِ نظرة على بعض الأمثلة حول كيفية حساب فرق الوقت بين تاريخين أو أوقات مختلفة في Excel
صيغة حساب فارق التوقيت بين وقتين
في كثير من الحالات ، كل ما عليك فعله هو العثور على إجمالي الوقت المنقضي بين قيمتين للوقت (على سبيل المثال ، في حالة الجدول الزمني مع In-time و Out-time).
تعتمد الطريقة التي تختارها على كيفية ذكر الوقت في الخلية وكيف تريد تنسيق النتيجة.
لنلقِ نظرة على بعض الأمثلة
عملية طرح بسيطة لحساب فرق الوقت في Excel
نظرًا لأنه يتم تخزين الأوقات كأرقام في Excel ، لمعرفة الفرق بين قيمتي الوقت ، يمكنك بسهولة طرح وقت البدء من وقت الانتهاء.
وقت الانتهاء - وقت البدء
ستكون نتيجة الطرح أيضًا قيمة عشرية تمثل الوقت المنقضي بين قيمتي الوقت.
يوجد أدناه مثال حيث أبدأ وقت البدء ووقت الانتهاء وقمت بحساب فرق التوقيت عن طريق الطرح البسيط.
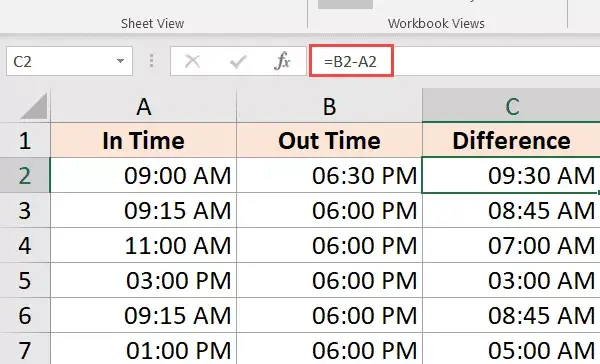
من الممكن أن يتم عرض نتائجك بتنسيق الوقت (بدلاً من القيم العشرية أو الساعة / الدقيقة).في المثال أعلاه ، تظهر النتيجة في الخلية C2 09:30 صباحًا بدلاً من 9.5.
هذا جيد لأن Excel سيحاول نسخ التنسيق من الأعمدة المجاورة.
لتحويلها إلى رقم عشري ، قم بتغيير تنسيق الخلية إلى "عام" (هذا الخيار موجود في علامة التبويب "الصفحة الرئيسية" في مجموعة "الأرقام")
بعد الحصول على النتيجة ، يمكنك تنسيقها بطرق مختلفة.على سبيل المثال ، يمكنك عرض القيم بالساعات فقط أو بالدقائق فقط أو مجموعة من الساعات والدقائق والثواني.
فيما يلي التنسيقات المختلفة التي يمكنك استخدامها:
| شكل | ما يمكن أن تفعله |
| hh | اعرض فقط عدد الساعات المنقضية بين تاريخين |
| mm | عرض الساعات كرقمين (على سبيل المثال 04 أو 12) |
| hh: mm | يعرض الساعات والدقائق المنقضية بين تاريخين ، على سبيل المثال 10:20 |
| HH: MM: SS | يعرض الساعات والدقائق والثواني المنقضية بين تاريخين ، على سبيل المثال 10:20:36 |
إذا كنت تتساءل عن مكان وكيفية تطبيق تنسيقات التاريخ المخصصة هذه ، فاتبع الخطوات التالية:
- حدد الخلايا التي تريد تطبيق تنسيق التاريخ عليها
- اضغط مع الاستمرار على Control واضغط على 1 (Command + 1 إذا كنت تستخدم جهاز Mac)
- في مربع الحوار تنسيق الخلايا الذي يفتح ، انقر فوق علامة التبويب الأرقام (إذا لم تكن محددة بالفعل)
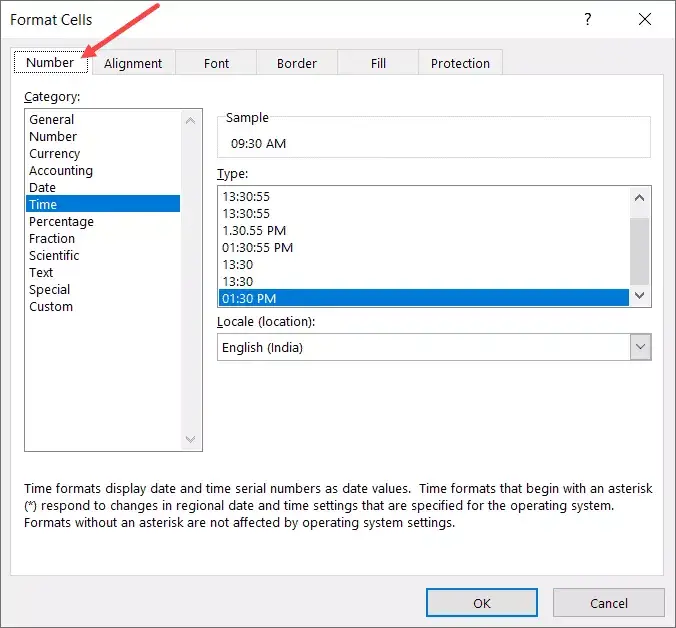
- في الجزء الأيمن ، انقر فوق تخصيص
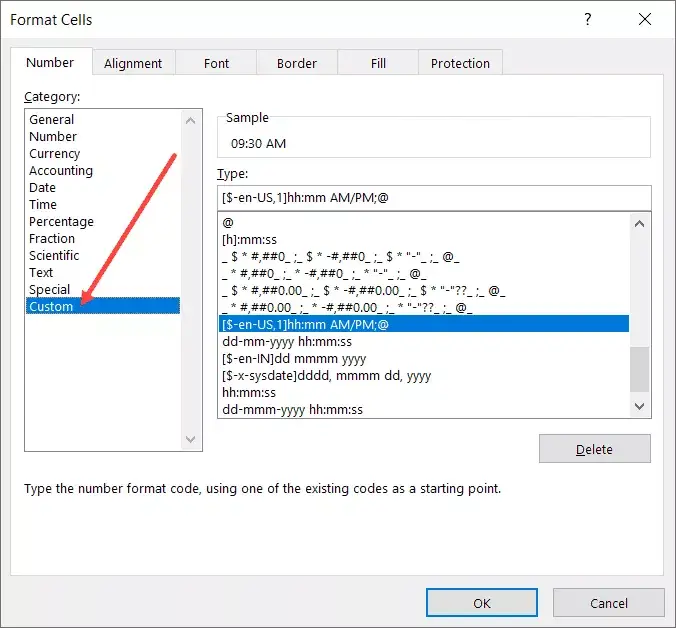
- أدخل أي كود تنسيق مطلوب في حقل النوع (أنا أستخدم hh: mm: ss في هذا المثال)
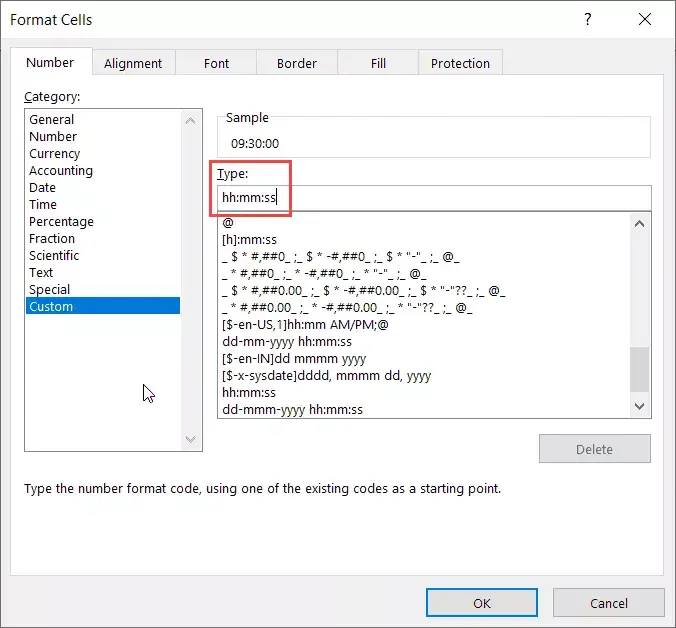
- انقر فوق موافق
ستعمل الخطوات المذكورة أعلاه على تغيير التنسيق وإظهار القيمة وفقًا للتنسيق.
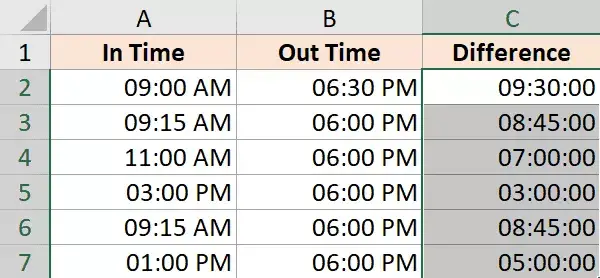
لاحظ أن تنسيق الأرقام المخصص لا يغير القيمة في الخلية.إنه يغير فقط كيفية عرض القيمة.لذلك يمكنني اختيار عرض قيمة الساعة فقط في الخلية ولا يزال لها القيمة الأصلية.
نصيحة للمحترفين: إذا تجاوز إجمالي الساعات 24 ساعة ، فاستخدم تنسيق الأرقام المخصص التالي بدلاً من ذلك: [hh]: mm: ss
احسب فارق التوقيت بالساعات أو الدقائق أو الثواني
عند طرح قيم الوقت ، يُرجع Excel رقمًا عشريًا يمثل فرق الوقت الناتج.
نظرًا لأن كل عدد صحيح يمثل يومًا ، فإن الجزء الكسري من الرقم سيمثل معظم اليوم ويمكن تحويله بسهولة إلى ساعات أو دقائق أو ثوانٍ.
احسب فارق التوقيت بالساعات
افترض أن لديك مجموعة بيانات كما هو موضح أدناه وتريد حساب عدد الساعات بين قيمتين للوقت

ستمنحك الصيغة أدناه فارق التوقيت بالساعات:
= (B2-A2) * 24
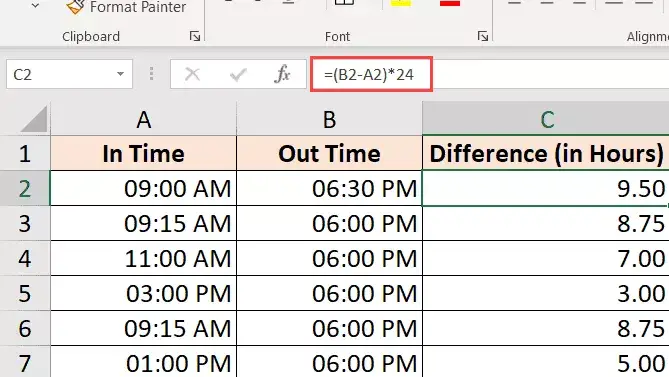
ستمنحك الصيغة أعلاه العدد الإجمالي للساعات المنقضية بين قيمتين للوقت.
في بعض الأحيان ، سيحاول Excel مساعدتك وسيمنحك أيضًا النتائج بتنسيق زمني (كما هو موضح أدناه).
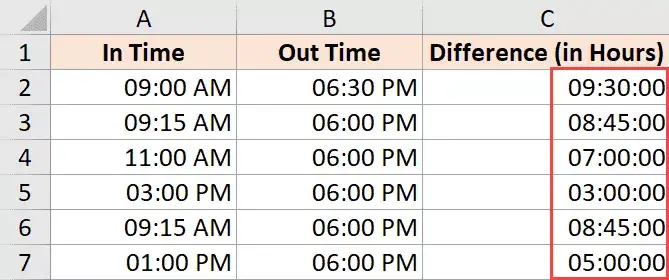
يمكنك بسهولة تحويله إلى تنسيق أرقام بالنقر فوق علامة التبويب الصفحة الرئيسية وتحديد رقم كتنسيق في مجموعة الأرقام.
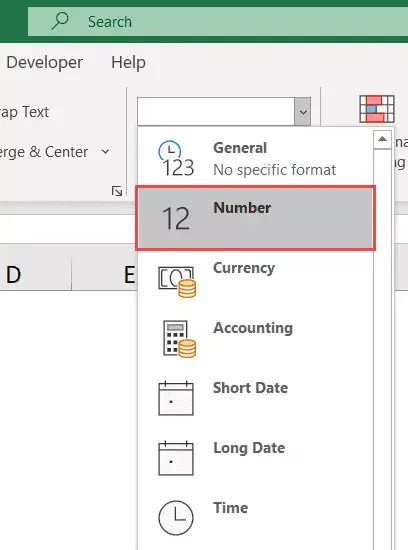
إذا كنت تريد فقط إرجاع العدد الإجمالي للساعات المنقضية بين مرتين (بدون أي جزء كسري) ، فاستخدم هذه الصيغة:
= ذكاء دولي ((B2-A2) * 24)
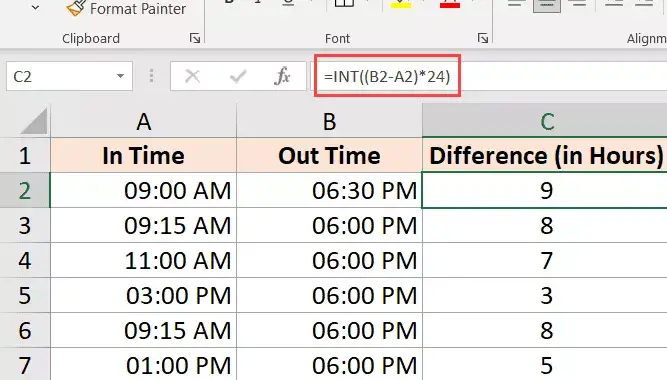
ملاحظة: لا تعمل هذه الصيغة إلا إذا كانت قيمتا الوقت في نفس اليوم.ستعطي هذه الصيغة نتائج خاطئة إذا تغيرت التواريخ (إحدى قيم الوقت هي تاريخ آخر والثاني تاريخ آخر).عندما يتغير التاريخ لاحقًا في هذا البرنامج التعليمي ، تحقق من القسم حيث أقدم صيغة لحساب فرق الوقت.
احسب فرق التوقيت بالدقائق
لحساب فارق التوقيت بالدقائق ، تحتاج إلى ضرب القيمة الناتجة في العدد الإجمالي للدقائق في اليوم (أي 1440 أو 24 * 60).
افترض أن لديك مجموعة بيانات كما هو موضح أدناه وتريد حساب العدد الإجمالي للدقائق المنقضية بين تاريخ البدء وتاريخ الانتهاء.

إليك الصيغة التي يمكنها القيام بذلك:
= (B2-A2) * 24 * 60
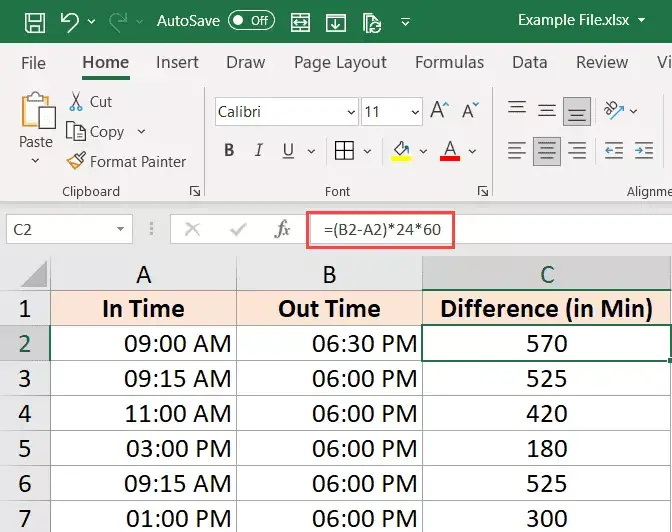
احسب فرق الوقت بالثواني
لحساب فرق الوقت بالثواني ، تحتاج إلى ضرب القيمة الناتجة في العدد الإجمالي للثواني في اليوم (أي 24 * 60 * 60 أو 86400).
افترض أن لديك مجموعة بيانات كما هو موضح أدناه وتريد حساب إجمالي عدد الثواني التي انقضت بين تاريخ البدء وتاريخ الانتهاء.

إليك الصيغة التي يمكنها القيام بذلك:
=(B2-A2)*24*60*60
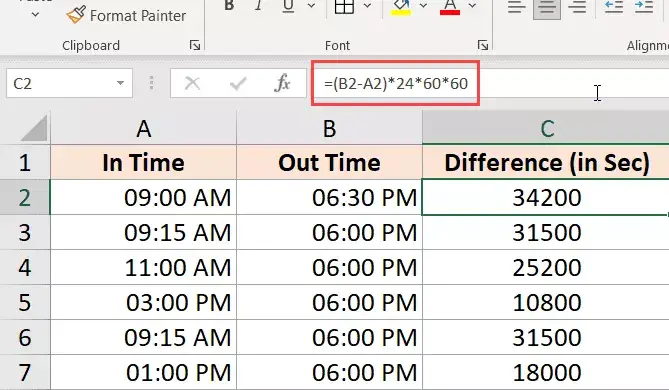
احسب فرق التوقيت باستخدام دالة TEXT
هناك طريقة أخرى سهلة للحصول على فارق التوقيت بسرعة دون الحاجة إلى القلق بشأن تغيير التنسيق وهي استخدام وظيفة TEXT.
تسمح لك وظيفة TEXT بتحديد التنسيق في الصيغ.
= TEXT (end_date-start_date، format)
المعلمة الأولى هي العملية الحسابية التي تريد إجراؤها ، والمعلمة الثانية هي التنسيق الذي تريد عرض نتائج الحساب به.
افترض أن لديك مجموعة بيانات كما هو موضح أدناه وتريد حساب فرق الوقت بين مرتين.

فيما يلي بعض الصيغ التي ستمنحك النتائج بتنسيقات مختلفة
ساعات العرض فقط:
= TEXT (B2-A2، "hh")
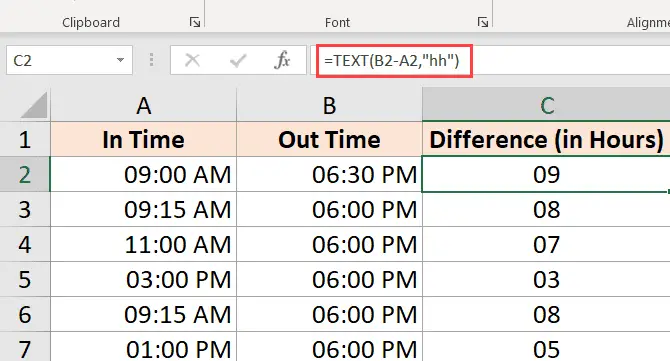
ستمنحك الصيغة أعلاه فقط نتيجة عدد الساعات المنقضية بين قيمتين للوقت.إذا كانت نتيجتك 9 ساعات و 30 دقيقة ، فستظل تظهر 9 فقط.
عرض إجمالي الدقائق
= TEXT (B2-A2، "[mm]")
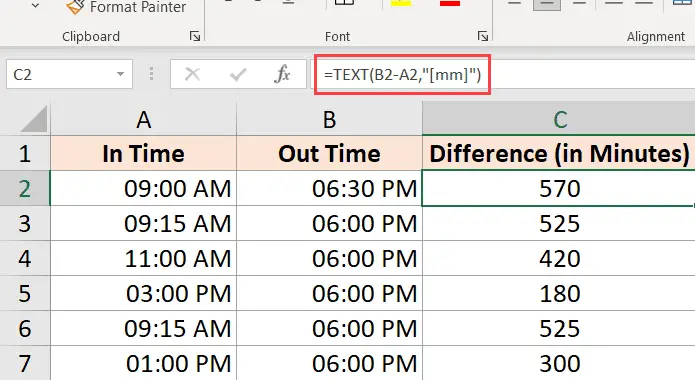
إظهار مجموع الثواني
= TEXT (B2-A2، "[ss]")
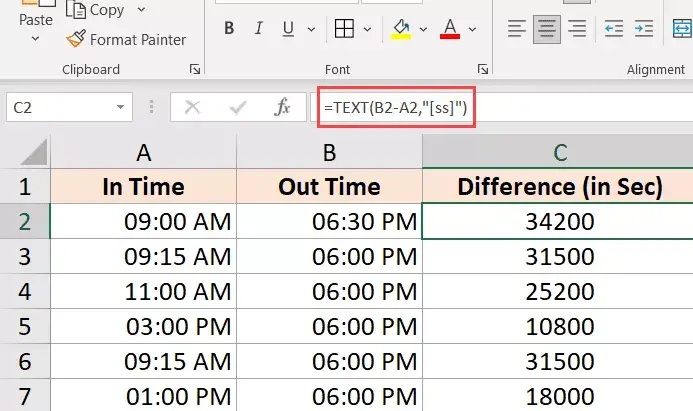
عرض الساعات والدقائق
= TEXT (B2-A2، "[hh]: mm")
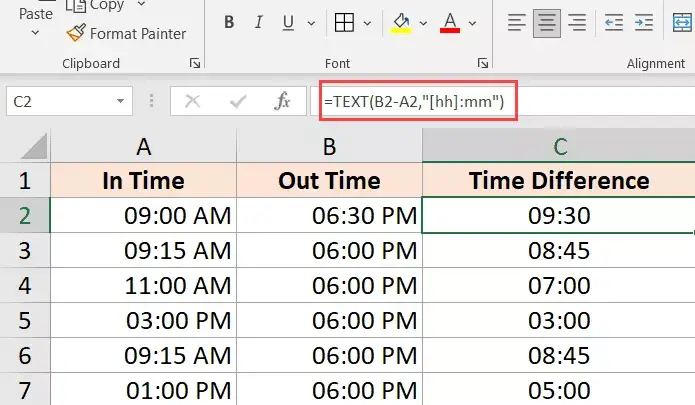
عرض الساعات والدقائق والثواني
= TEXT (B2-A2، "hh: mm: ss")
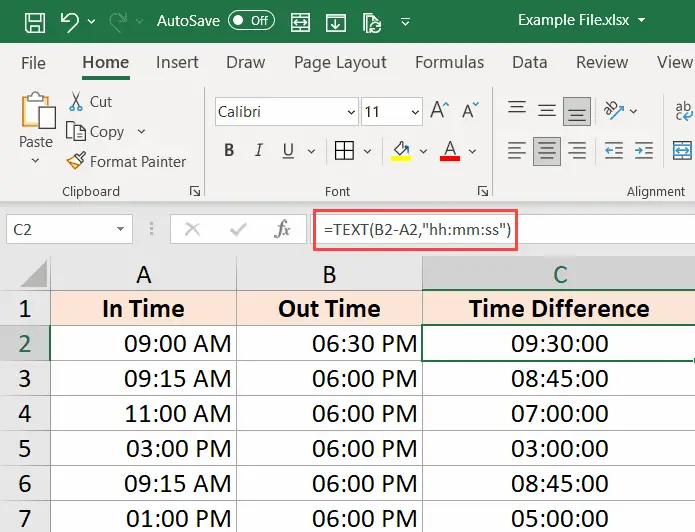
إذا كنت تتساءل ما الفرق بين hh و [hh] في التنسيق (أو mm و [mm]) ، عند استخدام الأقواس المربعة ، فإنه يمنحك إجمالي عدد الساعات بين التاريخين ، حتى لو كانت قيم الساعة أكبر من 24.لذلك إذا كنت تطرح قيمتين للتاريخ تختلفان بأكثر من 24 ساعة ، فإن استخدام [hh] سيمنحك إجمالي عدد الساعات ، بينما يمنحك hh فقط عدد الساعات المنقضية في تاريخ الانتهاء.
احصل على فارق التوقيت في وحدة واحدة (ساعات / دقائق) ، متجاهلًا الآخرين
إذا كنت تريد فقط حساب فرق الوقت بين قيمتين للوقت بالساعات أو الدقائق أو الثواني ، فيمكنك استخدام وظائف HOUR أو MINUTE أو SECOND المخصصة.
تأخذ كل وظيفة من هذه الوظائف معلمة واحدة ، وهي القيمة الزمنية ، وتُرجع الوحدة الزمنية المحددة.
لنفترض أن لديك مجموعة بيانات مثل المجموعة أدناه ، وتريد حساب العدد الإجمالي للساعات والثواني التي انقضت بين الاثنين.
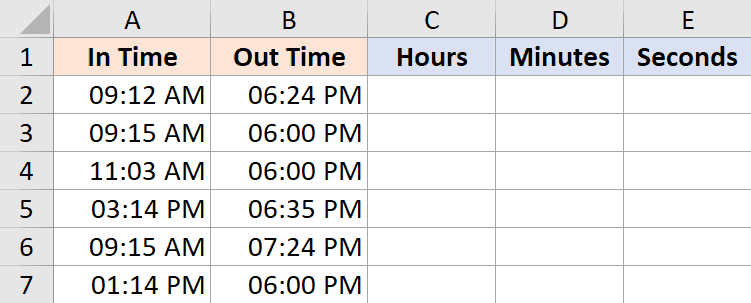
هذه هي الصيغة للقيام بذلك:
احسب عدد الساعات المنقضية بين مرتين
= HOUR (B2-A2)
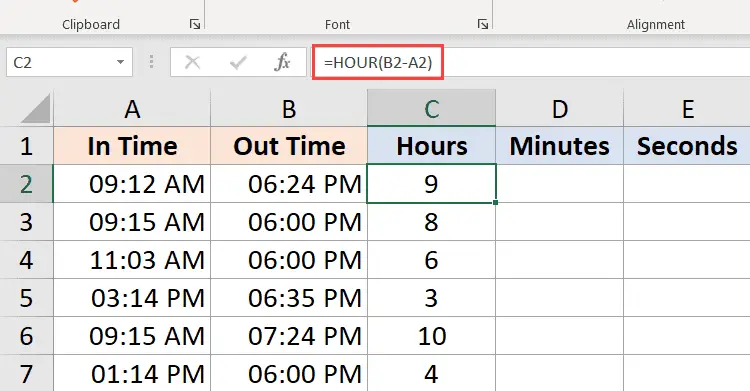
حساب الدقائق على أساس نتيجة القيمة الزمنية (باستثناء الساعات المكتملة)
= دقيقة (B2-A2)
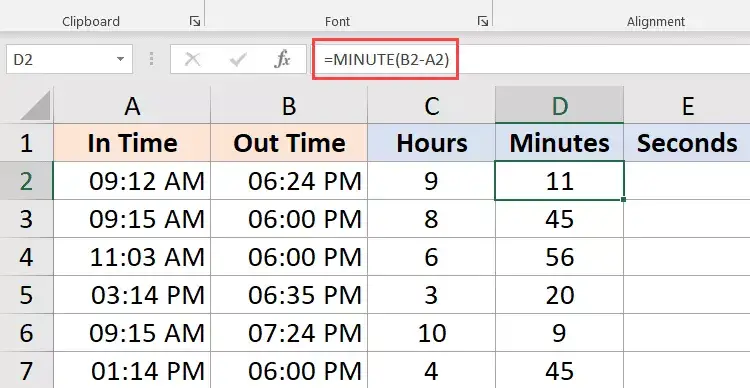
حساب الثواني من نتيجة القيمة الزمنية (باستثناء الساعات والدقائق المكتملة)
= الثانية (B2-A2)
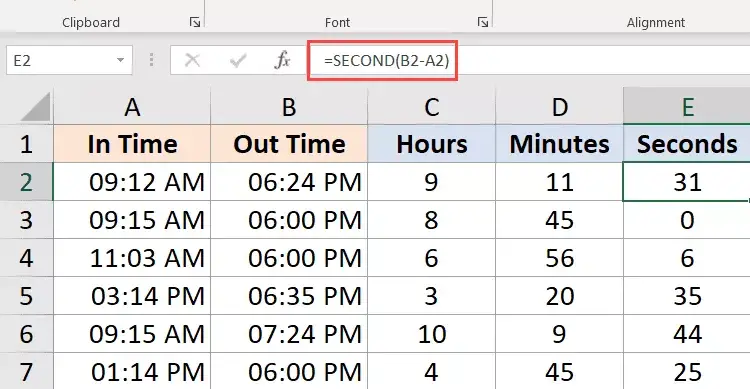
بعض الأشياء التي يجب معرفتها عند استخدام صيغ HOURS و MINUTE و SECOND هذه:
- لا يمكن أن يكون الفرق بين وقت الانتهاء ووقت البدء سالبًا (هذا هو الحال عادةً عندما يتغير التاريخ).في هذه الحالة ، ستُرجع هذه الصيغ #NUM!خطأ
- تستخدم هذه الصيغ فقط جزء الوقت (وتجاهل جزء الأيام) من القيمة الزمنية الناتجة.لذلك إذا كان الفرق بين وقت الانتهاء ووقت البدء هو يومين ، و 2 ساعات ، و 10 دقيقة ، و 32 ثانية ، فإن صيغة HOUR ستعطي 44 ، وصيغة MINUTE ستعطي 10 ، وصيغة الثانية ستعطي 32
احسب الوقت المنقضي الآن (من وقت البدء)
إذا كنت تريد حساب إجمالي الوقت المنقضي بين وقت البدء والوقت الحالي ، يمكنك استخدام صيغة NOW بدلاً من وقت الانتهاء.
ترجع الدالة NOW التاريخ والوقت الحاليين في الخلية التي يتم استخدامها فيها.إنها إحدى الوظائف التي لا تقبل أي وسيطات إدخال.
لذلك ، إذا كنت تريد حساب إجمالي الوقت المنقضي بين وقت البدء والوقت الحالي ، يمكنك استخدام الصيغة التالية:
= NOW () - وقت البدء
يوجد أدناه مثال حيث لدي وقت البدء في العمود A والوقت حتى الآن في العمود B.
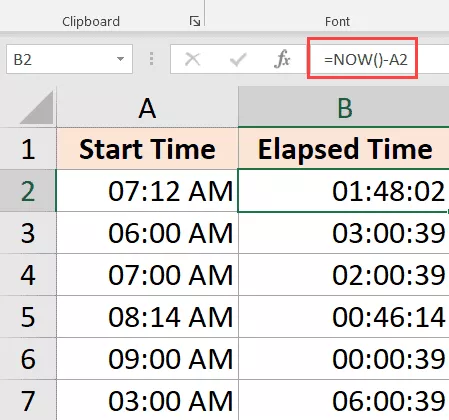
إذا كان الفارق الزمني بين تاريخ البدء والوقت والوقت الحالي أكثر من 24 ساعة ، يمكنك تنسيق النتيجة لعرض جزء التاريخ والوقت.
يمكنك القيام بذلك باستخدام صيغة TEXT التالية:
= TEXT (NOW () - A2، "dd hh: ss: mm")
يمكنك أيضًا تحقيق الشيء نفسه عن طريق تغيير التنسيق المخصص للخلية (كما هو موضح سابقًا في هذا البرنامج التعليمي) بحيث يعرض جزء التاريخ والوقت.
إذا كان وقت البدء يحتوي على جزء الوقت فقط ، فسيعامله Excel على أنه وقت 1990 يناير 1.
في هذه الحالة ، إذا استخدمت الدالة NOW لحساب الوقت المنقضي حتى الآن ، فستعطيك النتيجة الخاطئة (لأن القيمة الناتجة ستحتوي أيضًا على إجمالي عدد الأيام المنقضية منذ 1990 يناير 1).
في هذه الحالة يمكنك استخدام الصيغة التالية:
= الآن () - داخلي (الآن ()) - A2
تستخدم الصيغة أعلاه دالة INT لإزالة جزء الأيام من القيمة التي تُرجعها الدالة now ، والتي تُستخدم بعد ذلك لحساب فرق الوقت.
لاحظ أن NOW هي وظيفة متقلبة يتم تحديثها عندما تتغير الورقة ، ولكن ليس في الوقت الفعلي
حساب الوقت عندما يتغير التاريخ (حساب وعرض الوقت السلبي في Excel)
تعمل الطرق الموضحة حتى الآن بشكل جيد إذا كان وقت الانتهاء متأخرًا عن وقت البدء.
ومع ذلك ، تحدث المشكلة عندما يكون وقت الانتهاء أقل من وقت البدء.يحدث هذا عادةً عند ملء جدول زمني وإدخال الوقت فقط وليس التاريخ والوقت بالكامل.
في هذه الحالة ، إذا كنت تعمل في نوبة ليلية وتغير التاريخ ، فقد يكون وقت الانتهاء أبكر من وقت البدء.
على سبيل المثال ، إذا بدأت العمل في الساعة 6:00 مساءً وانتهيت من العمل وتوقفت مؤقتًا في الساعة 9:00 صباحًا.
إذا كنت تستخدم قيم الوقت فقط ، فإن طرح وقت البدء من وقت الانتهاء سيعطي قيمة سالبة تبلغ 9 ساعات (9-18).
لا يستطيع Excel التعامل مع قيم الوقت السلبية (وكذلك البشر ، إلا إذا كان بإمكانك السفر عبر الزمن)
في هذه الحالة ، تحتاج إلى طريقة لتحديد أن التاريخ قد تغير ، ويجب عليك الحساب وفقًا لذلك.
لحسن الحظ ، هناك حل بسيط للغاية.
لنفترض أن لديك مجموعة بيانات كما هو موضح أدناه ، حيث لدي وقت البدء ووقت الانتهاء.
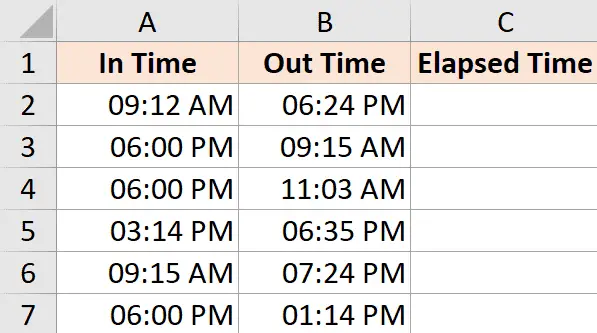
كما ستلاحظ ، أحيانًا يكون وقت البدء في المساء ووقت الانتهاء في الصباح (يشير إلى أنه كان وردية ليلية وأن اليوم قد تغير).
إذا استخدمت الصيغة أدناه لحساب فرق التوقيت ، فإنها تعرض علامة الجنيه (مظللة باللون الأصفر في الصورة أدناه) في الخلايا حيث تكون النتيجة قيمة سالبة.
= B2-A2
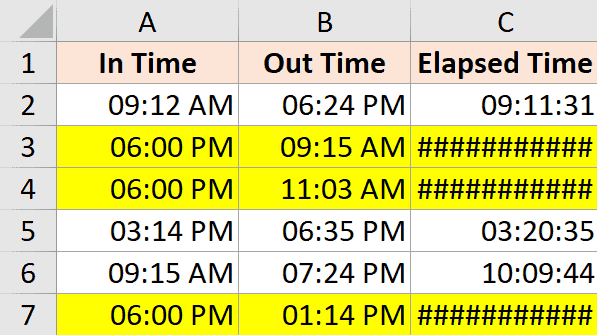
هذه صيغة IF ، إذا كانت قيمة فرق التوقيت سالبة ، إذا كانت سالبة ، فإنها تُرجع النتيجة الصحيحة
=IF((B2-A2)<0,1-(A2-B2),(B2-A2))
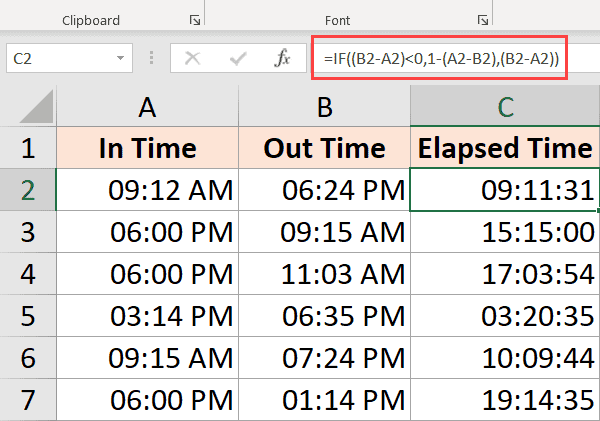
على الرغم من أن هذا يعمل بشكل جيد في معظم الحالات ، إلا أنه لا يزال غير كافٍ إذا كان الفاصل الزمني بين وقت البدء ووقت الانتهاء أكثر من 24 ساعة.على سبيل المثال ، يقوم شخص ما بتسجيل الدخول في الساعة 1:9 صباحًا في اليوم الأول وتسجيل الخروج الساعة 00:2 صباحًا في اليوم الثاني.
نظرًا لأن هذا يزيد عن 24 ساعة ، فلا توجد طريقة لمعرفة ما إذا كان الشخص قد استقال بعد ساعتين أو 2 ساعة.
في حين أن أفضل طريقة لإصلاح ذلك هي التأكد من أن الإدخال يتضمن التاريخ والوقت ، إذا كان هذا هو الوقت الذي تعمل فيه فقط ، فيجب أن تؤدي الصيغة أعلاه معظم المشكلة (مع الأخذ في الاعتبار أنه من غير المحتمل أن يعمل أي شخص أكثر من 24 ساعة)
إضافة وطرح الوقت في إكسيل
لقد رأينا حتى الآن أمثلة على أوقات البداية والنهاية ، وعلينا إيجاد فرق التوقيت.
يتيح لك Excel أيضًا إضافة قيم الوقت الثابت أو طرحها بسهولة من قيم التاريخ والوقت الحالية.
على سبيل المثال ، افترض أن لديك قائمة بالمهام في قائمة الانتظار ، حيث تستغرق كل مهمة وقتًا محددًا ، وتريد معرفة متى تنتهي كل مهمة.
في هذه الحالة ، يمكنك بسهولة إضافة الوقت الذي تستغرقه كل مهمة إلى وقت البدء لمعرفة الوقت المتوقع لإكمال المهمة.
نظرًا لأن Excel يخزن قيم التاريخ والوقت كأرقام ، يجب عليك التأكد من أن الوقت الذي تحاول إضافته بتنسيق يتبعه Excel بالفعل.
على سبيل المثال ، إذا أضفت 1 إلى تاريخ في Excel ، فسيمنحك التاريخ التالي.هذا لأن 1 يمثل يومًا كاملاً (ما يعادل 24 ساعة) في Excel.
لذلك إذا كنت تريد إضافة ساعة واحدة إلى قيمة زمنية موجودة ، فلا يمكنك المضي قدمًا وإضافة 1 إليها ببساطة.يجب أن تتأكد من تحويل قيمة الساعة إلى جزء كسري يمثل ساعة.الشيء نفسه ينطبق على إضافة الدقائق والثواني.
استخدم وظيفة الوقت
تستغرق وظائف الوقت في Excel قيم الساعة والدقيقة والثانية وتحولها إلى رقم عشري يمثل الوقت.
على سبيل المثال ، إذا أردت إضافة 4 ساعات إلى الوقت الحالي ، يمكنني استخدام الصيغة التالية:
= وقت البدء + TIME (4,0,0،XNUMX،XNUMX)
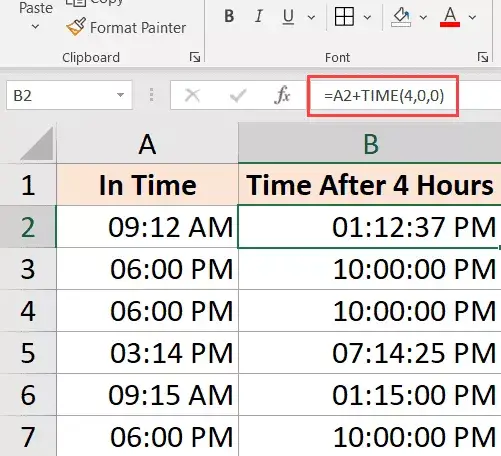
هذا مفيد إذا كنت تعرف الساعات والدقائق والثواني لإضافتها إلى وقت موجود ، ويمكنك فقط استخدام وظيفة الوقت دون القلق بشأن تحويل الوقت إلى قيمة عشرية بشكل صحيح.
لاحظ أيضًا أن الدالة TIME تراعي فقط جزء العدد الصحيح لقيم الساعات والدقائق والثواني التي تدخلها.على سبيل المثال ، إذا استخدمت 5.5 ساعة في وظيفة الوقت ، فإنها تضيف 5 ساعات فقط وتتجاهل الجزء الكسري.
لاحظ أيضًا أن الدالة TIME يمكنها فقط إضافة القيم التي يقل عمرها عن 24 ساعة.سيعطيك هذا نتيجة غير صحيحة إذا تجاوزت قيمة ساعتك 24.
الشيء نفسه ينطبق على أجزاء الدقائق والثواني ، ستأخذ الوظيفة فقط القيم الأقل من 60 دقيقة و 60 ثانية في الاعتبار
تمامًا مثلما استخدمت وظيفة الوقت لإضافة الوقت ، يمكنك أيضًا طرح الوقت.ما عليك سوى تغيير علامة + في الصيغة أعلاه إلى علامة الطرح
استخدم الحساب الأساسي
في حين أن وظيفة الوقت سهلة الاستخدام ، إلا أن لها بعض القيود (كما هو مذكور أعلاه).
إذا كنت تريد المزيد من التحكم ، يمكنك استخدام الطريقة الحسابية التي سأغطيها هنا.
المفهوم بسيط - قم بتحويل قيمة زمنية إلى قيمة عشرية تمثل جزء اليوم ، والتي يمكنك إضافتها بعد ذلك إلى أي قيمة زمنية في Excel.
على سبيل المثال ، إذا أردت إضافة 24 ساعة إلى قيمة زمنية موجودة ، يمكنك استخدام الصيغة التالية:
= وقت البدء + 24/24
هذا يعني فقط أنني أقوم بإضافة يوم إلى القيمة الزمنية الحالية.
الآن مع الأخذ بالمفهوم نفسه ، لنفترض أنك تريد إضافة 30 ساعة إلى القيمة الزمنية ، يمكنك استخدام الصيغة التالية:
= وقت البدء + 30/24
تقوم الصيغة أعلاه بنفس الشيء ، حيث يمثل الجزء الصحيح من (30/24) إجمالي عدد أيام الوقت الذي تريد إضافته ويمثل الجزء الكسري الساعات / الدقائق / الثواني
وبالمثل ، إذا كنت تريد إضافة عدد محدد من الدقائق إلى قيمة الوقت ، يمكنك استخدام الصيغة التالية:
=وقت البدء + (إضافة دقائق) / 24 * 60
إذا كان لديك ثوان لإضافتها ، فيمكنك استخدام هذه الصيغة:
= وقت البدء + (دقائق إضافية) / 24 * 60 * 60
في حين أن هذه الطريقة ليست بسيطة مثل استخدام وظيفة الوقت ، إلا أنني أجدها أفضل بكثير لأنها تعمل في جميع الحالات وتتبع نفس المفاهيم.على عكس وظيفة الوقت ، لا داعي للقلق بشأن إضافة وقت أقل من أو أكثر من 24 ساعة
يمكنك أيضًا اتباع نفس المفهوم أثناء طرح الوقت.ما عليك سوى تغيير + إلى علامة سلبية في الصيغة أعلاه
كيفية جمع الوقت في Excel
في بعض الأحيان قد ترغب في إضافة جميع قيم الوقت بسرعة في Excel.تعد إضافة قيم زمنية متعددة في Excel أمرًا سهلاً (مجرد صيغة SUM بسيطة)
ومع ذلك ، عند إضافة الوقت في Excel ، هناك بعض الأشياء التي تحتاج إلى معرفتها ، خاصة تنسيق الخلية الذي سيُظهر لك النتائج.
لنلقي نظرة على مثال.
يوجد أدناه قائمة بالمهام في العمود B والوقت الذي ستستغرقه كل مهمة ، وأريد إضافة تلك الأوقات بسرعة ومعرفة الوقت الإجمالي الذي ستستغرقه كل هذه المهام.
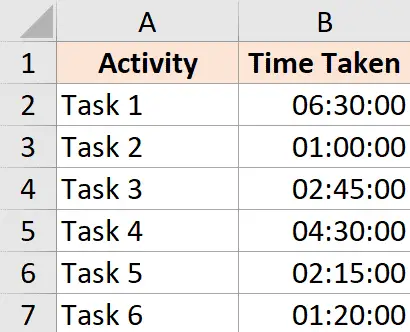
في الخلية B9 ، استخدمت صيغة SUM بسيطة لحساب الوقت الإجمالي الذي ستستغرقه كل هذه المهام وتعطيني قيمة 18:30 (بمعنى أن الأمر يستغرق 18 ساعة و 20 دقيقة لإكمال كل هذه المهام)
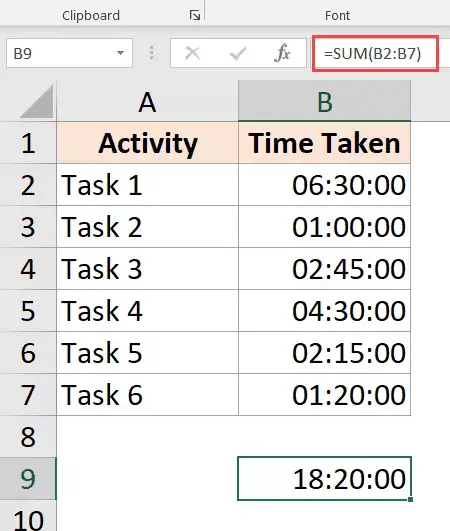
حتى الان جيدة جدا!
كيفية جمع أكثر من 24 ساعة في Excel
شاهد الآن ما يحدث عندما أقوم بتغيير وقت إكمال المهمة 2 من ساعة واحدة إلى 1 ساعات.
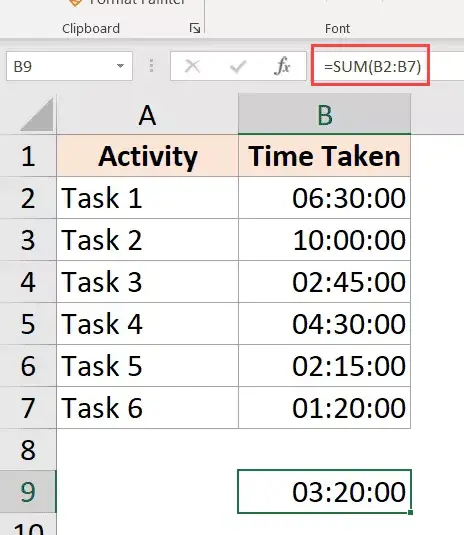
تظهر النتيجة الآن 03:20 ، مما يعني أن الأمر سيستغرق 3 ساعات و 20 دقيقة لإكمال كل هذه المهام.
هذا غير صحيح (من الواضح)
لا تكمن المشكلة هنا في أن برنامج Excel قد تم إفساده.تكمن المشكلة هنا في أنه تم تنسيق الخلايا لعرض جزء الوقت فقط من القيمة الناتجة.
ونظرًا لأن القيمة الناتجة هنا تتجاوز 24 ساعة ، يقرر Excel تحويل جزء 24 ساعة إلى يوم ، وإزالته من القيمة المعروضة للمستخدم ، وإظهار الساعات والدقائق والثواني المتبقية فقط.
لحسن الحظ ، هذا سهل الإصلاح.
كل ما عليك فعله هو تغيير تنسيق الخلية لإجبارها على عرض الساعات حتى لو تجاوزت 24 ساعة.
فيما يلي بعض التنسيقات التي يمكنك استخدامها:
| شكل | نتائج متوقعة |
| [ح]: ملم | 28:30 |
| [م]: ث | 1710:00 |
| د "D" hh: mm | اليوم الأول 04:30 |
| د "D" hh "Min" ss "Sec" | 1 يوم 04 دقيقة 00 ثانية |
| د "اليوم" hh "Minute" s "Seconds" | 1 يوم 04 دقيقة 00 ثانية |
يمكنك تغيير التنسيق بالانتقال إلى مربع حوار تنسيق الخلايا وتطبيق تنسيق مخصص ، أو استخدام وظيفة TEXT واستخدام أي من التنسيقات المذكورة أعلاه في الصيغة نفسها
يمكنك استخدام صيغة TEXT التالية لعرض الوقت حتى إذا تجاوز 24 ساعة:
= TEXT (SUM (B2: B7)، "[h]: mm: ss")
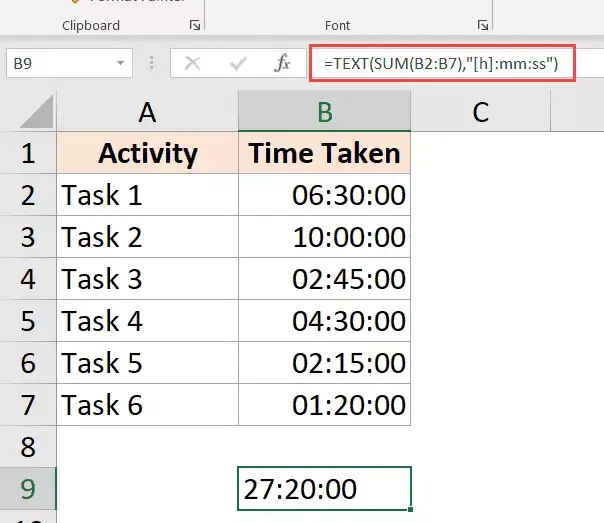
أو إذا كنت تريد تحويل الساعات التي تزيد عن 24 ساعة إلى أيام ، فاستخدم الصيغة التالية:
= TEXT (SUM (B2: B7)، "dd hh: mm: ss")
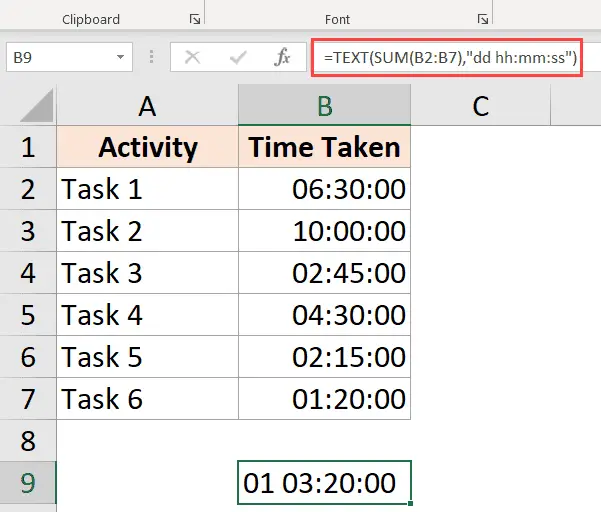
تظهر النتائج التجزئة (###) بدلاً من التاريخ / الوقت (السبب + الإصلاح)
في بعض الحالات ، قد تجد أنه بدلاً من عرض قيم الوقت ، يعرض Excel علامات الجنيه في الخلايا.
فيما يلي بعض الأسباب المحتملة وكيفية إصلاحها:
الأعمدة ليست واسعة بما يكفي
عندما لا تحتوي الخلية على مساحة كافية لعرض التاريخ بالكامل ، فقد تعرض علامة الجنيه.
لديه حل سهل - قم بتغيير عرض العمود وجعله أوسع.
قيمة تاريخ سلبية
لا يمكن أن تكون قيم التاريخ أو الوقت في Excel سالبة.إذا كنت تحسب فرق التوقيت وكانت النتيجة سلبية ، فسيعرض Excel علامة التجزئة.
طريقة الإصلاح لتغيير الصيغة لإعطاء النتيجة الصحيحة.على سبيل المثال ، إذا كنت تحسب فرق الوقت بين مرتين ، وتغير التاريخ ، فستحتاج إلى تعديل الصيغة لمراعاة ذلك.
في حالات أخرى ، يمكنك استخدام وظيفة ABS لتحويل قيم الوقت السالبة إلى أرقام موجبة للعرض المناسب.بدلاً من ذلك ، يمكنك استخدام صيغة IF للتحقق مما إذا كانت النتيجة سلبية وإرجاع قيمة أكثر وضوحًا.
في هذا البرنامج التعليمي ، قمت بتغطية موضوعات حول حساب الوقت في Excel (حيث يمكنك حساب الفروق الزمنية ، وإضافة الوقت وطرحه ، وعرض الوقت بتنسيقات مختلفة ، وجمع قيم الوقت)
أتمنى أن تكون قد وجدت هذا البرنامج التعليمي مفيدًا.
الأسئلة المتداولة حول حساب جمع الوقت والطرح في برنامج Excel
في Excel، يمكنك استخدام وظيفة الوقت لإضافة الوقت.بأخذ الدقائق كمثال، إذا كان هناك وقت "2:2" في الخلية B30، ثم أدخل "=B2+time(2)" في C0,30,0، فستكون النتيجة "2:3" معروضة في ج00.
لتقليل الوقت في Excel، يمكنك استخدام وظيفة الوقت.على سبيل المثال، إذا كان لديك وقت "3:30" في B2، ثم أدخلت "=B2-time(2)" في C0,30,0، فستكون النتيجة "2:3" في C00.
لحساب الفاصل الزمني في إكسيل، ما عليك سوى طرح وقت البدء من وقت الانتهاء.على سبيل المثال، إذا كان هناك وقت بدء "2:1" في B30 ووقت انتهاء "2:3" في C00، فأدخل "=C2-B2" في D2.
يعتمد نظام التاريخ والوقت الافتراضي في Excel على نظام 24 ساعة، وإذا تجاوزت نتيجة حساب الوقت 24 ساعة، فسيقوم Excel بتحويلها إلى تنسيق التاريخ.لحل هذه المشكلة، يمكنك ضبط تنسيق الخلايا المضمنة في الحساب على "[h]:mm".
تأكد من أنه بعد إضافة الأوقات أو طرحها، يظل التنسيق الرقمي لحقل النتيجة بتنسيق الوقت.عادةً، يمكنك تحديد الخلية، ثم تحديد "تنسيق الأرقام" من شريط الأدوات، ثم تحديد "الوقت" لتعيينها على تنسيق الوقت.
وفيما يلي نموذج النموذج:
| مرة واحدة | المرة الثانية | وقت الفرق |
|---|---|---|
| 2:30 | 3:00 | 0:30 |
| 10:00 | 8:00 | 2:00 |





