في بعض الحالات ، قد تحتاج إلى إنشاء أرقام عشوائية في Excel.
على سبيل المثال ، اختيار فائز عشوائي من قائمة أو الحصول على قائمة من الأرقام العشوائية لتحليل البيانات أو إنشاء مجموعات عشوائية من الطلاب في الفصل الدراسي.
في هذا البرنامج التعليمي ، ستتعلم كيفية إنشاء أرقام عشوائية (مع وبدون تكرار) في Excel.
هناك وظيفتان في ورقة العمل في Excel لإنشاء أرقام عشوائية: RAND و RANDBETWEEN.
- ستعطيك وظيفة RANDBETWEEN أرقامًا عشوائية ، ولكن結果هناك احتمال كبير للتكرار في.
- من المرجح أن تمنحك وظيفة RAND نتيجة بدون تكرارات.ومع ذلك ، فإنه يعطي فقط أرقامًا عشوائية بين 0 و 1.يمكن استخدامه مع RANK لإنشاء أرقام عشوائية فريدة في Excel (كما هو موضح لاحقًا في هذا البرنامج التعليمي).
استخدم الدالة RANDBETWEEN لإنشاء أرقام عشوائية في Excel
تنشئ الدالة Excel RANDBETWEEN مجموعة من الأرقام العشوائية الصحيحة بين رقمين محددين.
تحتوي الدالة RANDBETWEEN على معلمتين - القيمة السفلية والقيمة العليا.سيعطيك فقط أعدادًا صحيحة بين رقمين محددين.
على سبيل المثال ، لنفترض أنني أريد إنشاء 10 أرقام عشوائية بين 1 و 100.
فيما يلي خطوات إنشاء أرقام عشوائية باستخدام RANDBETWEEN:
- حدد الخلية التي تريد الحصول على الرقم العشوائي فيها.
- في الخلية النشطة ، أدخل = RANDBETWEEN (1,100،XNUMX).
- اضغط مع الاستمرار على مفتاح التحكم واضغط على Enter.
سيعطيني هذا على الفور 10 أرقام عشوائية في الخلية المحددة.
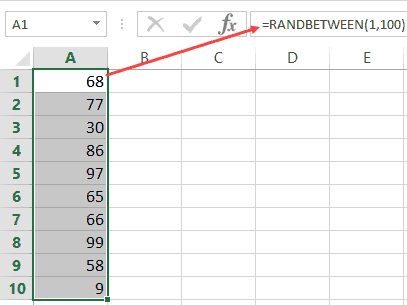
بينما يجعل RANDBETWEEN من السهل الحصول على أعداد صحيحة بين أرقام محددة ، هناك فرصة كبيرة لتكرار في النتيجة.
على سبيل المثال ، عندما أستخدم الدالة RANDBETWEEN للحصول على 10 أرقام عشوائية واستخدام الصيغة = RANDBETWEEN (1,10،XNUMX) ، فإنها تعطيني عدة تكرارات.
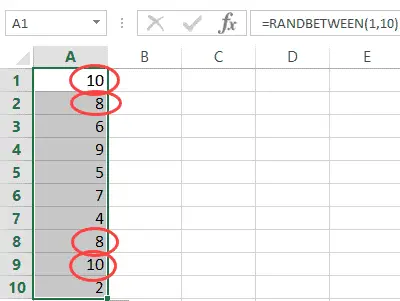
إذا كنت موافقًا على التكرارات ، فإن RANDBETWEEN هي أسهل طريقة لإنشاء أرقام عشوائية في Excel.
لاحظ أن RANDBETWEEN هي دالة متغيرة يتم إعادة حسابها في كل مرة تتغير فيها ورقة العمل.لتجنب إعادة حساب الأرقام العشوائية ، قم بتحويل نتيجة الصيغة إلى قيمة مرارًا وتكرارًا.
استخدم الدالتين RAND و RANK لإنشاء أرقام عشوائية فريدة في Excel
اختبرت وظيفة RAND عدة مرات ولم أجد أي قيم مكررة.ولكن كتحذير ، أوصي بالتحقق من القيم المكررة عند استخدام هذه الوظيفة.
افترض أنني أريد إنشاء 10 أرقام عشوائية (غير مكررة) في Excel.
فيما يلي خطوات إنشاء أرقام عشوائية في Excel دون تكرار:
يمكنك الآن استخدام القيم الموجودة في العمود B كأرقام عشوائية.
ملاحظة: Rand هي صيغة متغيرة يتم إعادة حسابها في كل مرة يحدث فيها أي تغيير في ورقة العمل.تأكد من تحويل جميع نتائج دالة RAND إلى قيم.
ملاحظة:على الرغم من أنني تحققت ولم أجد أي تكرارات في نتائج وظيفة RAND ، ما زلت أوصي بالتحقق بعد إنشاء هذه الأرقام.يمكنك استخدام التنسيق الشرطي لتمييز التكرارات أو استخدام خيار إزالة التكرارات للتخلص منها.









