عند العمل باستخدام جداول بيانات Excel ، قد تكون هناك أوقات تحتاج فيها إلى الحصول على اسم ورقة العمل.
بينما يمكنك دائمًا إدخال اسم الورقة يدويًا ، فلن يتم تحديثها إذا تغير اسم الورقة.
لذلك ، إذا كنت ترغب في الحصول على اسم الورقة بحيث يتم تحديثه تلقائيًا عند تغيير الاسم ، يمكنك استخدام صيغة بسيطة في Excel.
في هذا البرنامج التعليمي ، سأوضح لك كيفية الحصول على اسم الورقة في Excel باستخدام صيغة بسيطة.
المحتويات
احصل على اسم الورقة باستخدام وظيفة CELL
تتيح لك وظيفة CELL في Excel الحصول بسرعة على معلومات حول الخلايا التي تستخدم الوظيفة.
تتيح لنا هذه الوظيفة أيضًا الحصول على اسم الملف بالكامل بناءً على صيغة.
افترض أن لدي مصنف Excel يحتوي على ورقة باسم "بيانات المبيعات"
فيما يلي الصيغة التي أستخدمها في أي خلية في ورقة عمل "بيانات المبيعات":
= CELL ("اسم الملف"))
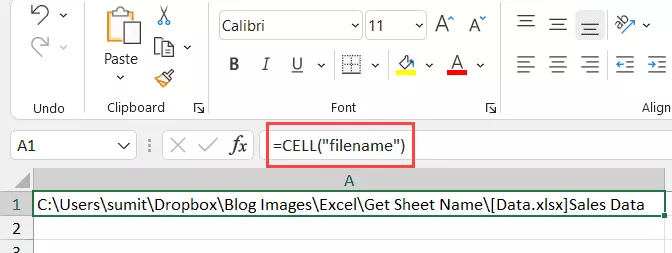
كما ترى ، يعطيني العنوان الكامل للملف حيث يتم استخدام هذه الصيغة.
لكني أحتاج فقط إلى اسم الورقة ، وليس عنوان الملف بالكامل ،
حسنًا ، للحصول على اسم الورقة فقط ، سيتعين علينا استخدام هذه الصيغة مع بعض الصيغ النصية الأخرى حتى تتمكن من استخراج اسم الورقة فقط.
إليك الصيغة التي ستمنحك اسم الورقة فقط عند استخدامها في أي خلية من تلك الورقة:
= RIGHT (CELL ("اسم الملف") ، LEN (CELL ("اسم الملف")) - FIND ("]" ، CELL ("اسم الملف")))
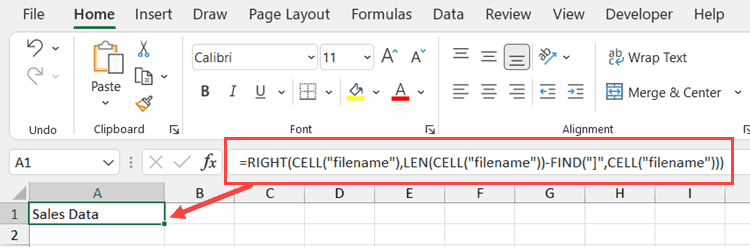
سوف تعطينا الصيغة أعلاه أسماء الأوراق في جميع السيناريوهات.أفضل جزء هو أنه إذا قمت بتغيير اسم الورقة أو اسم الملف ، فسيتم تحديثه تلقائيًا.
لاحظ أن صيغ CELL تعمل فقط عند حفظ المصنف.إذا لم تقم بذلك ، فسيعود فارغًا (لأنه لا يعرف ما هو مسار المصنف)
أتساءل كيف تعمل هذه الصيغة؟دعني أشرح!
تعطينا صيغة CELL عنوان المصنف بالكامل واسم الورقة النهائية.
إحدى القواعد التي تتبعها دائمًا هي وضع اسم الورقة بعد قوسين مربعين (]).
بمعرفة هذا ، يمكننا معرفة مكان القوس المربع ، واستخراج كل شيء بعده (سيكون هذا هو اسم الورقة)
هذا بالضبط ما تفعله هذه الصيغة.
يبحث جزء FIND من الصيغة عن "]" ويعيد موضعه (هذا رقم يمثل عدد الأحرف بعد العثور على الأقواس المربعة)
نستخدم هذا الموضع للأقواس المربعة في الصيغة RIGHT لاستخراج كل شيء بعد الأقواس المربعة
المشكلة الرئيسية في صيغة CELL هي أنها ديناميكية.لذلك إذا كنت تستخدمه في الورقة 1 ثم انتقلت إلى الورقة 2 ، فسيتم تحديث الصيغة في الورقة 1 وإظهار الاسم على أنه ورقة 2 (على الرغم من أن الصيغة موجودة في الورقة 1).يحدث هذا عندما تأخذ صيغة CELL في الاعتبار خلية في الورقة النشطة وتعطي هذه الورقة اسمًا ، بغض النظر عن مكانها في المصنف.الحل البديل هو الضغط على المفتاح F9 عندما تريد تحديث صيغة CELL في ورقة العمل النشطة.سيؤدي هذا إلى إعادة الحساب.
صيغة بديلة للحصول على اسم الورقة (صيغة MID)
هناك العديد من الطرق المختلفة للقيام بنفس الشيء في Excel.في هذه الحالة ، هناك صيغة أخرى تعمل أيضًا.
يستخدم وظيفة MID بدلاً من وظيفة RIGHT.
ها هي الصيغة:
= MID (CELL ("اسم الملف") ، FIND ("]" ، CELL ("اسم الملف")) + 1,255،XNUMX)
تعمل هذه الصيغة مثل صيغة RIGHT ، فهي تبحث أولاً عن موضع الأقواس المربعة (باستخدام دالة FIND).
ثم تستخدم الدالة MID لاستخراج كل شيء بعد الأقواس المربعة.
احصل على اسم الورقة وأضف نصًا إليها
إذا كنت تقوم ببناء لوحة معلومات ، فربما لا تريد فقط الحصول على اسم الورقة ، ولكن أيضًا إلحاق نص حولها.
على سبيل المثال ، إذا كان لديك اسم ورقة 2021 ، فقد ترغب في الحصول على النتيجة كـ "ملخص 2021" (بدلاً من اسم الورقة فقط).
يمكن القيام بذلك بسهولة عن طريق الجمع بين الصيغة التي رأيناها أعلاه مع النص قبل أن نرغب في استخدام عامل التشغيل &.
ها هي الصيغة لإضافة النص "الملخص" قبل اسم الورقة:
= "ملخص لـ" & RIGHT (CELL ("اسم الملف") ، LEN (CELL ("اسم الملف")) - FIND ("]" ، CELL ("اسم الملف")))
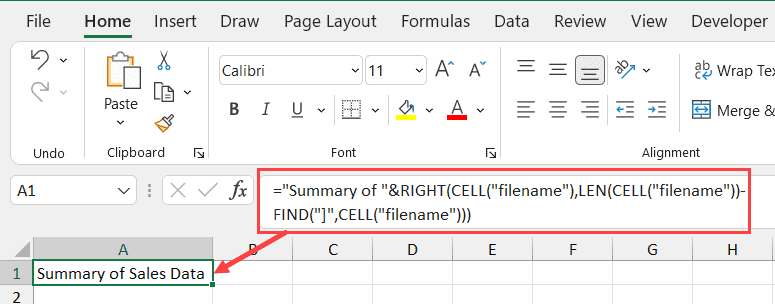
يدمج عامل علامة العطف (&) ببساطة النص الذي يسبق الصيغة مع نتيجة الصيغة.يمكنك أيضًا استخدام وظائف CONCAT أو CONCATENATE بدلاً من علامة العطف.
وبالمثل ، إذا كنت تريد إضافة أي نص بعد الصيغة ، فيمكنك استخدام نفس منطق علامة العطف (أي ، علامة العطف بعد الصيغة ، متبوعة بالنص الذي سيتم إلحاقه).
إذن ، هناك صيغتان بسيطتان يمكنك استخدامهما للحصول على اسم الورقة في Excel.
أتمنى أن تكون قد وجدت هذا البرنامج التعليمي مفيدًا.









