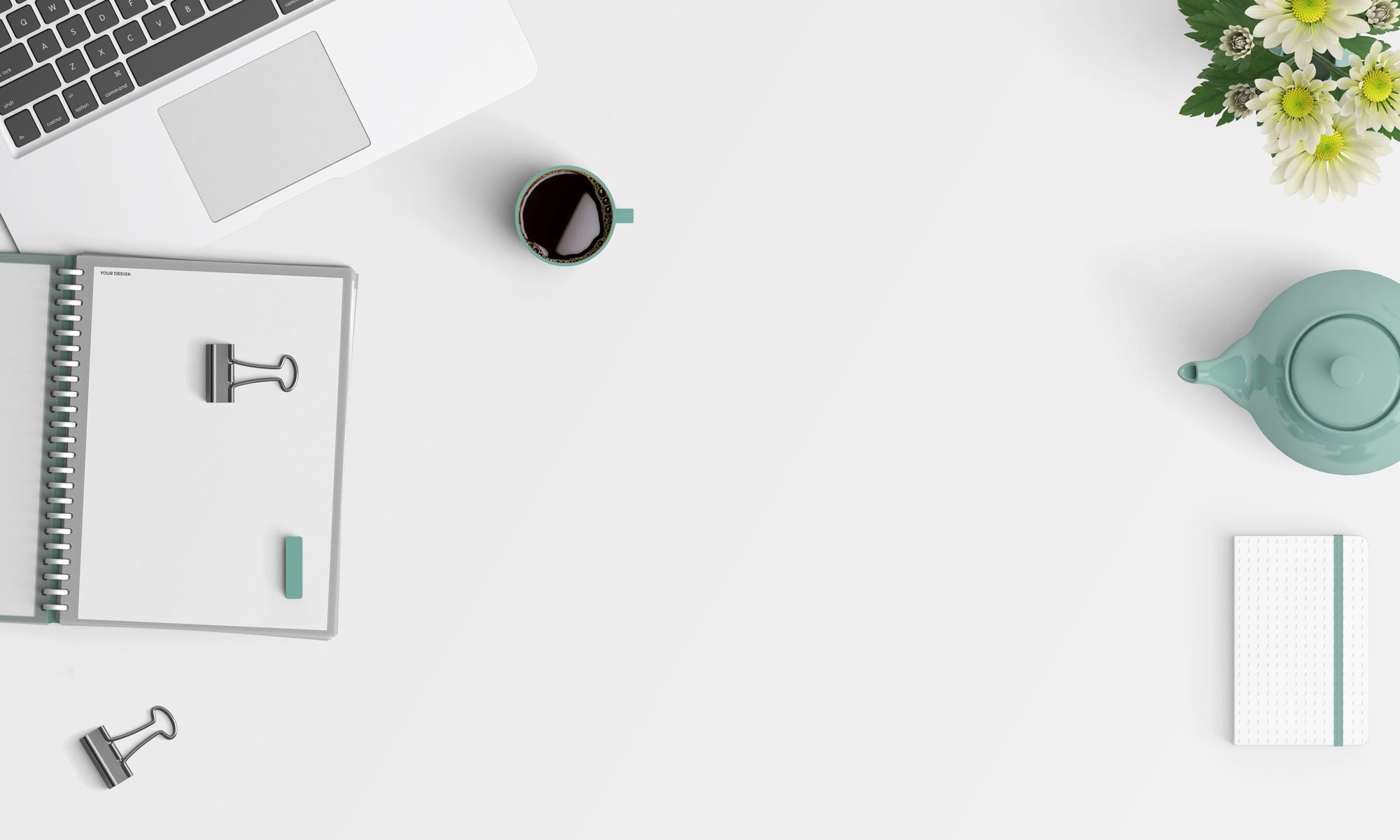غالبًا ما تسبب المسافات البادئة والتابعة في Excel الكثير من الإحباط.لا يمكنني التفكير في موقف قد تحتاج فيه إلى هذه المساحة الإضافية ، لكنها غالبًا ما تدخل في جدول بيانات Excel.
هناك العديد من الطرق التي يمكنك من خلالها الحصول على هذه المساحة الإضافية - على سبيل المثال ، كجزء من تنزيل البيانات من قاعدة بيانات ، أو نسخ البيانات من مستند نصي ، أو إدخالها يدويًا عن طريق الخطأ.
يمكن أن تتسبب المسافات البادئة والزائدة والمزدوجة بين النص في حدوث مشكلات خطيرة.
على سبيل المثال ، افترض أن لديك مجموعة بيانات تبدو كالتالي:
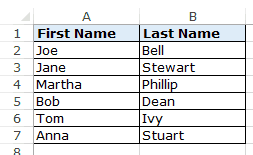
شاهد الآن ما يحدث عندما أستخدم وظيفة VLOOKUP للحصول على الاسم الأخير باستخدام الاسم الأول.
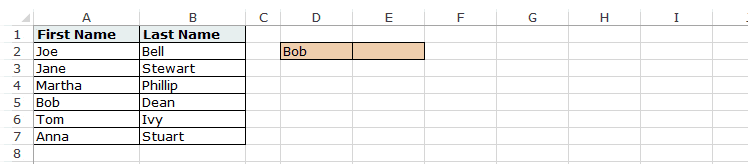
قد لا تتمكن من رؤية الفرق بالعين المجردة في وجود مسافة زائدة إضافية في الاسم تسبب في حدوث هذا الخطأ.
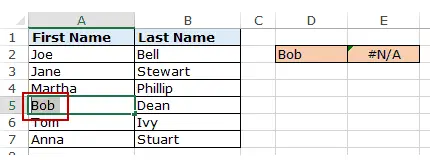
في هذا المثال ، من السهل تحديد المشكلات في مجموعة البيانات الصغيرة هذه ، لكن تخيل الاضطرار إلى فحص آلاف السجلات.
لتكون في الجانب الآمن ، من الأفضل دائمًا تنظيف بياناتك وإزالة المسافات في Excel.
المحتويات
كيفية إزالة المسافات في Excel
في هذا البرنامج التعليمي ، سأوضح لك طريقتين لإزالة المسافات في Excel.
- استخدم وظيفة TRIM.
- استخدم البحث والاستبدال.
استخدم وظيفة القطع
تزيل وظيفة Excel TRIM المسافات البادئة واللاحقة ، والمسافات المزدوجة بين سلاسل النص.
على سبيل المثال ، في المثال أعلاه ، لإزالة المسافات (إذا كانت الأسماء الأولى) من القائمة بأكملها (في A2: A7) ، استخدم الصيغة التالية في الخلية C1 واسحبها لأسفل للحصول على جميع الأسماء الأولى:
= TRIM (A2)
ستعمل وظيفة Excel TRIM على إزالة جميع المسافات البادئة والزائدة في الخلايا على الفور.
بمجرد الانتهاء من تنظيف البيانات ، انسخها والصقها كقيمة بدلاً من البيانات الأصلية.
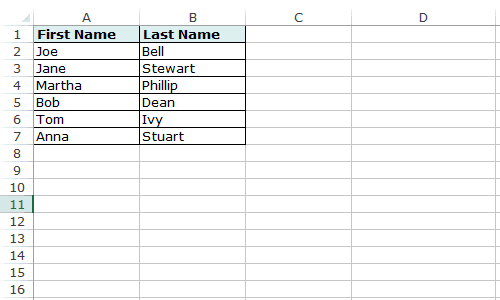
هذه الميزة مفيدة أيضًا إذا كان هناك العديد من المسافات بين الكلمات.ستزيل المسافات الزائدة بحيث تحتوي النتيجة دائمًا على مسافة بين الكلمات.
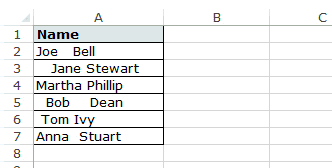
تقوم وظيفة Excel TRIM بعمل جيد في إزالة المسافات في Excel ، ومع ذلك ، فإنها تفشل عندما يكون لديك أحرف غير مطبوعة (مثل فواصل الأسطر) في مجموعة البيانات الخاصة بك.لإزالة الأحرف غير المطبوعة ، يمكنك استخدام وظائف TRIM و CLEAN معًا.
إذا كان هناك نص في الخلية A1 لإزالة المسافات منه ، فاستخدم الصيغة التالية:
= TRIM (نظيف (A1))
قد تأتي الأحرف غير المطبوعة أيضًا من = CHAR (160) ولا يمكن إزالتها بواسطة صيغة CLEAN.لذلك إذا كنت تريد أن تكون متأكدًا تمامًا من أن لديك جميع المسافات الزائدة والأحرف غير المطبوعة ، فاستخدم هذه الصيغة:
= TRIM (نظيف (بديل (A1، CHAR (160)، "")))
استخدم FIND و REPLACE لإزالة المسافات الزائدة في Excel
يمكنك استخدام ميزة "بحث واستبدال" لإزالة المسافات في Excel.
إليك تقنية أسرع مفيدة في الموقف المحدد:
- عندما تريد إزالة المسافات المزدوجة.
- عندما تريد إزالة جميع أحرف المسافات.
إزالة المسافات المزدوجة
لاحظ أنه لا يمكن استخدام هذه التقنية لإزالة المسافات البادئة أو اللاحقة.يقوم بإيجاد واستبدال المساحات المزدوجة بغض النظر عن موضعها.
فيما يلي خطوات القيام بذلك:
سيؤدي هذا إلى استبدال جميع المسافات المزدوجة بحرف مسافة واحد.
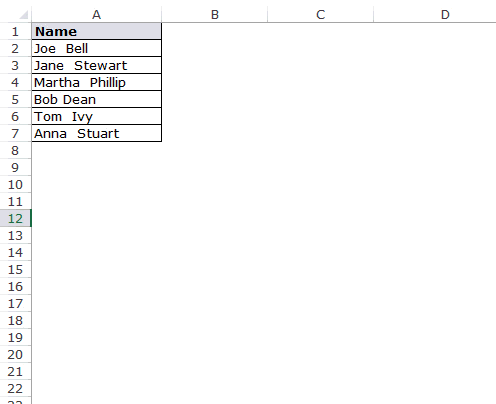
لاحظ أن هذا سيزيل فقط المسافات المزدوجة.إذا كان لديك 2 أحرف مسافات بين كلمتين ، فسيؤدي ذلك إلى وجود حرفين مسافتين (ستتم إزالة أحدهما).في هذه الحالة ، يمكنك القيام بذلك مرة أخرى لإزالة أي مسافات مزدوجة قد تكون تُركت وراءك.
إزالة مسافة واحدة
لإزالة جميع أحرف المسافات في مجموعة البيانات ، اتبع الخطوات التالية:
سيؤدي هذا إلى إزالة جميع أحرف المسافات في مجموعة البيانات المحددة.
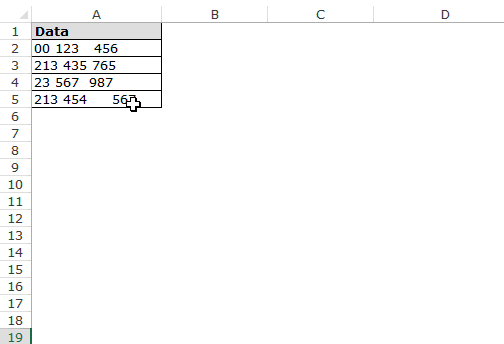
لاحظ أنه في هذه الحالة ، حتى إذا كان هناك العديد من أحرف المسافات بين سلسلتين أو رقمين نصيين ، فستتم إزالتها جميعًا.
إزالة الأسطر الجديدة
يمكنك أيضًا استخدام "بحث واستبدال" لإزالة الأسطر الجديدة بسرعة.
فيما يلي خطوات القيام بذلك:
- حدد البيانات.
- انتقل إلى الصفحة الرئيسية -> بحث وتحديد -> استبدال (اختصارات لوحة المفاتيح - التحكم + H).
- في مربع الحوار "بحث واستبدال":
- اعثر على ما: اضغط على Control + J (قد لا ترى أي شيء باستثناء النقطة الوامضة).
- استبدل بـ: اتركه فارغًا.
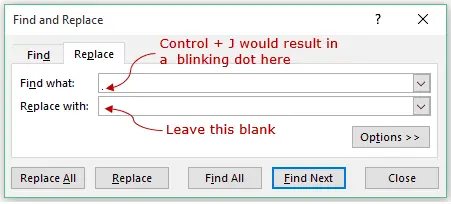
- استبدل الكل.
سيؤدي هذا على الفور إلى إزالة جميع الأسطر الجديدة من مجموعة البيانات المحددة.
بناءً على موقفك ، يمكنك اختيار أي من الطريقتين (صيغة أو بحث واستبدال) لإزالة المسافات في Excel.
قد تعجبك أيضًا برامج Excel التعليمية التالية:
- البحث عن التكرارات وإزالتها في Excel.
- 10 طرق فائقة النقاء لتنظيف بياناتك في Excel.
- كيفية إزالة الحرف الأول من سلسلة في Excel
- كيفية إزالة الوقت من التاريخ في إكسيل