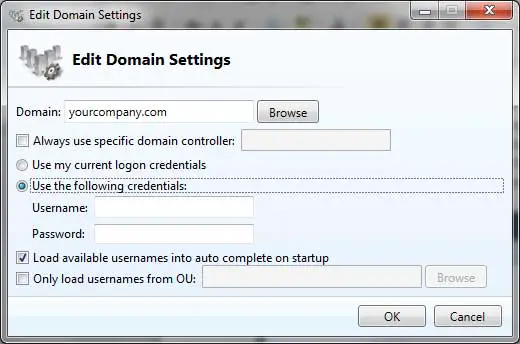يعتمد معظم مستخدمي Windows على الزر الأيمن لأداء مهام مختلفة.سواء كان الأمر يتعلق بنسخ النص ولصقه أو حذف الملفات ، فإن الزر الأيمن يوفر العديد من الوظائف.
في Windows ، الميزة شائعة الاستخدام هي قائمة "إرسال إلى" ، والتي تتيح للمستخدمين النقر بزر الماوس الأيمن فوق ملف لإرساله بسهولة إلى وجهة افتراضية.قد تختلف الوجهات والخيارات المتاحة حسب البرامج المثبتة والتكوينات الفردية.تتضمن أمثلة وجهات النقل إلى نقل الملفات إلى مجلد مضغوط أو سطح مكتب أو قرص قابل للإزالة.
يمكن أن يؤدي تخصيص قائمة "إرسال إلى" الخاصة بك عن طريق إضافة العناصر أو إزالتها إلى تحسين كفاءة المهام اليومية بشكل كبير.
على الرغم من أن الخطوات متسقة نسبيًا عبر إصدارات مختلفة من Windows ، إلا أن طريقة الوصول إلى مجلد Send To قد تكون مختلفة ، اعتمادًا على الإصدار الخاص بك.
كيفية تعديل قائمة "إرسال إلى" انقر بزر الماوس الأيمن
أول شيء تفعله هو العثور على مجلد "إرسال إلى".للقيام بذلك ، افتح جهاز الكمبيوتر أو مستكشف Windows وانتقل إلى الموقع المناسب بناءً على إصدار Windows الخاص بك.إذا لم تتمكن من العثور على مجلد "إرسال إلى" ، فقد تحتاج إلى تمكين القدرة على إظهار الملفات والمجلدات المخفية.
- لنظام التشغيل Windows Vista والإصدارات الأحدث ، اتبع هذا المسار: C: \ Users \ USERNAME \ AppData \ Roaming \ Microsoft \ Windows \ SendTo
- بالنسبة لنظام التشغيل Windows XP ، اتبع هذا المسار: C: \ Documents and Settings \ USERNAME \ SendTo
الرجاء استبدال "USERNAME" باسم المستخدم الفعلي لتسجيل الدخول.
بدلاً من ذلك ، يمكنك الوصول إلى مجلد "إرسال إلى" مباشرةً عن طريق كتابة "shell: sendto" في مربع "تشغيل" أو "بحث".
بمجرد وصولك إلى المجلد "Send To" ، يمكنك الاستمرار في إضافة العناصر أو إزالتها من القائمة.
هذا مثال نموذجي لمجلد "أرسل إلى" يحتوي على عناصر متنوعة بناءً على برامج مثبتة مثل WinAce و Skype.لاحظ أن النقر بزر الماوس الأيمن على الملف واختيار "إرسال إلى" سيعرض خيارات لإرسال الملف إلى وجهات مختلفة.
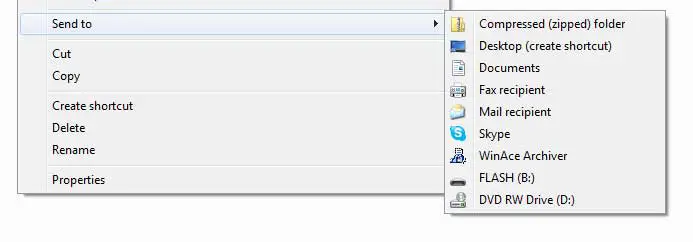
تصفح مجلد "إرسال إلى" لمشاهدة نفس العناصر المتوفرة في قائمة "إرسال إلى" التي تظهر بالنقر بزر الماوس الأيمن.
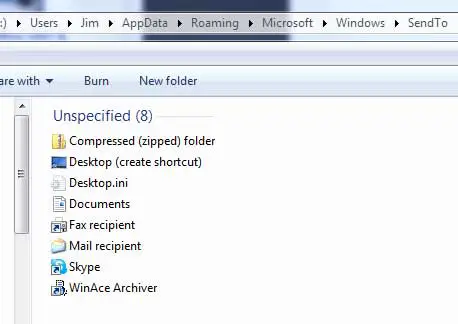
لإزالة عنصر من قائمة "إرسال إلى" ، ما عليك سوى حذف العنصر من هذا المجلد.لكن احرص على تجنب إزالة العناصر التي قد تكون مطلوبة في المستقبل.
تتطلب إضافة عناصر إلى هذا المجلد إنشاء اختصار للبرنامج أو القرص.
على سبيل المثال ، إذا كنت تريد إضافة Microsoft Word إلى قائمة "إرسال إلى" ، فابحث عن رمز Word في قائمة "ابدأ" ، وانقر فوقه بزر الماوس الأيمن وحدد "نسخ".ثم ارجع إلى مجلد "إرسال إلى" ، وانقر بزر الماوس الأيمن على مساحة فارغة ، وحدد "لصق الاختصار".تأكد من تحديد "لصق الاختصار" وليس فقط "لصق".
لإضافة محرك أقراص ثابت أو قرص مضغوط / قرص DVD أو محرك أقراص فلاش ، انقر بزر الماوس الأيمن فوق محرك الأقراص المناسب ، وحدد نسخ ، والصق الاختصار في مجلد "إرسال إلى".تذكر أنه لكي يظهر محرك أقراص قابل للإزالة في المخزون ، يجب أولاً توصيله.في هذا المثال ، يمكنك أن ترى أنه تم وضع اختصار للقرص الإلكتروني المحلي في مجلد "النقل إلى".
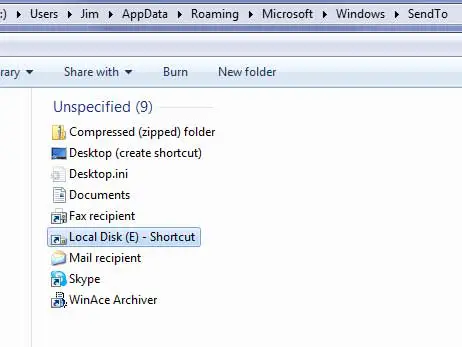
الآن ، عند النقر بزر الماوس الأيمن فوق ملف وتحديد "نقل إلى" ، سيظهر محرك الأقراص E المحلي في قائمة الخيارات.يمكنك أيضًا تحديد مجلدات معينة على أي محرك أقراص ، مثل My Pictures ، وإضافتها إلى قائمتك.
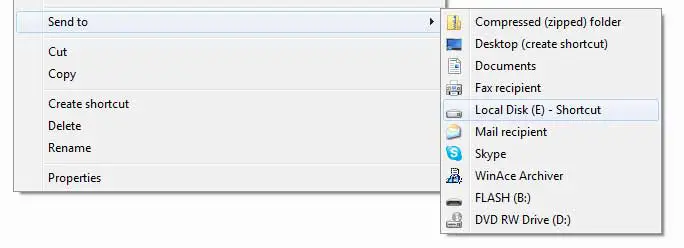
يمكنك إعادة تسمية الاختصار إلى شيء أكثر سهولة في الاستخدام إذا رغبت في ذلك.على سبيل المثال ، إذا كنت ترغب في تسمية اختصار القرص المحلي الجديد (E) "E Drive" ، فما عليك سوى النقر بزر الماوس الأيمن فوق الاختصار وتحديد إعادة تسمية وتحديد الاسم المطلوب.
استنتاج
يتضمن تعديل قائمة Send To إضافة اختصارات أو إنشاء روابط رمزية (تسمى روابط) لمواقع أو تطبيقات محددة.يمكنك إضافة اختصارات إلى المجلدات ومحركات الأقراص ومواقع الشبكة وحتى برامج محددة.يمكّنك هذا من نقل الملفات أو المجلدات بسرعة إلى وجهتها دون الحاجة إلى استعراض عدة مجلدات يدويًا.