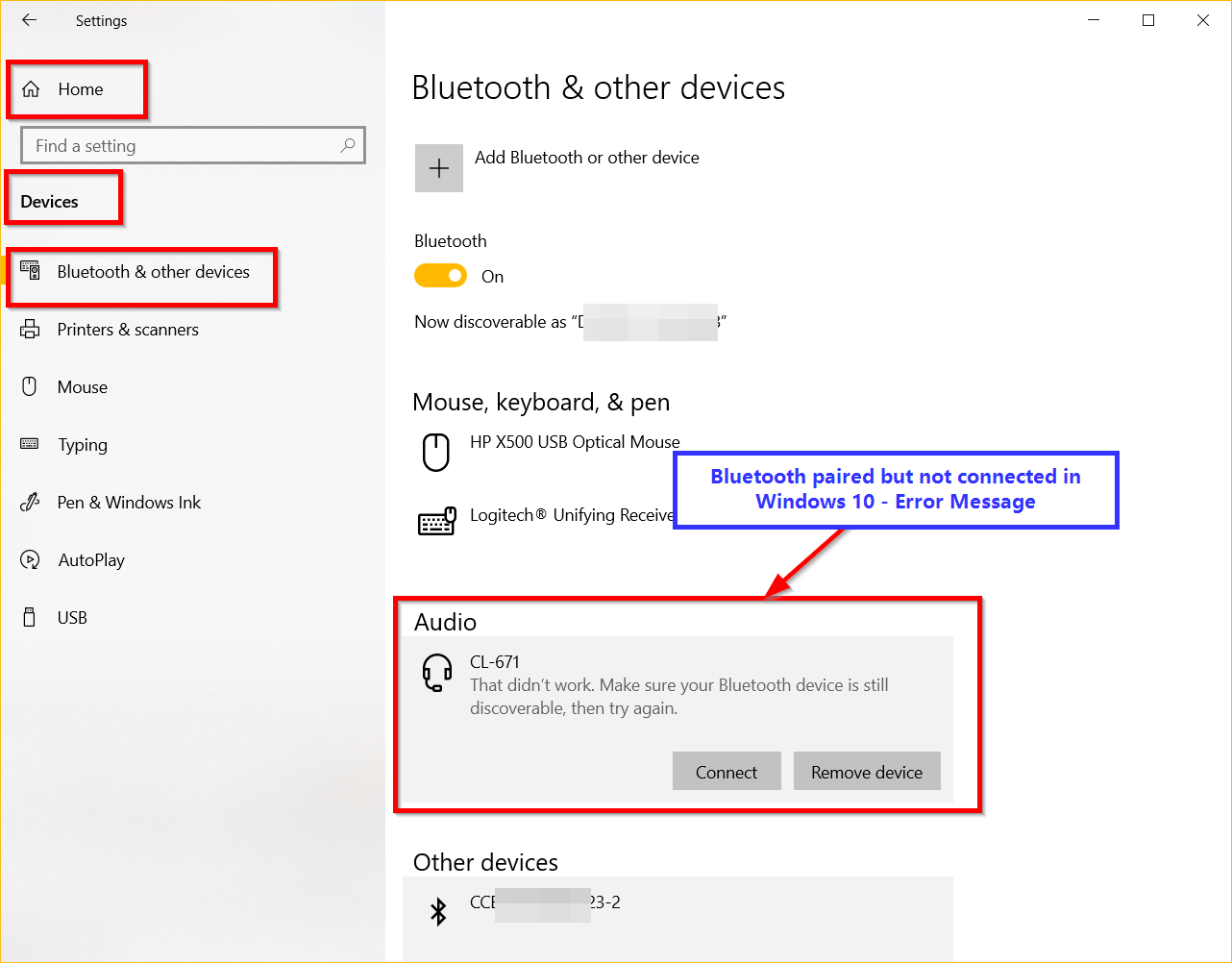تستخدم أجهزة Windows 10 و Bluetooth الاتصالات المقترنة.
المحتويات
- 1 سماعة البلوتوث مقترنة ولكنها غير متصلة بنظام التشغيل Windows 10
- 2 تم الاقتران ولكن غير متصل بالبلوتوث
- 3 إصلاح ، لا فائدة.تأكد من أن جهاز Bluetooth الخاص بك لا يزال قابلاً للاكتشاف وحاول مرة أخرى
- 4 الحل رقم 1 - أعد تشغيل خدمة Windows Bluetooth
- 5 الحل رقم 2 جرب مستكشف أخطاء Bluetooth ومصلحها
- 6 أوه ، مرحبا ، سررت بلقائك.
سماعة البلوتوث مقترنة ولكنها غير متصلة بنظام التشغيل Windows 10
يجب عليك النقر فوق الجهاز لتوصيلهم.Windows 10 Bluetooth لا يتم الاتصال ، مما يؤدي إلى عدم وجود صوت أو اتصال.ومع ذلك ، يحدث الخطأ التالي -
"لا فائدة.تأكد من أن جهاز Bluetooth الخاص بك لا يزال قابلاً للاكتشاف وحاول مرة أخرى. "
إذا فشل اتصال البلوتوث ، فأنت بحاجة إلى التحقق من إعدادات البرامج والأجهزة.
إيجاد حل ليس بالأمر السهل.واجهت مشكلة مماثلة أثناء محاولة توصيل مكبر صوت بلوتوث.قمنا بإقران Windows 10 بالجهاز.في الإعدادات ، يمكنني رؤية الجهاز.
المشكلة الأكثر شيوعًا هي أن البلوتوث مقترن ولكن غير متصل.في بعض الأحيان ، تفشل سماعة البلوتوث في الاتصال بالكمبيوتر.
عندما أنقر على الجهاز للاتصال ، أحصل على الخطأ أعلاه.
تم الاقتران ولكن غير متصل بالبلوتوث
حاولت أيضًا الاتصال بمنطقة الإعلام.لكنها فشلت مع القضية المذكورة أعلاه.أعتقد أن هذا سؤال غبي لأن كلا الجهازين مقترن ويمكن اكتشافهما.لكن لا يوجد اتصال.
ستحصل على تحذير نموذجي يفيد بأن الجهاز مقترن ولكنه غير متصل.
أزلت مكبر صوت البلوتوث وقمت بإقرانه مرة أخرى.ثم حاول استخدام إعدادات منطقة الإعلام والأجهزة> Bluetooth والأجهزة الأخرى للاتصال.كلا الحلين كانا غير ناجحين.
ثم وجدت حلاً على شبكة البحث.يجب أن تفعل شيئًا ما بالأجهزة وبرامج التشغيل المخفية بواسطة إدارة الأجهزة.الحل التالي يعمل معي.
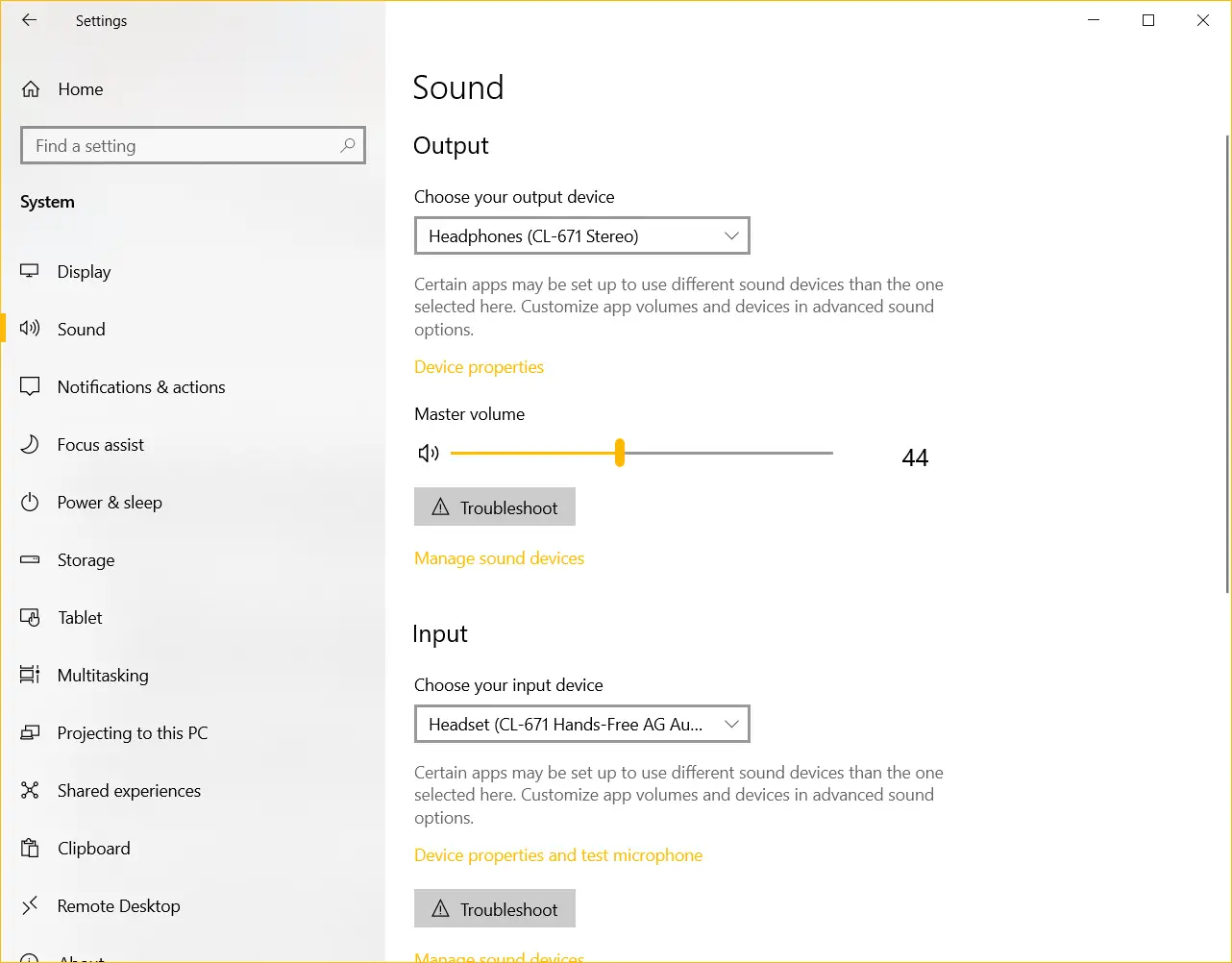
إصلاح - هذا لم ينجح.تأكد من أن جهاز البلوتوث الخاص بك لا يزال قابلاً للاكتشاف وحاول مرة أخرى
الوقت المطلوب: 10 دقائق.
هذا حل بسيط لمشكلة اقتران البلوتوث وعدم الاتصال.يجب عليك العثور على أجهزة بلوتوث مخفية وتحديثها ببرامج تشغيل Microsoft.
- في شريط بحث Windowsاكتبمدير الجهازوافتحه.في الجزء العلوي ، انقر على "عرض> إظهار الأجهزة المخفية.
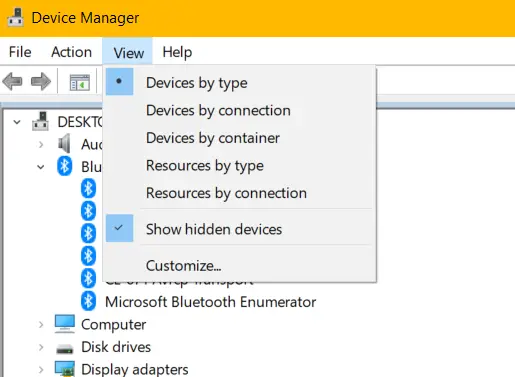
- انقر فوقمساعدة بلوتوثالجزءالسهم بجوار.سيُظهر أجهزة ومحركات بلوتوث مخفية.
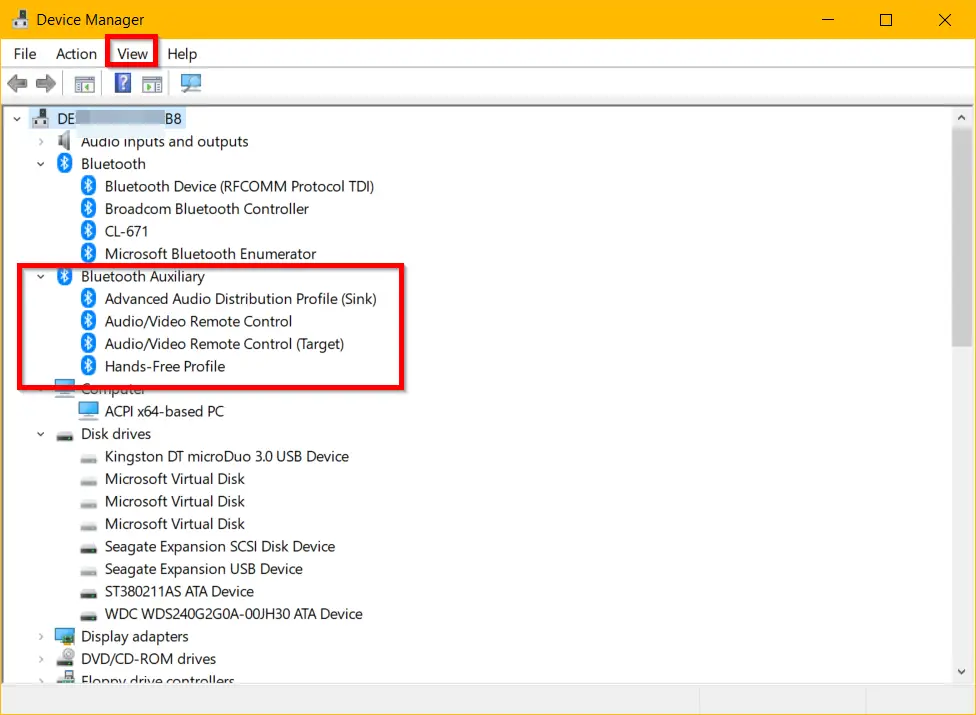
- ملاحظة:خطوات عرض الأجهزة المخفيةأ.إذا لم يتم عرض الخيارات المذكورة أعلاه ، فقم بإيقاف تشغيل / تشغيل شريط تمرير Bluetooth في الكمبيوتر المحمول الذي يعمل بنظام Windows 10.
B.إذا كان لديك محول بلوتوث ، فيمكنك فصله وإعادة توصيله.
ج.تأكد من تشغيل إعدادات البلوتوث.
d. قم بإزالة جميع أجهزة البلوتوث الأخرى واحتفظ فقط بمكبرات الصوت / سماعات الرأس التي تريد توصيلها.
e. في حالة استمرار عدم ظهور الخيارات أعلاه ، قم بإزالة جهاز Bluetooth المرتبط وقم بإقرانه مرة أخرى. - انقر بزر الماوس الأيمن على الخيار الأول - ملف تعريف توزيع الصوت المتقدم (مغسلة)، ثم اضغطتحديث برنامج التشغيل.أ.تصفح جهاز الكمبيوتر الخاص بي يدويًا بحثًا عن السائقين.لا تبحث تلقائيا عن السائقين.
B.دعني أختار من قائمة برامج التشغيل المتوفرة على جهاز الكمبيوتر الخاص بي.
ج.في الشاشة التالية ، انقر فوقمصدر Microsoft Bluetooth A2dp.إذا لم يكن موجودًا ، فحدد أي شيء متعلق بـ Microsoft.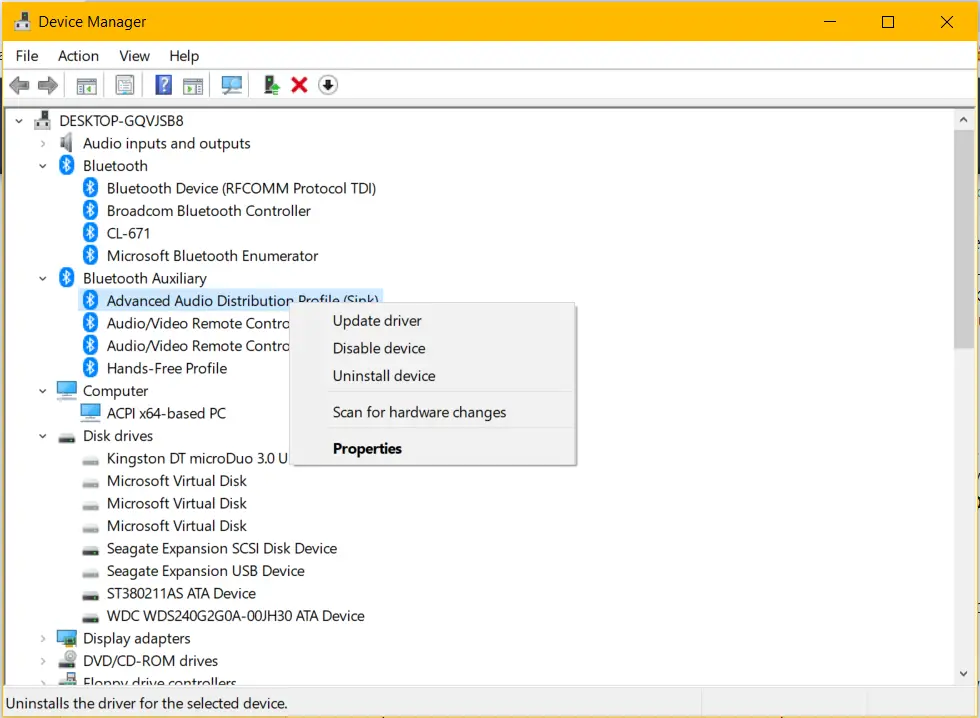
- كرر الخطوات من 5 إلى 8 لقائمة الأجهزة التالية في قسم Bluetooth Auxiliary.
- يتم سرد الأجهزة التالية ضمن هذا القسم وتحتاج إلى تحديث لبرامج تشغيل Microsoft المناسبة. ملف تعريف توزيع الصوت المتقدم (جهاز الاستقبال)-> مصدر مايكروسوفت بلوتوث A2dp
جهاز التحكم عن بعد في الصوت / الفيديو-> سائق نقل مايكروسوفت بلوتوث Avrcp
جهاز التحكم عن بعد في الصوت / الفيديو (الهدف)-> Microsoft Bluetooth Avrcp Transport Driver
وضع حر اليدين-> Microsoft Bluetooth Hands - Free Profile AudioGateway Role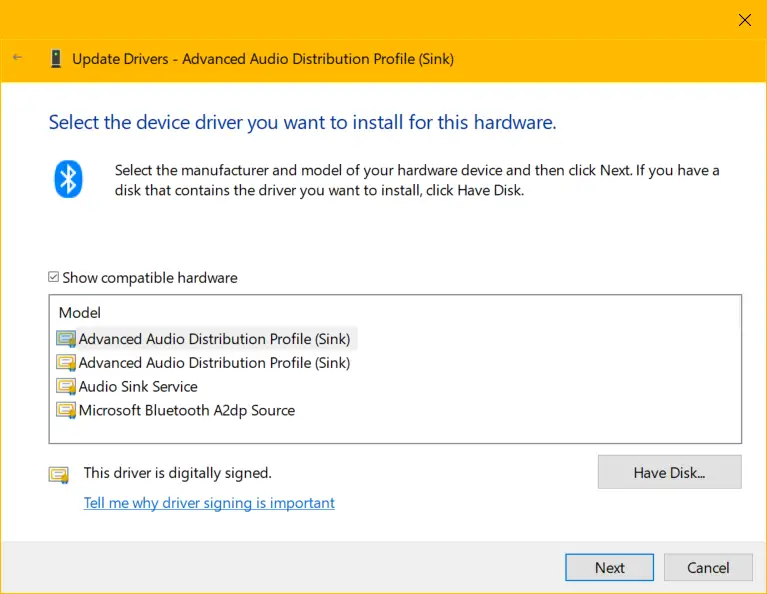
- بعد القيام بذلك لكل جهاز معني ، سيختفي من قسم Bluetooth Auxiliary. يجب أن تظهر هذه الأجهزة الآن فيبلوتوث،الصوت والفيديو وأجهزة التحكم في الألعاب،إدخال وإخراج الصوتومعدات النظام ، إلخ..
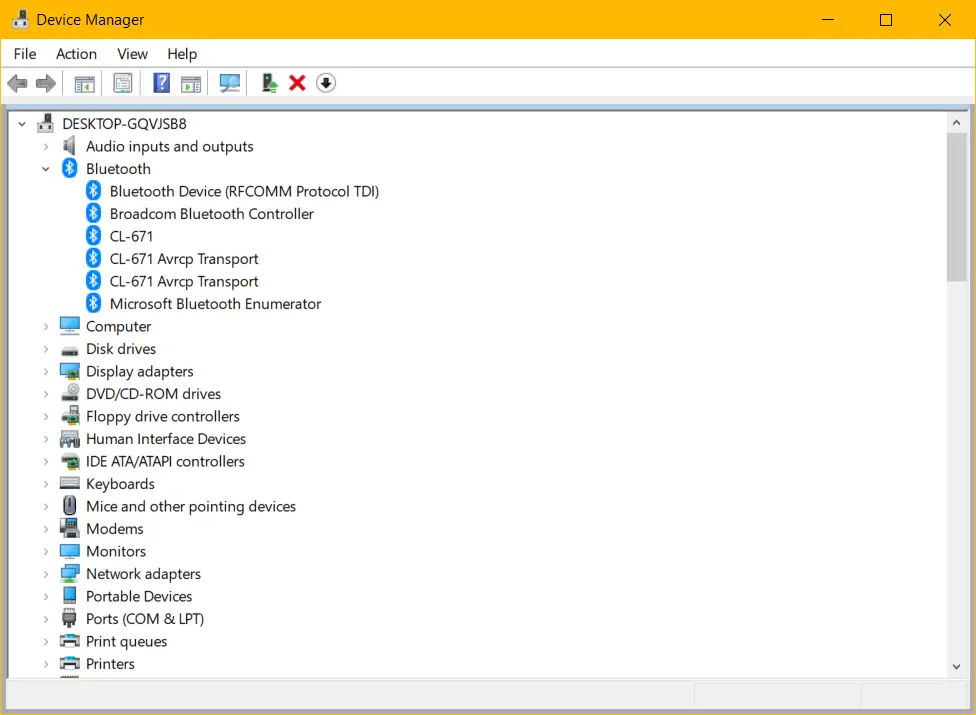
- أعد تشغيل جهاز الكمبيوتر الخاص بك وقم بتوصيل جهاز البلوتوث الخاص بك مرة أخرى.الخطأ التالي - "لم ينجح ذلك.تأكد من أن جهاز Bluetooth الخاص بك لا يزال قابلاً للاكتشاف وحاول مرة أخرى. " يجب أن تكون ثابتة ويجب أن تكون قادرًا على سماع سماعات البلوتوث المفضلة لديك وسماعات الأذن ومكبرات الصوت.
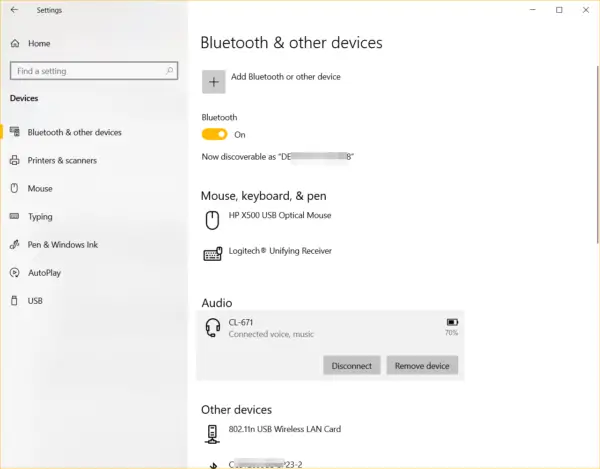
للتحقق مما إذا كان مكبر صوت البلوتوث الخاص بك متصلاً ، انتقل إلىالإعدادات> النظام> الصوت.إذا كان مدعومًا ، يجب أن تكون قادرًا على رؤية جهازك ضمن أجهزة الإدخال والإخراج.
الحل رقم 1 - أعد تشغيل خدمة Windows Bluetooth
يواجه مستخدمو Dell XPS 13 مشكلات مماثلة.لديه الأسئلة التالية.
أكثر صلة - كيفية تعطيل Windows Update البحث عن برامج تشغيل الأجهزة في Windows 7 و 10
لا يمكنني توصيل جهاز البلوتوث بجهاز الكمبيوتر المحمول.يعمل الاقتران ولكن فشل الاتصال.هل أستطيع مساعدتك؟
لمثل هذه المشاكل ، يمكنك إعادة تشغيل الخدمات ذات الصلة.
- 按فوز + Rالمفتاح والنوعservices.msc.
- 按اساسيرأي.
- بشكل عام سيكون هناك 3 خدمات بلوتوث.
- خدمة بوابة صوت Bluetooth.
- خدمة إدارة السائقين.
- خدمات الدعم
- إذا لم تكن تعمل ، انقر بزر الماوس الأيمن وبداية.إذا كان يعمل بالفعل ، فحاولإعادة بدء.
- أيضًا ، إذا كانت هناك أي خدمات أخرى متعلقة بالبلوتوث ، فحاول أن تفعل الشيء نفسه.
- إذا كنت تستخدم مكبرات صوت بلوتوث وسماعات رأس وسماعات أذن ،يرجى المراجعةخدمات صوت Windows.
- ابدأ أو أعد تشغيلها.
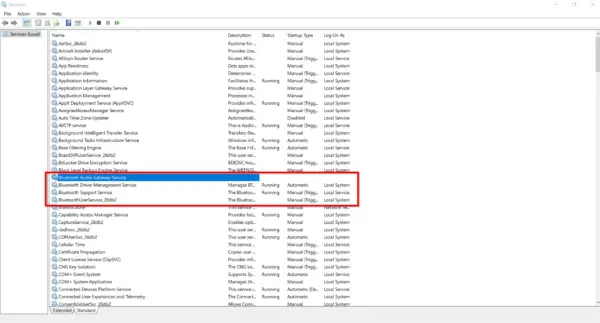
تأكد من أن البلوتوث متصل ويعمل.
الحل رقم 2 جرب مستكشف أخطاء Bluetooth ومصلحها
يتمتع Windows 10 بالميزة الرئيسية المتمثلة في وجود استكشاف الأخطاء وإصلاحها المضمّن ، والذي يقوم بأتمتة الخطوات المذكورة أعلاه.ستقوم بتشغيل أي خدمات أخرى تحتاجها.قد تحتاج إلى إعادة التشغيل بعد اكتمال العملية.
- ابحث عن استكشاف الأخطاء وإصلاحها في شريط بحث Windows 10.
- خلاف ذلك ، انتقل إلىالإعدادات> التحديث والأمان> استكشاف الأخطاء وإصلاحها.
- انقر فوقعلى اليميناستكشاف الأخطاء وإصلاحها الأخرى.
- ضمن البحث عن مشاكل أخرى وإصلاحها ، انقر فوقبلوتوث.
- قم بتشغيل مستكشف الأخطاء ومصلحها.
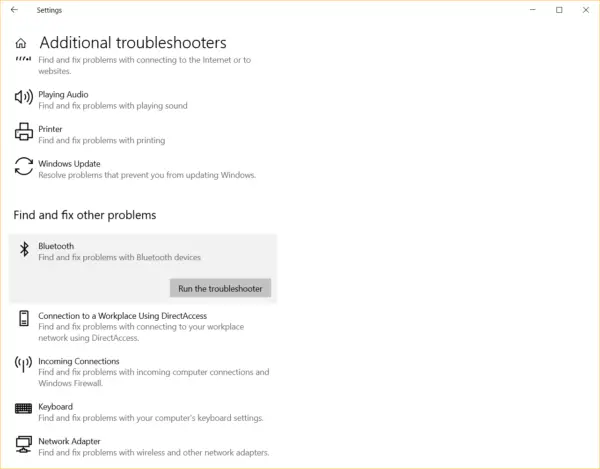
يمكنه حل العديد من المشكلات المتعلقة ببرنامج تشغيل البلوتوث والاتصال.