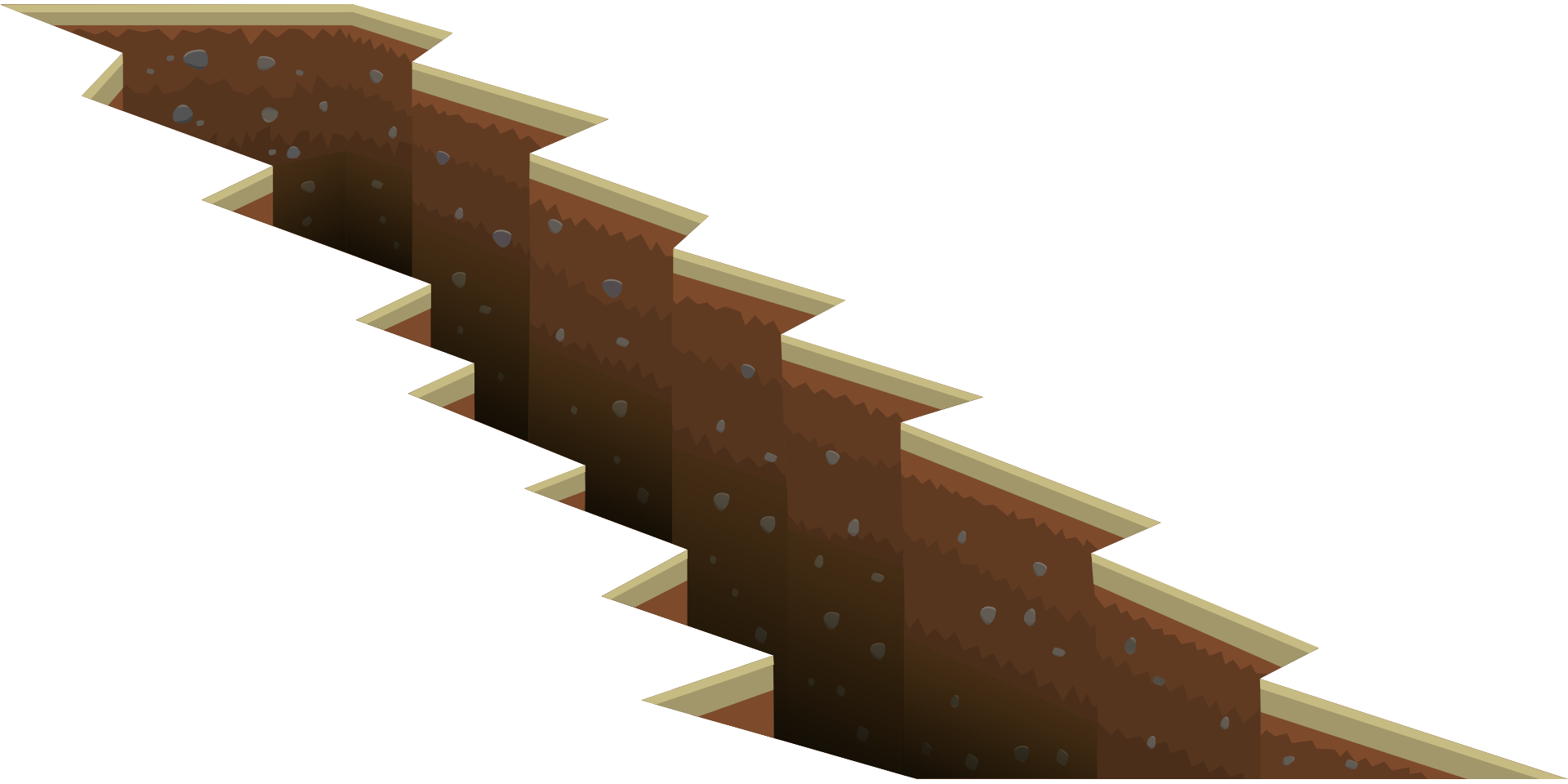在某些情況下,您必須在 Excel 中拆分單元格。這些可能是您從數據庫中獲取數據,或者從 Internet 複製數據或從同事那裡獲取數據。
需要在 Excel 中拆分單元格的一個簡單示例是,當您有全名並且想要將它們拆分為名字和姓氏時。
或者你得到地址’並且你想分割地址,以便你可以分別分析城市或密碼。
Contents
如何在 Excel 中拆分單元格
在本教程中,您將學習如何使用以下技術在 Excel 中拆分單元格:
- 使用文本到列功能。
- 使用 Excel 文本函數。
- 使用 Flash Fill(2013 年和 2016 年可用)。
讓我們開始!
使用文本到列在 Excel 中拆分單元格
下面我列出了一些我最喜歡的虛構人物的名字,我想將這些名字分成單獨的單元格。:
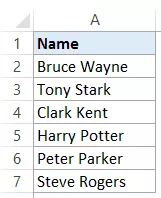
以下是將這些名稱拆分為名字和姓氏的步驟:
- 選擇要拆分的文本所在的單元格(在本例中為 A2:A7)。
- 單擊數據選項卡
- 在“數據工具”組中,單擊“文本到列”。
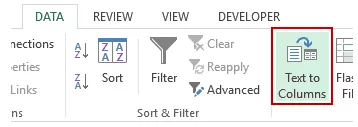
- 在將文本轉換為列嚮導中:
這將立即將單元格的文本分成兩個不同的列。
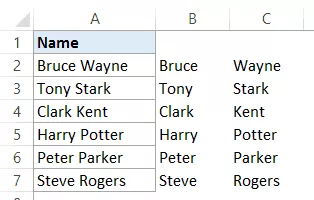
筆記:
- 文本到列功能根據分隔符拆分單元格的內容。雖然如果您想分隔名字和姓氏,這很有效,但在名字、中間名和姓氏的情況下,它將把它分成三個部分。
- 使用 Text to Column 功能獲得的結果是靜態的。這意味著如果原始數據有任何變化,您將不得不重複該過程以獲得更新的結果。
使用文本函數在 Excel 中拆分單元格
當您想要對文本字符串進行切片和切塊時,Excel 文本函數非常有用。
雖然 Text to Column 功能提供靜態結果,但使用函數獲得的結果是動態的,並且會在您更改原始數據時自動更新。
拆分具有名字和姓氏的名稱
假設您有相同的數據,如下所示:

提取名字
要從此列表中獲取名字,請使用以下公式:
=LEFT(A2,SEARCH(" ",A2)-1)
此公式將找出第一個空格字符,然後返回該空格字符之前的所有文本:
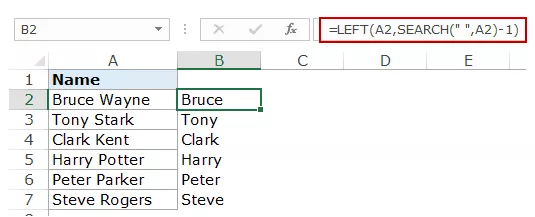
此公式使用 SEARCH 函數來獲取空格字符的位置。在布魯斯韋恩的例子中,空格字符排在第 6 位。然後,它使用 LEFT 函數提取其左側的所有字符。
提取姓氏
同樣,要獲取姓氏,請使用以下公式:
=RIGHT(A2,LEN(A2)-SEARCH(" ",A2))
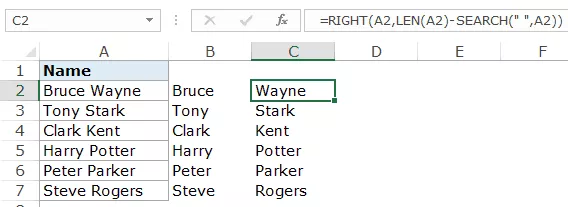
此公式使用搜索功能使用 SEARCH 功能查找空格鍵的位置。然後它從名稱的總長度(由 LEN 函數給出)中減去該數字。這給出了姓氏中的字符數。
然後使用 RIGHT 函數提取此姓氏。
注意:如果名稱中有前導、尾隨或雙空格,這些函數可能無法正常工作。單擊此處了解如何在 Excel 中刪除前導/尾隨/雙空格。
拆分具有名字、中間名和姓氏的名稱
在某些情況下,您可能會得到一些名稱的組合,其中一些名稱也有中間名。
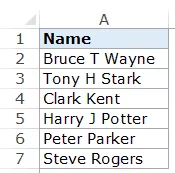
這種情況下的公式有點複雜。
提取名字
要獲得名字:
=LEFT(A2,SEARCH(" ",A2)-1)
這與我們在沒有中間名時使用的公式相同。它只是查找第一個空格字符並返回空格之前的所有字符。
提取中間名
要獲得中間名:
=IFERROR(MID(A2,SEARCH(" ",A2)+1,SEARCH(" ",A2,SEARCH(" ",A2)+1)-SEARCH(" ",A2)),"")
MID 函數從第一個空格字符開始,利用第一個和第二個空格字符的位置差異提取中間名。
如果沒有中間名,MID 函數會返回錯誤。為了避免錯誤,它被包裝在 IFERROR 函數中。
提取姓氏
要獲取姓氏,請使用以下公式:
=IF(LEN(A2)-LEN(SUBSTITUTE(A2," ",""))=1,RIGHT(A2,LEN(A2)-SEARCH(" ",A2)),RIGHT(A2,LEN(A2) -SEARCH(" ",A2,SEARCH(" ",A2)+1)))
這個公式檢查是否有中間名(通過計算空格字符的數量)。如果只有 1 個空格字符,它只會返回空格字符右側的所有文本。
但是如果有 2 個,那麼它會發現第二個空格字符並返回第二個空格之後的字符數。
注意:當您的名字只有名字和姓氏,或者名字、中間名和姓氏時,這些公式很有效。但是,如果您有後綴或稱呼的組合,那麼您將不得不進一步修改公式。
使用快速填充在 Excel 中拆分單元格
Flash Fill 是 Excel 2013 中引入的一項新功能。
當您有一個模式並且想要快速提取其中的一部分時,它可能非常方便。
例如,讓我們獲取名字和姓氏數據:

快速填充通過識別模式並將其複製到所有其他單元格來工作。
以下是使用 Flash Fill 從列表中提取名字的方法:
Flash Fill 如何工作?
Flash Fill 在數據集中查找模式並複制該模式。
Flash Fill 是一個令人驚訝的智能功能,在大多數情況下都能正常工作。但在某些情況下它也會失敗。
例如,如果我有一個名稱列表,其中包含名稱的組合,其中一些具有中間名,而另一些則沒有。
如果我在這種情況下提取中間名,Flash Fill 將錯誤地返回姓氏,以防沒有名字。
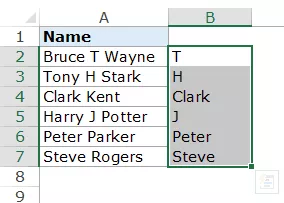
老實說,這仍然是趨勢的一個很好的近似值。然而,這不是我想要的。
但它仍然是一個足夠好的工具,可以保留在您的武器庫中,並在需要時使用。
這是另一個快速填充效果出色的示例。
我有一組地址,我想從中快速提取城市。
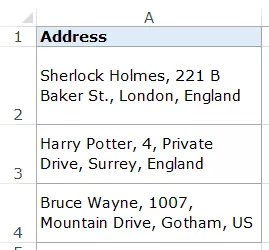
要快速獲取城市,請輸入第一個地址的城市名稱(在此示例中,在單元格 B2 中輸入 London)並使用自動填充功能填充所有單元格。現在使用 Flash Fill,它會立即為您提供每個地址的城市名稱。
同樣,您可以拆分地址並提取地址的任何部分。
請注意,這需要地址是具有相同分隔符(在本例中為逗號)的同質數據集。
如果您在沒有圖案的情況下嘗試使用 Flash Fill,它會顯示如下錯誤:

在本教程中,我介紹了將 Excel 中的單元格拆分為多列的三種不同方法(使用文本到列、公式和快速填充)
希望您發現此 Excel 教程很有用。