如果您有項目或名稱或數字的列表,您可以使用 Excel 中的簡單公式來隨機化此列表。
當我創建需要一組隨機數字或項目的教程時,我經常需要使用它。如果您在辦公室或教室中創建一個隨機團隊,它也可能很有用。
在本教程中,我將向您展示三種在 Excel 中快速隨機化名稱或項目列表的簡單方法。
所以讓我們開始吧!
使用排序公式隨機化列表
假設您有一個如下所示的名稱列表,並且您想要隨機化此列表。
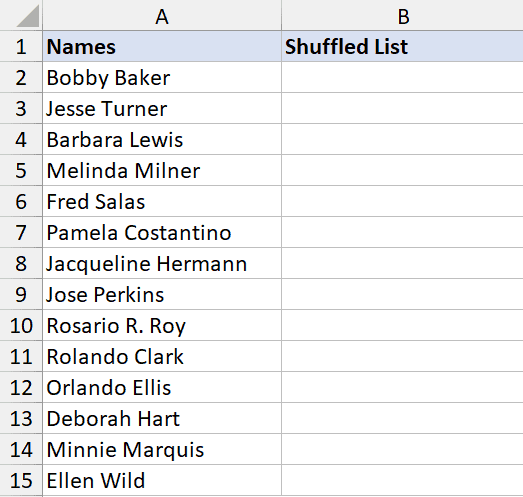
下面是執行此操作的公式:
=SORTBY(A2:A15,RANDARRAY(COUNTA(A2:A15)))
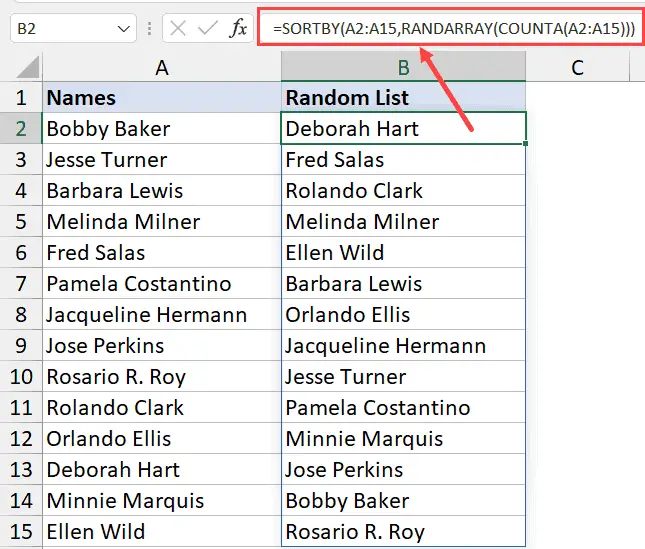
我使用了 COUNTA 函數來獲取列表中名稱的總數,然後在 RANDARRAY 函數中使用它來生成 14 個隨機數的列表(因為列表中有 14 個名稱)。
然後在 SORTBY 函數中使用這個由 14 個數字組成的隨機列表,為我們提供打亂後的姓名列表。
如果您想再次隨機播放此列表,請按 F9 鍵,列表將再次隨機播放(發生這種情況是因為 RANDARRAY 是一個不穩定的函數,並且每當您按 F9 或在 Excel 文件中進行更改時都會刷新)
獲得所需的隨機名稱列表後,您可以將公式轉換為值,使其不再更改。
請注意,“SORTBY”和“RANDARRAY”都是新公式,僅在Excel for Microsoft 365、Excel 2021 和 Excel for Web 中可用。如果您使用的是舊版本的 Excel,您將無法訪問這些功能。如果你是這種情況,你可以使用接下來介紹的方法
使用 RAND 公式 + 排序功能隨機化列表(適用於舊版 Excel)
如果您無法訪問 SORTBY 和 RANDARRAY 函數,您可以用老式的方式隨機化列表。
下面我再次列出了我想要洗牌並獲得新列表的名稱。
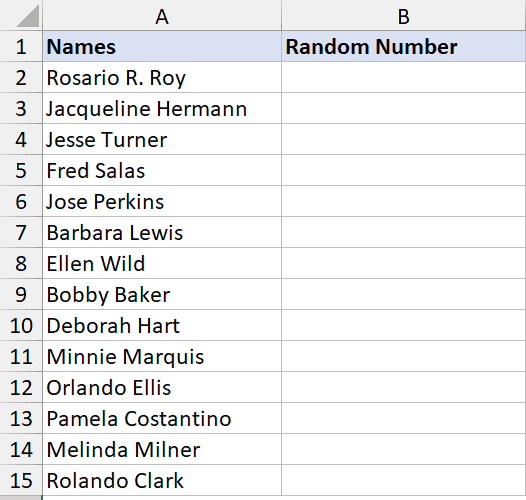
以下是執行此操作的步驟:
- 在相鄰列中,輸入以下公式:=RAND()
- 將公式複制並粘貼到 B 列中的所有相鄰單元格
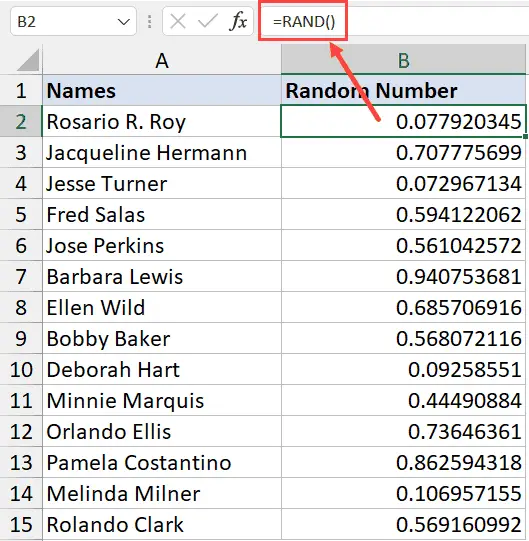
- 選擇數據集(包括 B 列中的名稱和數字)
- 單擊功能區中的數據選項卡
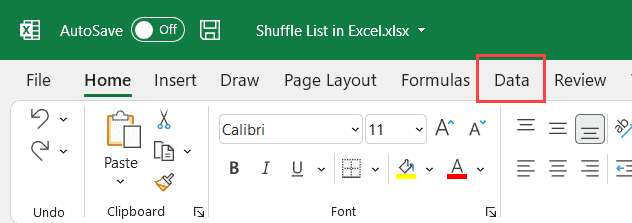
- 在“排序和過濾”組中,單擊“排序”圖標
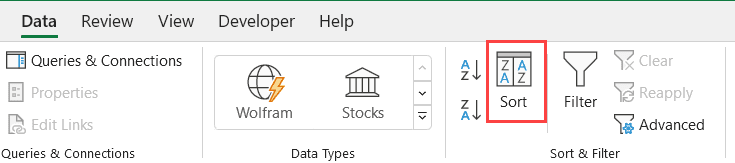
- 在“排序”對話框中,從“排序依據”下拉列表中選擇“隨機數”
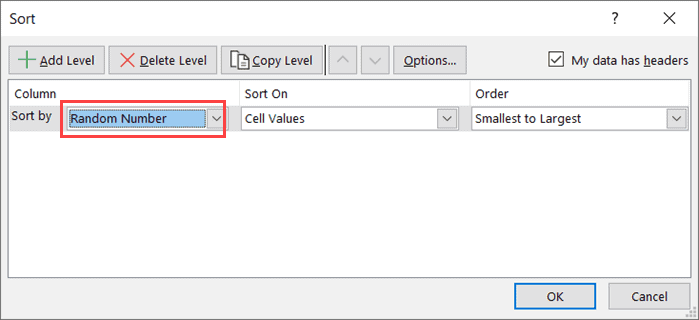
- 點擊確定
上述步驟將根據我們生成的隨機數對名稱列表進行排序。
如果您想再次隨機播放列表,只需按 F9 鍵。這將強制 RAND 公式重新計算,並為您提供一組新的隨機數。
現在,您可以根據這個新的隨機數數據集對姓名列表進行排序,您將獲得新的打亂姓名列表。
完成後,您可以刪除 B 列中的數字。
這是您可以用來在 Excel 中隨機排列名稱或項目列表的兩種簡單方法。
如果您使用 Excel for Microsoft 365 或 Excel 2021,則可以使用我使用 SORTBY 和 RANDARRAY 函數的第一種方法。
如果您使用的是舊版本的 Excel,那麼您可以使用我使用 RAND 函數的第二種方法。
我希望您發現本教程很有用。




