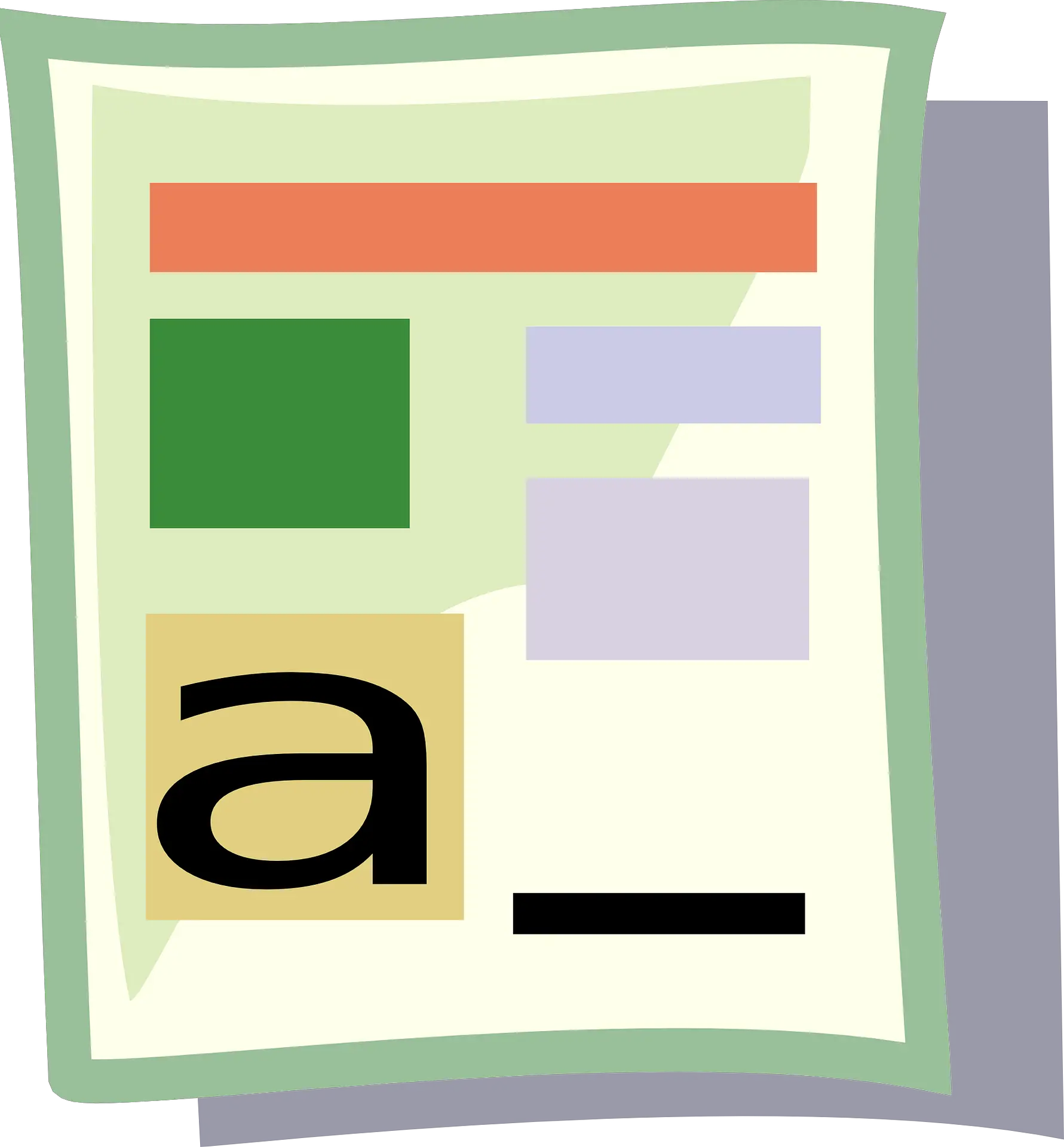Excel 是一個很好的工具,可用於數據輸入、數據庫、分析數據和創建儀表板和報告。
雖然大多數內置功能和默認設置都是為了有用並為用戶節省時間,但有時,您可能需要稍作更改。
將您的數字轉換為文本就是這樣一種情況。
在本教程中,我將向您展示一些在 Excel 中快速將數字轉換為文本的簡單方法。
Contents
為什麼要在 Excel 中將數字轉換為文本?
在 Excel 中處理數字時,最好僅將其保留為數字。但在某些情況下,有一個數字實際上可能是一個問題。
讓我們看幾個場景,其中有數字會給用戶帶來問題。
保持前導零
例如,如果您在 Excel 的單元格中輸入 001,您會注意到 Excel 會自動刪除前導零(因為它認為這些是不必要的)。
雖然在大多數情況下這不是問題(因為您不會前導零),但如果您確實需要這些,那麼解決方案之一是將這些數字轉換為文本。
這樣,您就可以準確地得到您輸入的內容。
您可能需要這樣做的一種常見情況是,當您處理大量數字時,例如 SSN 或具有前導零的員工 ID。
輸入大數值
你知道在 Excel 中只能輸入 15 位長的數值嗎?如果您輸入一個 16 位的長數字,它會將第 16 位更改為 0。
因此,如果您使用的是 SSN、帳號或任何其他類型的大數字,Excel 可能會自動更改您的輸入數據。
更糟糕的是,你沒有得到任何提示或錯誤。它只是在第 15 位之後將數字更改為 0。
同樣,如果您將數字轉換為文本,則需要注意這一點。
將數字更改為日期
這讓很多人(包括我自己)感到不安。
嘗試在 Excel 中輸入 01-01,它會自動將其更改為日期(當年 1 月 1 日)。
因此,如果您在 Excel 中輸入任何有效的日期格式,它將被轉換為日期。
很多人為此聯繫我,因為他們想以這種格式在 Excel 中輸入分數,但是當他們看到日期時最終會感到沮喪。
同樣,將單元格的格式從數字更改為文本將有助於保持分數不變。
現在,讓我們繼續看看可用於在 Excel 中將數字轉換為文本的一些方法。
在 Excel 中將數字轉換為文本
在本節中,我將介紹在 Excel 中將數字轉換為文本的四種不同方法。
並非所有這些方法都是相同的,根據您的情況,有些方法會比其他方法更合適。
所以讓我們潛入吧!
添加撇號
如果您在 Excel 中手動輸入數據並且您不希望您的數字自動更改格式,這裡有一個簡單的技巧:
在數字前添加撇號 (‘)
因此,如果要輸入 001,請輸入 ‘001(數字前有撇號)。
不用擔心,撇號在單元格中不可見。你只會看到數字。

當您在數字前添加撇號時,它會將其更改為文本,並在單元格的左上角添加一個小綠色三角形(如圖所示)。這是讓您知道單元格有一個已轉換為文本的數字的 Exel 方式。
當您在數字前添加撇號時,它會告訴 Excel 將後面的任何內容視為文本。
直觀地確認單元格是否被格式化為文本的一種快速方法是查看數字是否從左到右對齊。當數字格式化為文本時,它們默認向右對齊(因為它們向左傾斜)

即使您在 Excel 中的單元格中的數字前添加撇號,您仍然可以將這些用作計算中的數字
同樣,如果您想輸入 01-01,添加撇號將確保它不會更改為日期。
儘管此技術適用於所有情況,但僅當您在 Excel 中手動輸入幾個數字時才有用。如果您在特定範圍的行/列中輸入大量數據,請使用下一種方法。
將單元格格式轉換為文本
確保 Excel 中的任何數字條目都被視為文本值的另一種方法是更改單元格的格式。
這樣,您不必擔心每次手動輸入數據時都要輸入撇號。
您可以像往常一樣繼續輸入數據,Excel 會確保您的數字不會更改。
以下是如何做到這一點:
- 選擇要輸入數據的範圍或行/列
- 單擊主頁選項卡

- 在數字組中,單擊格式下拉菜單

- 從顯示的選項中選擇文本

上述步驟會將單元格的默認格式從常規更改為文本。
現在,如果您在這些單元格中輸入任何數字或任何文本字符串,它將自動被視為文本字符串。
這意味著 Excel 不會自動更改您輸入的文本(例如截斷前導零或將輸入的數字轉換為日期)
在此示例中,雖然我在輸入數據之前先更改了單元格格式,但您也可以對已包含數據的單元格執行此操作。
但請記住,如果您已經輸入了 Excel 更改的數字(例如刪除前導零或將文本更改為日期),則不會返回。您將不得不再次輸入該數據。
此外,請記住,如果您將一些數據複製並粘貼到這些單元格中,單元格格式可能會發生變化。通過常規複製粘貼,它還從復制的單元格中復制了格式。所以最好只複製和粘貼值。
使用文本功能
Excel 有一個內置的 TEXT 函數,用於將數值轉換為文本值(您必須在其中指定要獲得最終結果的文本格式)。
當您已經有一組數字並且您想以更易讀的格式顯示它們或者如果您想添加一些文本作為這些數字的後綴或前綴時,此方法很有用。
假設您有一組如下所示的數字,並且您希望將所有這些數字顯示為五位值(這意味著將前導零添加到小於 5 位的數字)。

雖然 Excel 會刪除數字中的任何前導零,但您可以使用以下公式來獲得:
=TEXT(A2,"00000")

在上面的公式中,我使用“00000”作為第二個參數,它告訴公式我想要的輸出格式。在此示例中,00000 意味著我需要所有數字至少為五位數。
您可以使用 TEXT 功能做更多事情——例如添加貨幣符號、為數字添加前綴或後綴,或者將格式更改為逗號或小數。
當您已經在 Excel 中擁有數據並且想要以特定方式對其進行格式化時,使用此方法會很有用。
這也有助於節省手動輸入數據的時間,您可以在其中快速輸入數據,然後使用 TEXT 功能以所需的格式獲取數據。
使用文本到列
在 Excel 中將數字轉換為文本的另一種快速方法是使用“文本到列”嚮導。
雖然 Text to Columns 的目的是將數據拆分為多列,但它的設置還允許我們快速選擇一系列單元格並將所有數字轉換為文本,只需單擊幾下。
假設您有一個如下所示的數據集,並且您希望將 A 列中的所有數字轉換為文本。

以下是執行此操作的步驟:
- 選擇 A 列中的數字
- 單擊數據選項卡

- 單擊功能區中的“文本到列”圖標。這將打開文本到列嚮導 這將打開文本到列嚮導

- 在第 1 步(共 3 步)中,單擊下一步按鈕
- 在第 2 步(共 3 步)中,單擊下一步按鈕
- 在第 3 步(共 3 步)中,在“列數據格式”選項下,選擇文本

- 點擊完成
上述步驟將立即將 A 列中的所有這些數字轉換為文本。您注意到數字現在將向右對齊(表示單元格內容是文本)。

單元格的左上角還會有一個小的綠色三角形,這是 Excel 通知您存在存儲為文本的數字的一種方式。
因此,您可以使用以下四種簡單方法將 Excel 中的數字快速轉換為文本。
如果您只希望手動輸入數據的幾個單元格,我建議您使用撇號方法。如果您需要為多個單元格進行數據輸入,您可以嘗試將單元格的格式從“常規”更改為“文本”。
如果您已經在 Excel 中有數字並且想要將它們轉換為文本,您可以使用我在本教程中介紹的 TEXT 公式方法或 Text to Columns 方法。
我希望您發現本教程很有用。