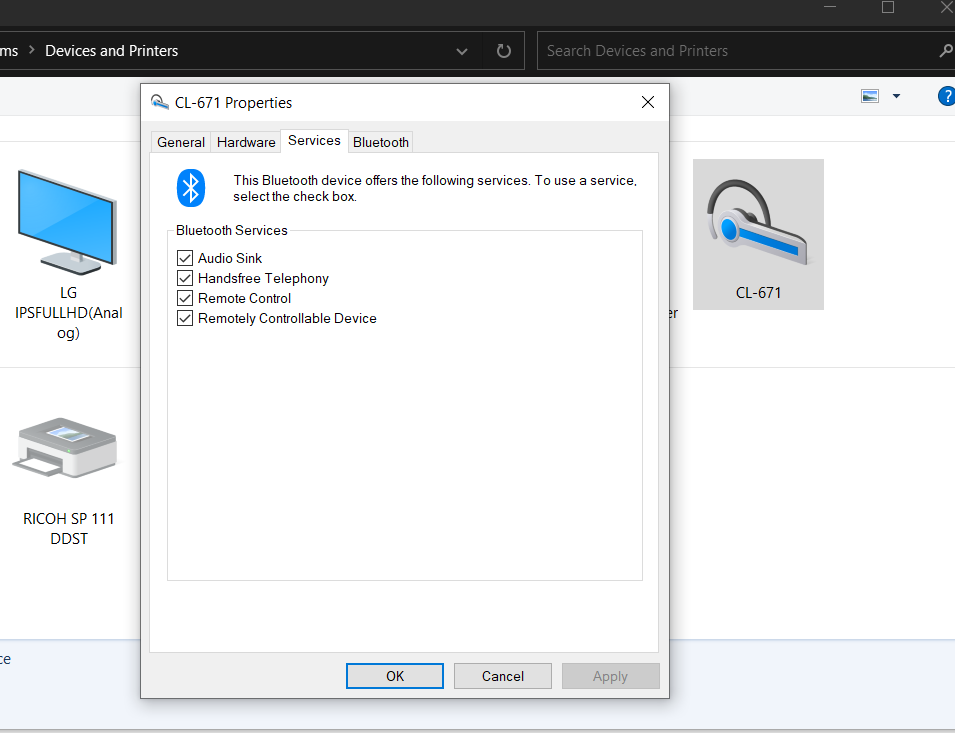藍牙設備在 2022 年仍然有需求。如果 Windows 10 藍牙無法正常工作,則可能是配對問題、連接問題、驅動程序、更新或任何其他原因。
儘管無線和 wi-fi 足以快速卸載信號和數據,但一些舊設備仍然依賴藍牙。
Contents
Windows 10 藍牙不工作
Windows 10 從其初始版本開始就支持藍牙驅動程序和舊技術。但是每次更新時,都會出現與連接、驅動程序、信號、電源和許多其他相關的問題。
如果藍牙一直停止,則連接的設備距離太遠或存在連接問題。確保兩個設備都在正確的頻率範圍內。
此外,不同品牌的筆記本電腦和台式機在使用藍牙設備時遇到了困難。
市場上有多個品牌的計算機硬件,如 HP、DELL、LENOVO、ACER、SAMSUNG、LG 等。
每個筆記本品牌都採用其藍牙適配器、驅動程序和頻率模式。
在本解決方案指南中,我們將提供 Windows 10 中藍牙問題的一些常見答案。
聯想 Thinkpad T430 – 藍牙選項關閉
Windows 10 更新後,很多人都遇到了這個問題。
通常,藍牙選項在設置中的設備下可見。對於某些用戶,此設置會消失,您無法打開/關閉該選項。
另請閱讀 – 如何在 Windows 10 和 Android 之間通過藍牙發送文件
它甚至不顯示在操作中心。
在大多數情況下,我們可以通過此通知區域輕鬆地從 Windows 10 連接到藍牙設備。
當您嘗試添加藍牙設備時,您也會收到一條錯誤消息。
因此,過去幾個月我的藍牙在我的 Windows 10 PC (Lenovo T430) 上運行良好。然後,突然,今天當我進入“設置”檢查我的藍牙時,它說藍牙已關閉 – 沒有關閉和打開藍牙的選項,並且它從操作中心消失了。我嘗試了幾種不同的潛在解決方案來修復它,但都沒有奏效:
使固定:
與電源相關的問題可能會導致此藍牙問題。完全關閉筆記本電腦。
移除電源線或適配器。然後打開 Windows 10。
如果可以,請在筆記本電池還處於打開狀態時將其取出。
然後放回去。現在連接電源線並照常打開 Windows 10。
現在您應該在設置中看到藍牙圖標。您的耳機或任何其他藍牙設備將按預期工作。
如果您無法從系統中取出電池,請拔下電源線。
按住電源按鈕 5 到 30 秒,直到筆記本電腦關閉。讓它休息 30 秒到 1 分鐘,然後重新開始。藍牙應該可見並重新開始工作。
設備管理器中缺少藍牙
像上面的問題一樣,如果設置中缺少藍牙選項,您可能會檢查設備管理器。
即使啟用“顯示隱藏的設備”,您的藍牙設備也不可見。典型的問題是這樣的——
我的筆記本電腦一直有問題,突然認為它不支持藍牙。我已經嘗試了我能找到的所有選項,包括運行故障排除程序、告訴設備管理器顯示隱藏項目、從筆記本電腦製造商的網站下載和安裝最新的驅動程序等等。似乎我可以讓藍牙顯示在設備管理器中
使固定:
答案顯示了不同的解決方案。您最初可以嘗試返回到程序顯示藍牙設備的系統還原點。
如果它不起作用,那麼您可以重新啟動計算機。轉至 BIOS 並啟用藍牙選項。
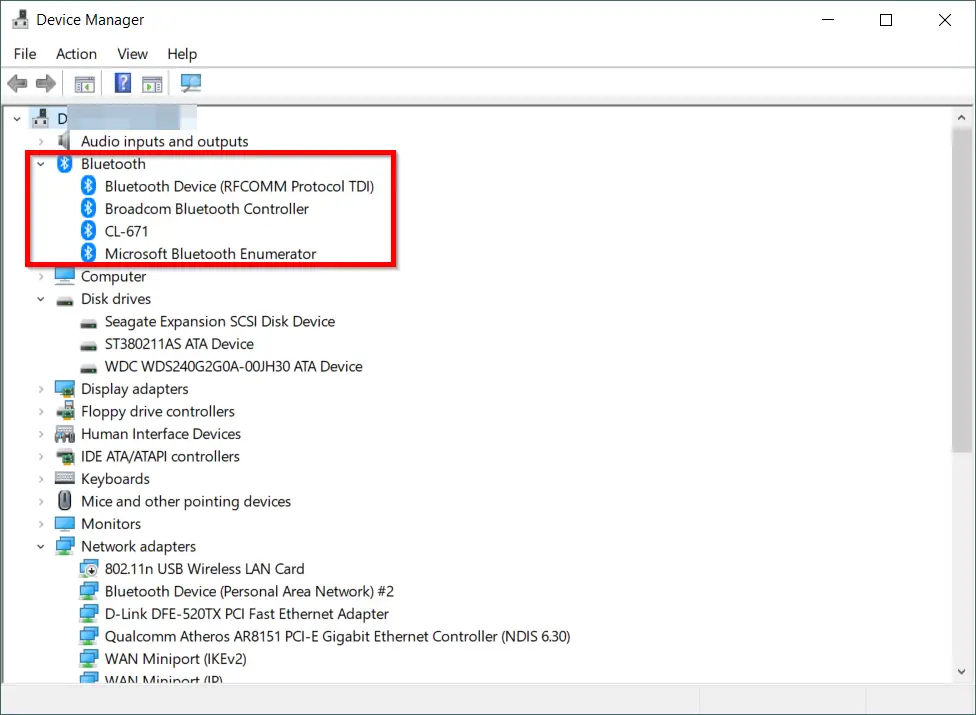
BIOS 密鑰因品牌而異。您還可以在 BOOT 開始時看到關鍵幫助。
如果啟動速度過快,您可以查看製造商的網站以獲取 BIOS 幫助。
在其他情況下,藍牙故障排除應該是首選。如果失敗,那麼您可以嘗試硬件和設備故障排除。其中之一應該有所幫助。
藍牙音頻不在戴爾播放
當您使用像 21354 這樣的 Insider Build 版本時,您可能會遇到這個問題。
在嘗試連接 Windows 10 和藍牙耳機或頭戴式耳機時,它通常會拋出“我們找不到音頻設備”的錯誤消息。
由於我將 Windows 更新為新的內部版本 – Build 21376.co_release.210503-1432
我所有的藍牙音頻設備都沒有播放任何聲音,即使它們與我的筆記本電腦成功連接。
這個問題出現在 2021 年 5 月。許多戴爾筆記本電腦都面臨連接藍牙設備的聲音問題。
臨時解決方案是僅將焦點輔助轉向警報並刪除英特爾無線藍牙驅動程序。
另一種解決方案是轉到控制面板 > 設備和打印機。
找到您的藍牙設備。右鍵單擊它並轉到“服務”選項卡。
取消選中“音頻接收器”選項。音頻質量不會很好,但您可以聽到聲音。
最好的解決方案是更新最新版本的 21387。根據 Microsoft 發行說明,它指定了問題並更新了文檔。
藍牙服務正常工作,音頻恢復。