当我从客户/同事那里获得数据文件或从数据库下载数据文件时,我会对数据进行一些基本检查。我这样做是为了确保没有丢失的数据点、错误或重复可能会导致以后出现问题。
其中一项检查是在Excel 中查找并突出显示空白单元格。
导致数据集中出现空白单元格的原因有很多:
- 数据不可用。
- 数据点意外被删除。
- 公式返回一个空字符串,导致一个空白单元格。
虽然在小型数据集中很容易发现这些空白单元格,但如果您有一个包含数百行和列的大型单元格,手动执行此操作将非常低效且容易出错。
在本教程中,我将向您展示在Excel 中查找和突出显示空白单元格的各种方法。
使用条件格式突出显示空白单元格
条件格式是在满足给定条件时根据其值突出显示单元格的好方法。
我将用一个小数据集展示这些示例。但是,您也可以将这些相同的技术用于大型数据集。
假设您有一个如下所示的数据集:
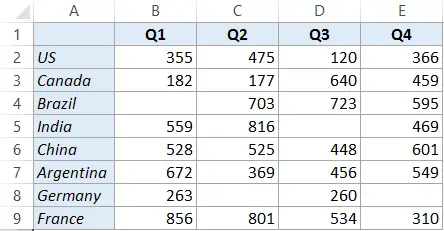
您可以看到此数据集中有空白单元格。
以下是在Excel 中突出显示空白单元格的步骤(使用条件格式):
这将突出显示数据集中的所有空白单元格。
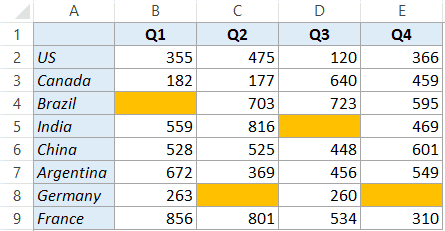
请注意,条件格式是动态的。这意味着如果应用了条件格式并且您删除了一个数据点,该单元格将自动突出显示。
同时,这种动态行为会带来间接成本。条件格式是不稳定的,如果用于大型数据集,可能会减慢您的工作簿。
在Excel 中选择并突出显示空白单元格
如果您想快速选择并突出显示空白单元格,您可以使用“转到特殊”技术。
以下是在Excel 中选择和突出显示空白单元格的步骤:
如前所述,当您想要快速选择所有空白单元格并将其突出显示时,此方法很有用。您也可以使用相同的步骤选择所有空白单元格,然后在其中填写0 或NA 或任何其他相关文本。
请注意,与条件格式不同,此方法不是动态的。如果您这样做一次,然后错误地删除了一个数据点,它将不会被突出显示。
使用VBA 突出显示Excel 中的空白单元格
您还可以使用简短的VBA 代码突出显示选定数据集中的空白单元格。
当您需要经常查找并突出显示数据集中的空白单元格时,此方法更适合。您可以轻松使用下面的代码并创建加载项或将其保存在您的个人宏工作簿中。
这是VBA 代码,它将突出显示所选数据集中的空白单元格:
Sub HighlightBlankCells() Dim Dataset As Range Set Dataset = Selection Dataset.SpecialCells(xlCellTypeBlanks).Interior.Color = vbRed End Sub
以下是将这个VBA 代码放在后端的步骤,然后用它来突出显示Excel 中的空白单元格:
如何运行VBA 代码(宏)?
复制粘贴此宏后,您可以通过多种方式使用此宏。
使用宏对话框
以下是使用“宏”对话框运行此宏的步骤:
- 选择数据。
- 转到开发人员选项卡,然后单击宏。
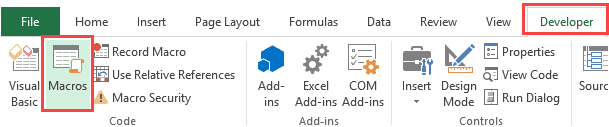
- 在“宏”对话框中,选择“HighlightBlankCells”宏并单击“运行”。
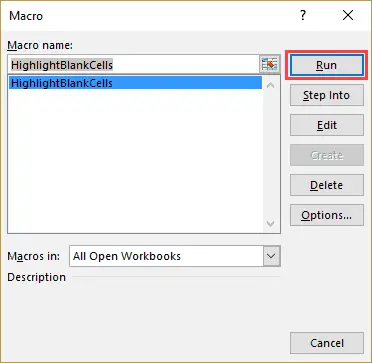
使用VB 编辑器
以下是使用VB 编辑器运行此宏的步骤:
- 选择数据。
- 转到开发人员选项卡,然后单击Visual Basic。
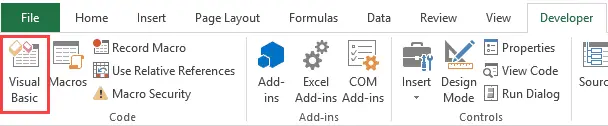
- 在VB 编辑器中,单击代码中的任意位置。
- 单击工具栏中的绿色三角形按钮(或按F5 键)。
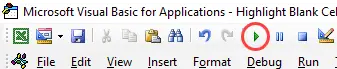
正如我所提到的,如果您需要经常这样做,使用VBA 宏突出显示空白单元格是一种方法。
除了上面显示的运行宏的方式外,您还可以创建加载项或将代码保存在个人宏工作簿中。
这将允许您从系统中的任何工作簿访问此代码。
您可能还会喜欢以下Excel 教程:
- 如何在Excel 中查找外部链接和引用。
- 如何在Excel 中快速查找和删除超链接。
- 突出显示Excel 中的每一行。
- 在Excel 中查找和删除重复项的终极指南。
- 在Excel VBA 中使用InStr 函数。





