Excel 是存储和分析数据的绝佳工具。很多时候,您将不得不处理文本数据类型,例如名称、地区、部门或产品名称。
在这种情况下,最好知道如何操作文本数据并获得所需的结果。
大多数Excel 用户必须做的最常见的任务之一是使用名称数据集。通常,您会发现名字和姓氏位于不同的列中,您可能需要将这些名字和姓氏组合起来,并将它们作为合并名称放在一个单元格中。
在本Excel 教程中,我将向您展示在Excel 中合并名字和姓氏的多种不同方法。
您可以使用简单的公式(例如Concatenate 或TextJoin)和Flash Fill 和Power Query 等功能轻松地做到这一点
内容
在Excel 中合并名字和姓氏的4 种方法
假设您有一个如下所示的数据集,并且您希望将A 列中的名字和B 列中的姓氏结合起来。

让我们看一下执行此操作的一些方法。
使用CONCATENATE 函数(或& 符号)
在Excel 中组合来自不同单元格的不同文本字符串非常容易。Excel 中有一个内置的连接公式仅用于此目的。
以下是将名字和姓氏结合起来的公式(由空格字符分隔):
=CONCAT(A2," ",B2)
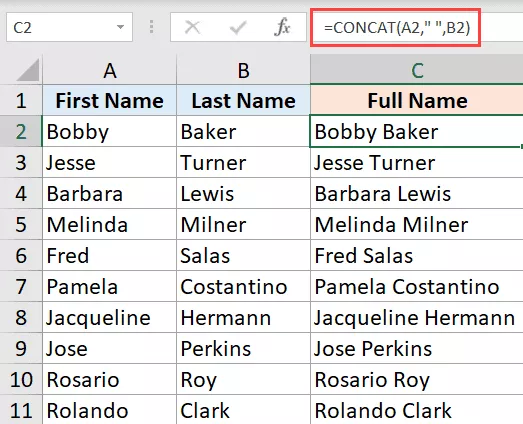
CONCAT 是Excel 2016 中引入的一个新函数,用于替换CONCATENATE 函数。但截至目前,这两个功能仍然可用,您可以使用其中任何一个功能。
如果您想使用以下是CONCATENATE 公式:
=CONCATENATE(A2,“”,B2)
上面的公式只取名字和姓氏并将它们组合起来。因为我希望这些用空格字符分隔,所以我使用“”(双引号中的空格)作为第二个参数。
您还可以使用& 运算符进行连接。
假设您有相同的数据集,您可以使用以下公式来组合名字和姓氏:
= A2&“”&B2
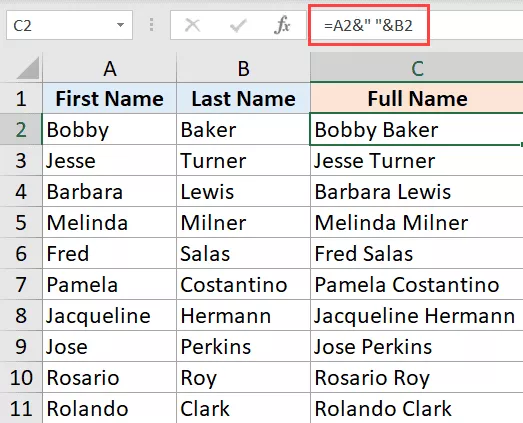
与号运算符组合了它之前和之后的文本。在上面的示例中,我组合了三个部分——名字、空格字符和姓氏。
现在您了解了这个概念,您可以根据需要组合不同格式的名称。例如,您可能希望先有姓氏,然后是名字,或者用逗号代替名字之间的空格。
如果您只想要组合名称并且想要摆脱名字和姓氏,您应该首先将公式值转换为静态值。完成后,您可以删除/删除名字和姓氏。
使用TEXTJOIN 函数
TEXTJOIN 是Excel 2019 和Office 365 中可用的函数。
如果您可以访问此功能,最好使用它来组合单元格和列(因为它比上述CONCATENATE 和& 号方法要好得多)。
假设您有如下所示的数据集,并且您想要组合名字和姓氏。

以下是执行此操作的公式:
=TEXTJOIN(" ",TRUE,A2:B2)
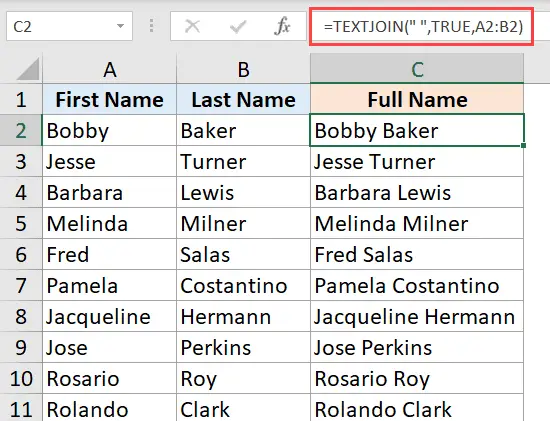
上面的TEXTJOIN 函数接受三个参数:
- 分隔符,在此示例中是双引号中的空格字符(因为我们希望名字和姓氏用空格字符分隔)
- 一个布尔值,其中TRUE 表示如果有任何空白单元格,公式将忽略它
- 包含要组合的单元格的范围
它比常规连接公式更快,也更容易创建和管理。因此,如果您可以访问Excel 中的TEXTJOIN 函数,最好使用它而不是任何其他公式。
使用闪光填充
Flash Fill 是一种智能功能,它试图理解模式并为您提供结果。
让我解释一下它是如何工作的。
假设您有一个如下所示的数据集,并且您想要组合名字和姓氏。

以下是您可以使用Flash Fill 执行此操作的步骤
- 在单元格C2 中,输入所需的结果。在我们的示例中,它将是“Bobby Baker”
- 在单元格C3 中,开始键入预期结果。您会注意到Excel 在所有单元格中显示了预期的结果(在浅灰色文本中)。这是Flash Fill 的实际应用
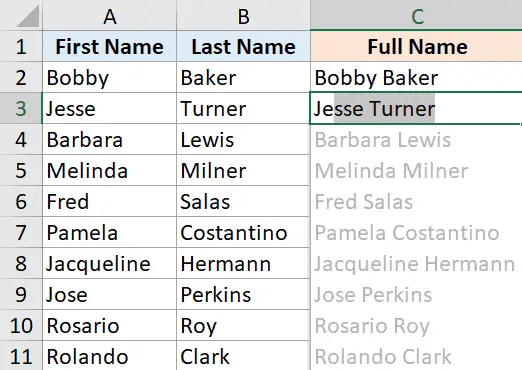
- 按Enter 键
上述步骤将立即使用合并名称填充所有单元格。
在某些情况下,当您在第二个单元格中输入时,您可能不会看到快速填充。
别担心,它有时会发生。
在这种情况下,您可以使用以下其他步骤来使Flash Fill 工作:
- 在单元格C2 中,输入所需的结果。在我们的示例中,它将是“Bobby Baker”
- 选择选择C3
- 单击主页选项卡
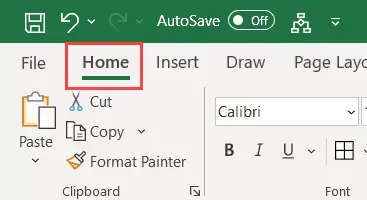
- 在编辑组中,单击填充图标
- 点击快速填充
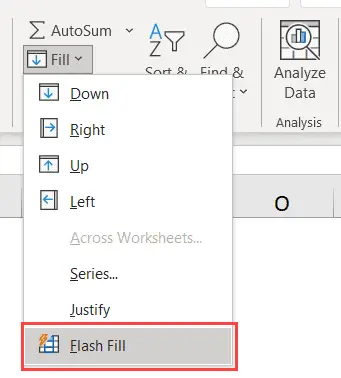
上述步骤将立即从上面的单元格中选择模式,并用合并名称填充整个列。
如果Flash 填充无法选择正确的图案并给出不正确的结果,请手动填充两个单元格,然后执行上述步骤。
您还可以使用键盘快捷键控制+ E使用Flash 填充进行填充。
合并名字和姓氏(甚至名字、中间名和姓氏)是Flash Fill 可以轻松处理的简单操作。
请记住,Flash Fill 并不完美。它通过识别模式并使用相同的模式来填充列中的所有单元格来工作。虽然它最有可能按预期工作,但最好仔细检查Flash Fill 的结果。
使用Power Query
Power Query 是一个用于提取和转换数据的神奇工具。
您还可以使用它来快速合并列并合并名字和姓氏。
要使Power Query 正常工作,您的数据需要在Excel 表中(或至少在命名范围内)。
出于本教程的目的,我会将具有第一个和最后一个名称的数据集转换为Excel 表。
假设您有一个如下所示的数据集,并且您想要合并两列以获得全名。
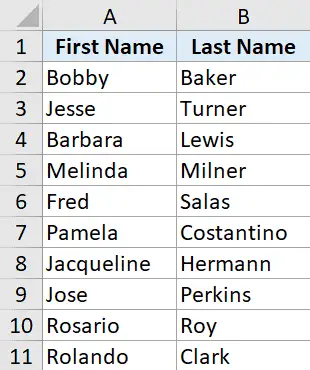
以下是将数据转换为Excel 表格的步骤:
- 选择数据集中的任何单元格
- 单击插入选项卡
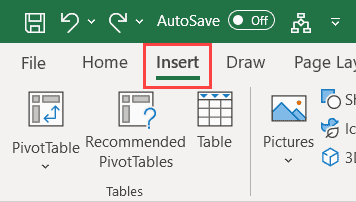
- 单击表格图标
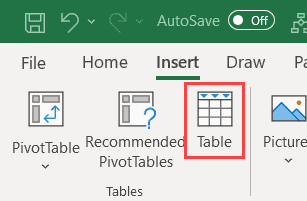
- 在“创建表”对话框中,确保范围正确
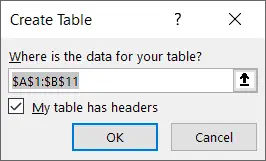
- 点击确定
上述步骤会将数据范围转换为Excel 表格。
现在让我们看看如何使用Power Query 合并名字和姓氏:
- 选择表格中的任何单元格
- 单击数据选项卡
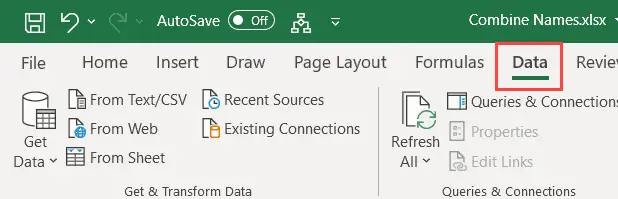
- 在“获取和转换数据”组中,单击“从工作表”选项。这将打开Power Query 编辑器
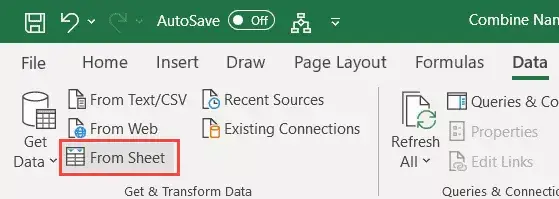
- 在Power Query 编辑器中,确保在左窗格中选择了右表。如果您只有一张桌子,您将只能在左侧窗格中看到一个选项
- 选择您需要合并的列(按住Control 键,然后单击列标题以选择列)
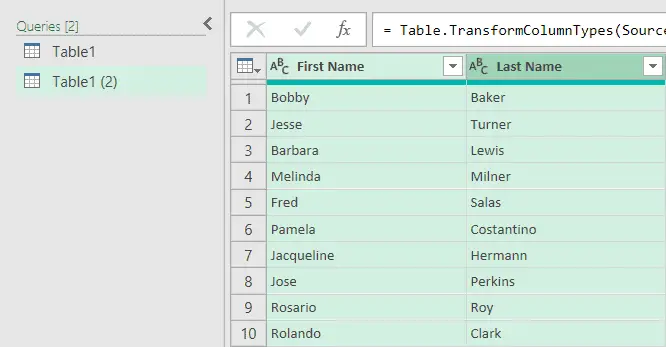
- 右键单击,然后单击“合并列”选项
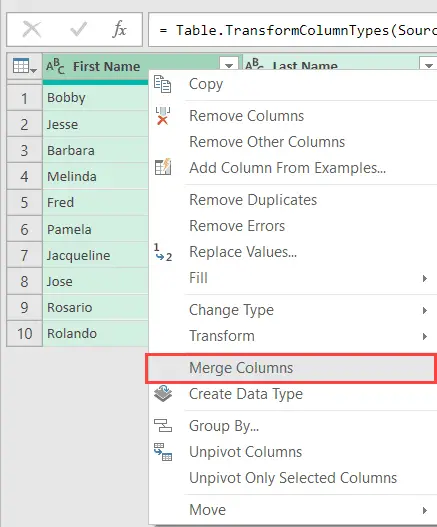
- 在打开的合并列对话框中,选择空格作为分隔符(从下拉列表中)
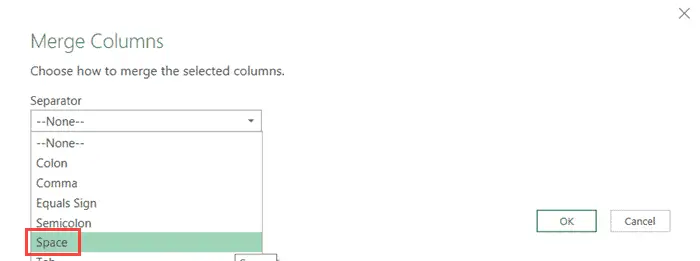
- 输入新合并列的名称。我会选择“全名”
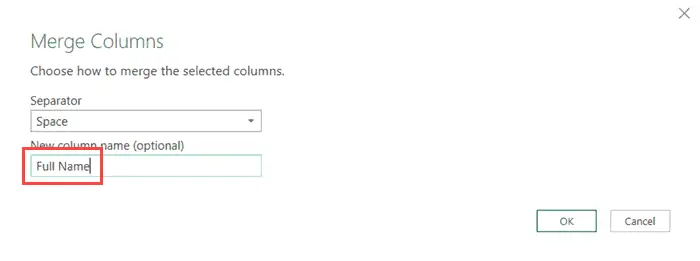
- 单击确定。这将删除我们已经拥有的两列,并将它们替换为具有全名的新列。
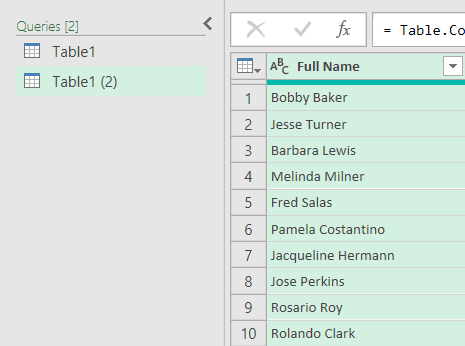
- 单击文件选项卡,然后单击关闭并加载。
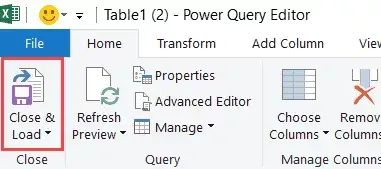
上述步骤将在工作簿中插入一个新工作表,其中包含一个具有全名列的表。
如果您想要原始列以及包含全名的新列,而不是选择列并合并它们,首先选择Power Query 编辑器中的添加列选项卡,然后选择列,然后单击合并列。这将添加一个具有全名的新列。
与公式方法和Flash Fill 相比,Power Query 肯定要长一些。
但是使用这种方法的好处是,如果您的原始数据发生变化,您可以快速刷新查询,结果数据会自动更新。
此外,Power Query 广泛用于合并来自多个工作表和工作簿的不同表和数据。因此,如果您有想要组合的名称数据,这是您现有的电源查询工作流程中的一个步骤。
在本教程中,我介绍了如何在Excel 中合并名字和姓氏。但是,如果您有名字、中间名和姓氏,则可以使用相同的方法来完成。
我希望您发现本教程很有用。

![如何在Excel把姓名合并[4种简单方法]](https://oktechmasters.org/wp-content/uploads/2022/01/Excel%E5%A7%93%E5%90%8D%E5%90%88%E4%BD%B5-scaled.jpg)






