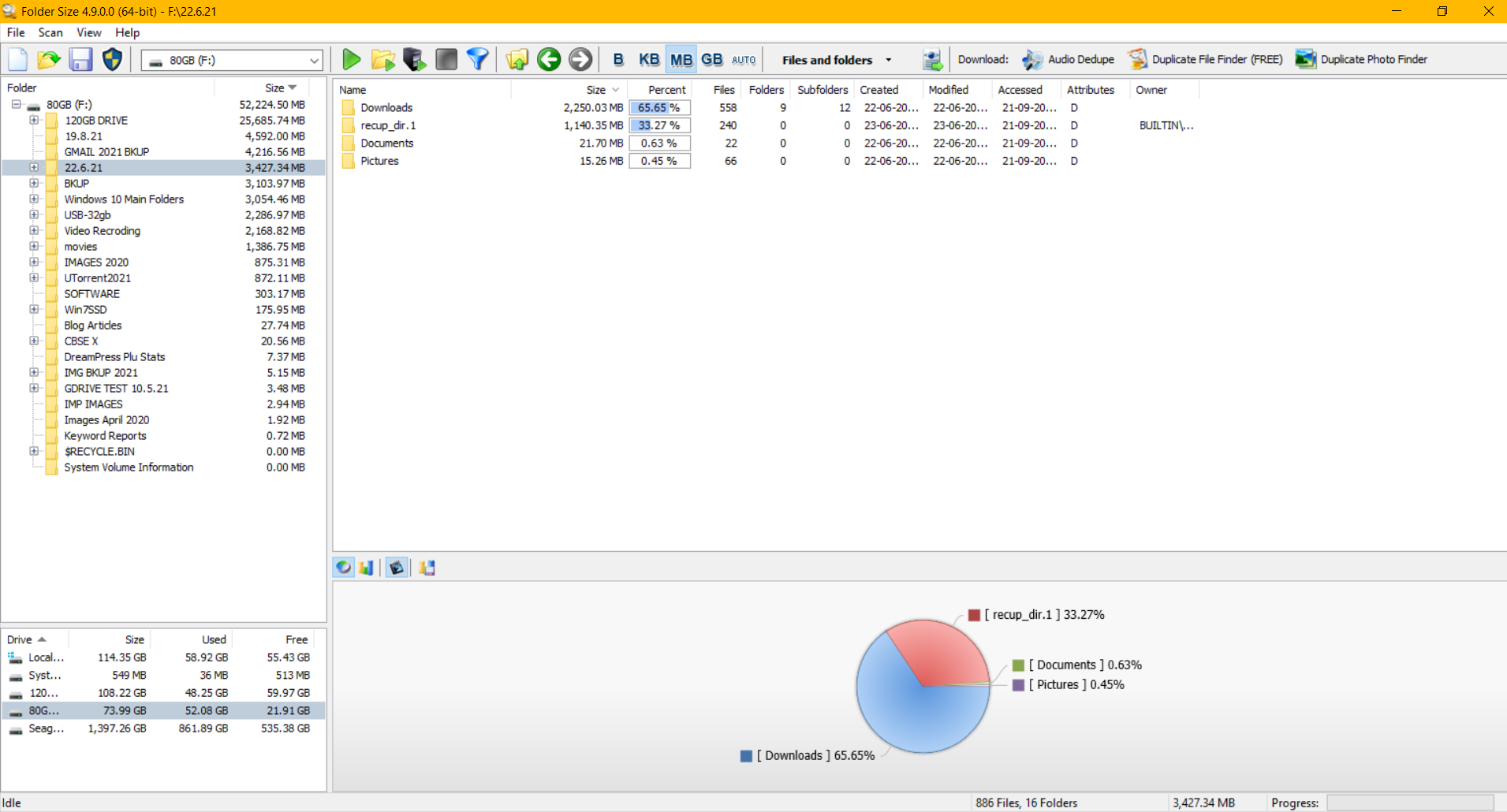Windows 10 文件夹大小是删除不必要文件的重要指标。
Windows 10 有很多新的系统文件夹。由于错误和转储,其中一些会过载。文件夹大小Windows 10 可以找到大文件夹并删除冗余文件。
Windows 10 文件资源管理器中最新文件夹大小的极好指示将使用户感觉一台快速工作的计算机。
在过去的35 年里,微软从未发布过在7 中的Windows 资源管理器或10 或8.1 中的文件资源管理器中直接查看文件夹大小的更新。
您需要按照手动方法查找文件夹大小windows 10或使用第三方工具。
内容
手动方法– 如何查看文件夹大小Windows 10
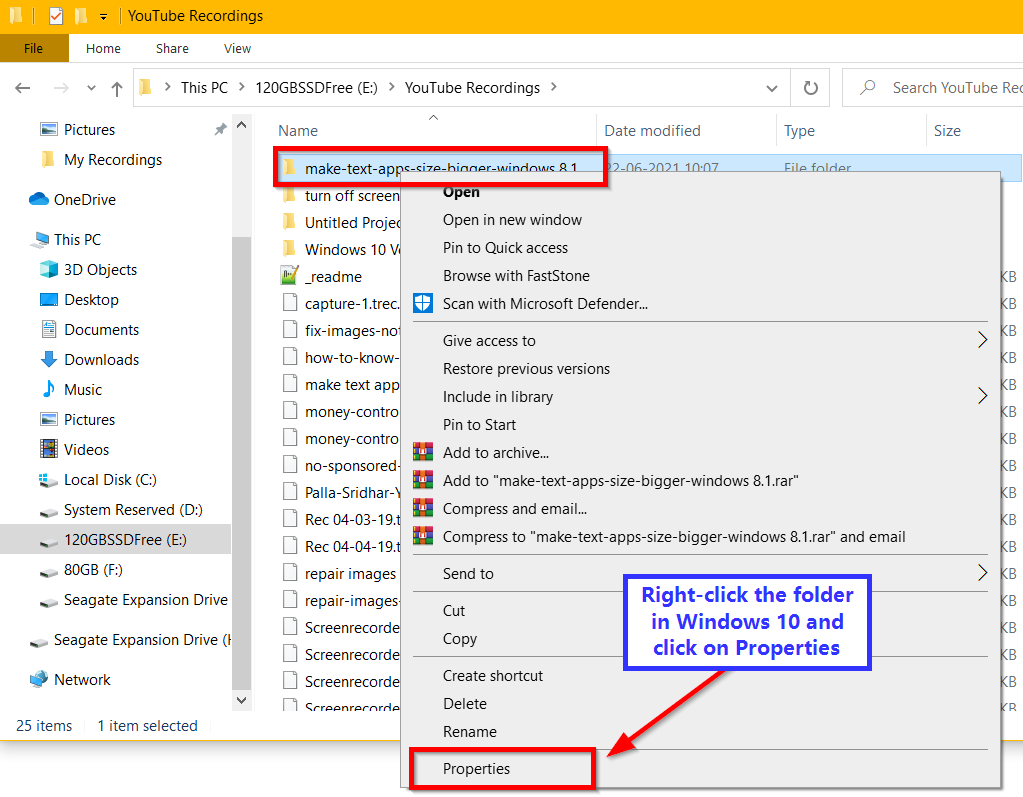
- 右键单击所需的文件夹,然后单击“属性”。
- 在常规选项卡上,您可以看到所有详细信息。
- 它包括文件夹大小、文件数量、子文件夹。
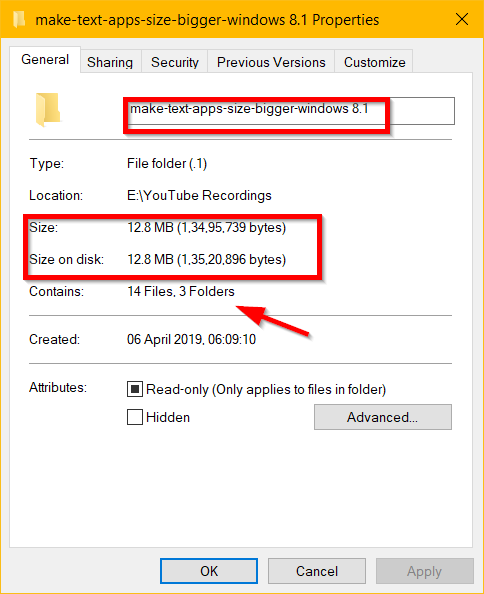
提示:文件夹大小不包括子文件夹大小。只准确地提到了文件的数量。
右键单击每个文件夹并获取其大小是一个令人厌烦的过程。
第三方工具– Windows 10 显示文件夹大小
最好的方法是使用第三方工具来分析不同文件夹大小的磁盘。
可以查看图片文件夹、视频文件夹、文档、办公文件、系统文件夹等文件夹大小。
通过这种方式,您可以评估哪个文件夹占用了太多空间并在不需要时将其删除。
有时,病毒可以快速填满硬盘。然后,如果您只能根据大小删除该文件夹,那么问题就解决了一半。
它主要发生在临时文件夹的情况下。
Windows 文件夹大小– 查看文件夹📂 大小Windows 10
这个免费工具向文件资源管理器窗口添加了一个额外的弹出列。您可以使用此工具轻松查看每个文件夹的总大小。
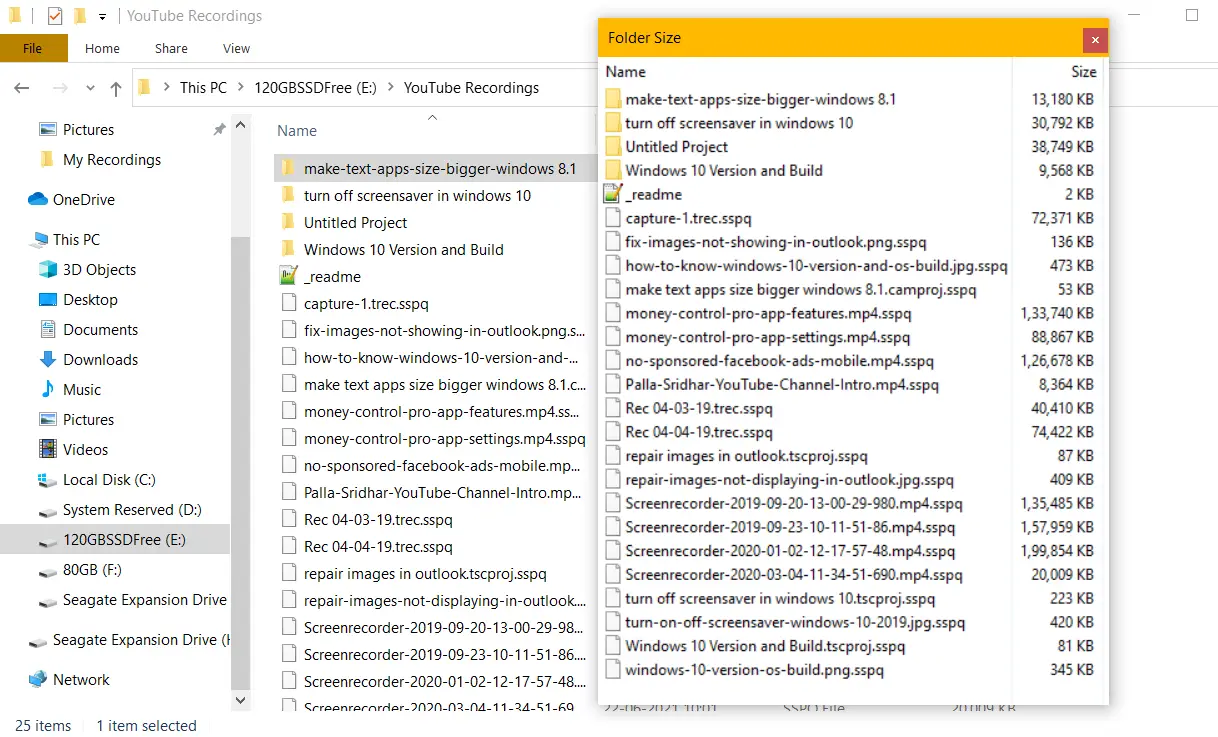
它给出了确切的文件夹大小,其中包括子文件夹。我计算了一个示例文件夹,总数是正确的。
与微软的properties 方法相比,这个方法更准确,更易于访问。
如果您只在每个驱动器中寻找文件夹大小,此工具将满足您的需求。
尽管该工具自2013 年以来一直没有更新,但它在21H1 版本中运行良好。
此工具的缺点之一是文件夹大小以KB 显示。此外,它不适合文件浏览器列并显示为单独的窗口。
对于MB 和GB 大小的大文件,数量将是巨大的。额外的优势是它重量轻,性能快。
本周大约有3775 次下载和49 条评论。
MindGems 中的文件夹大小– 请参阅Windows 10 文件夹大小
与上述工具相比,它具有更多变体功能。尽管两者看起来相似,但该工具有免费版和高级版。
免费版可以扫描文件夹和驱动器。所有文件和文件夹的详细信息。显示图表。
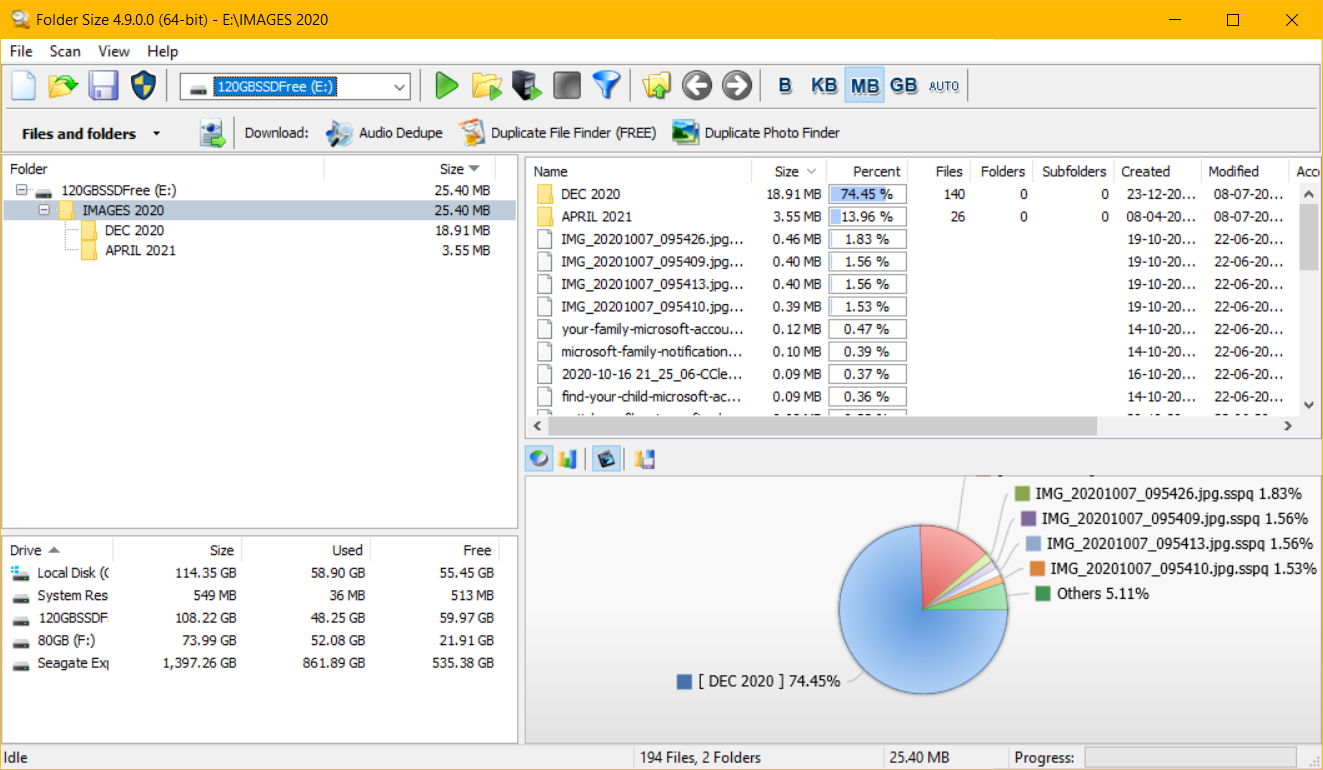
该程序将显示文件夹的大小和磁盘空间的百分比。由于其优化的扫描算法,它可以在几分钟内扫描您的整个驱动器。
我们可以显示备份文件夹、系统文件夹、隐藏文件夹和系统卷信息文件夹。
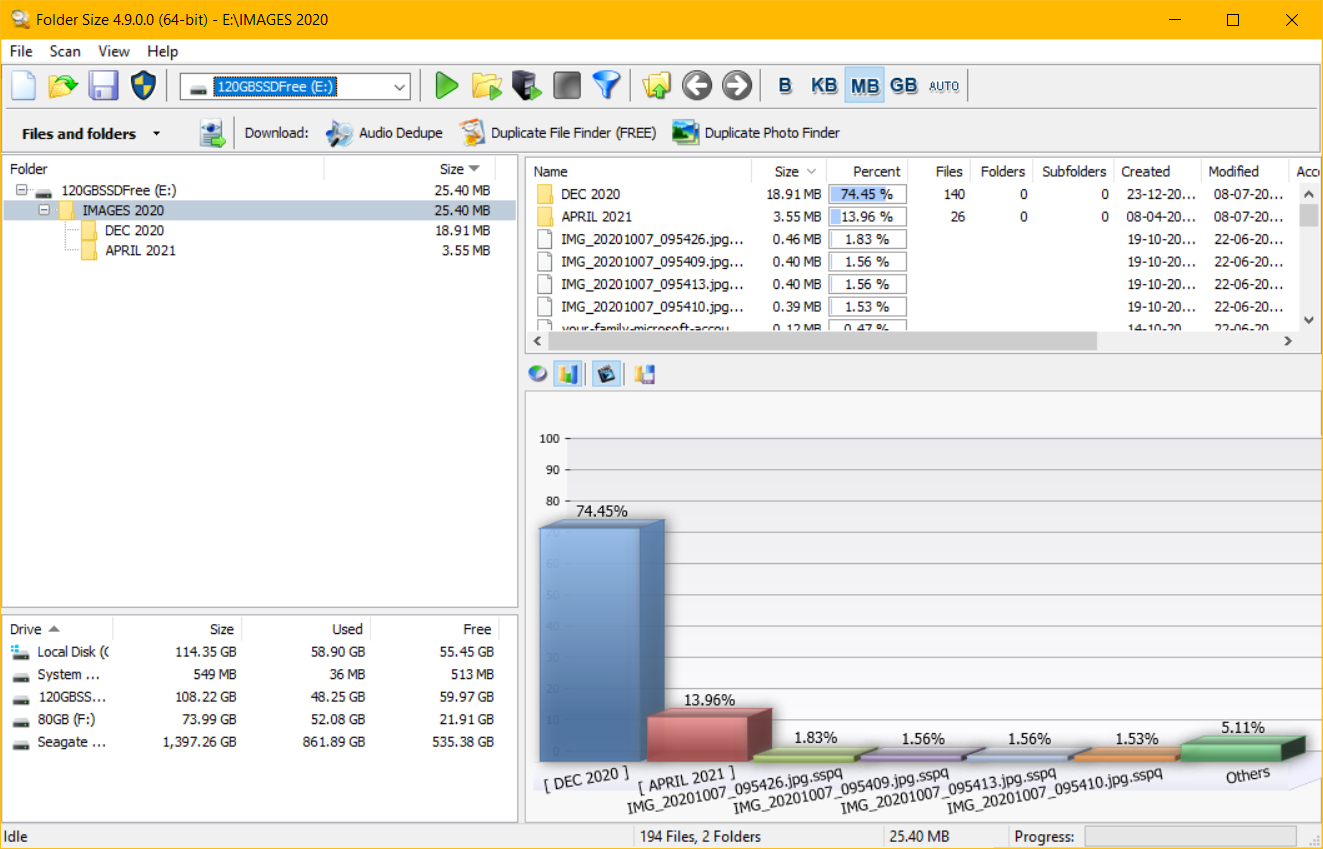
可以看到文件夹大小的条形图和饼图。
此外,您可以使用文件资源管理器和上下文菜单来扫描和查看文件夹大小。它将打开程序并显示大小内容。
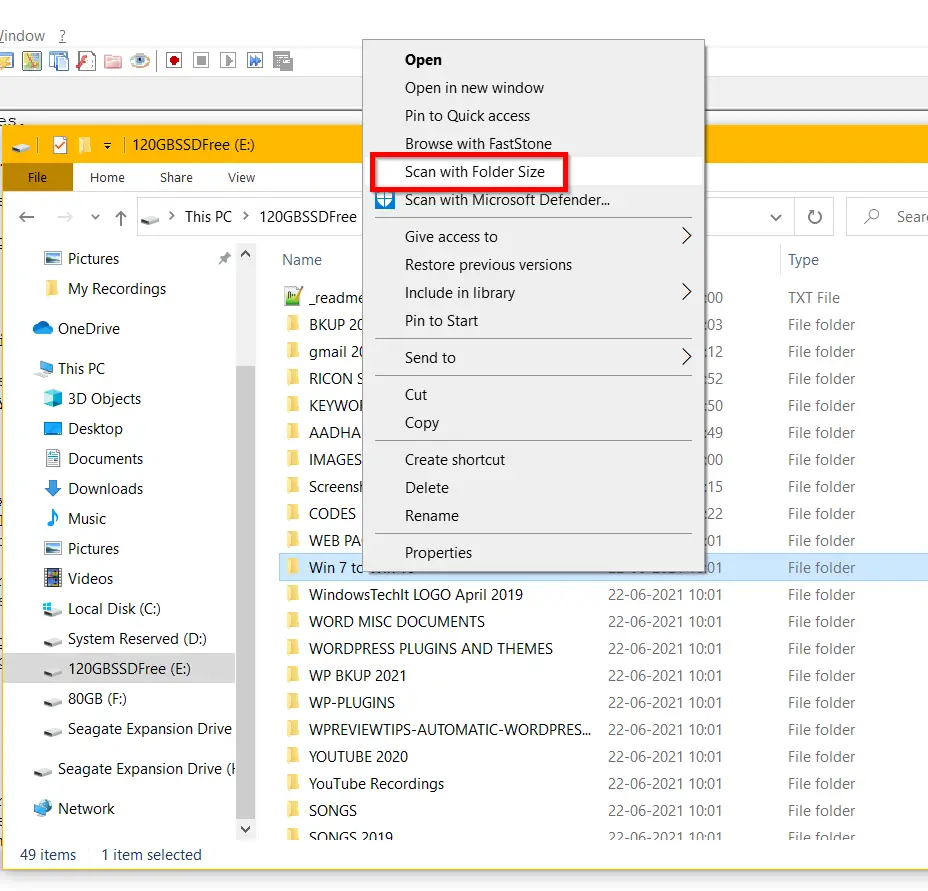
可视化表示对于任何磁盘管理分析来说都足够好。使用最新的Windows 10 或8.1 版本可以快速安装、扫描和卸载。
Total Commander – Windows 10 Explorer 文件夹大小
它是一个共享软件文件工具,可以替代10 或8.1 或7 中的文件资源管理器或Windows 资源管理器。除了我们对文件夹大小的要求之外,它还有许多功能。
文件大小只有5.6MB,最新版本是10.0.0。
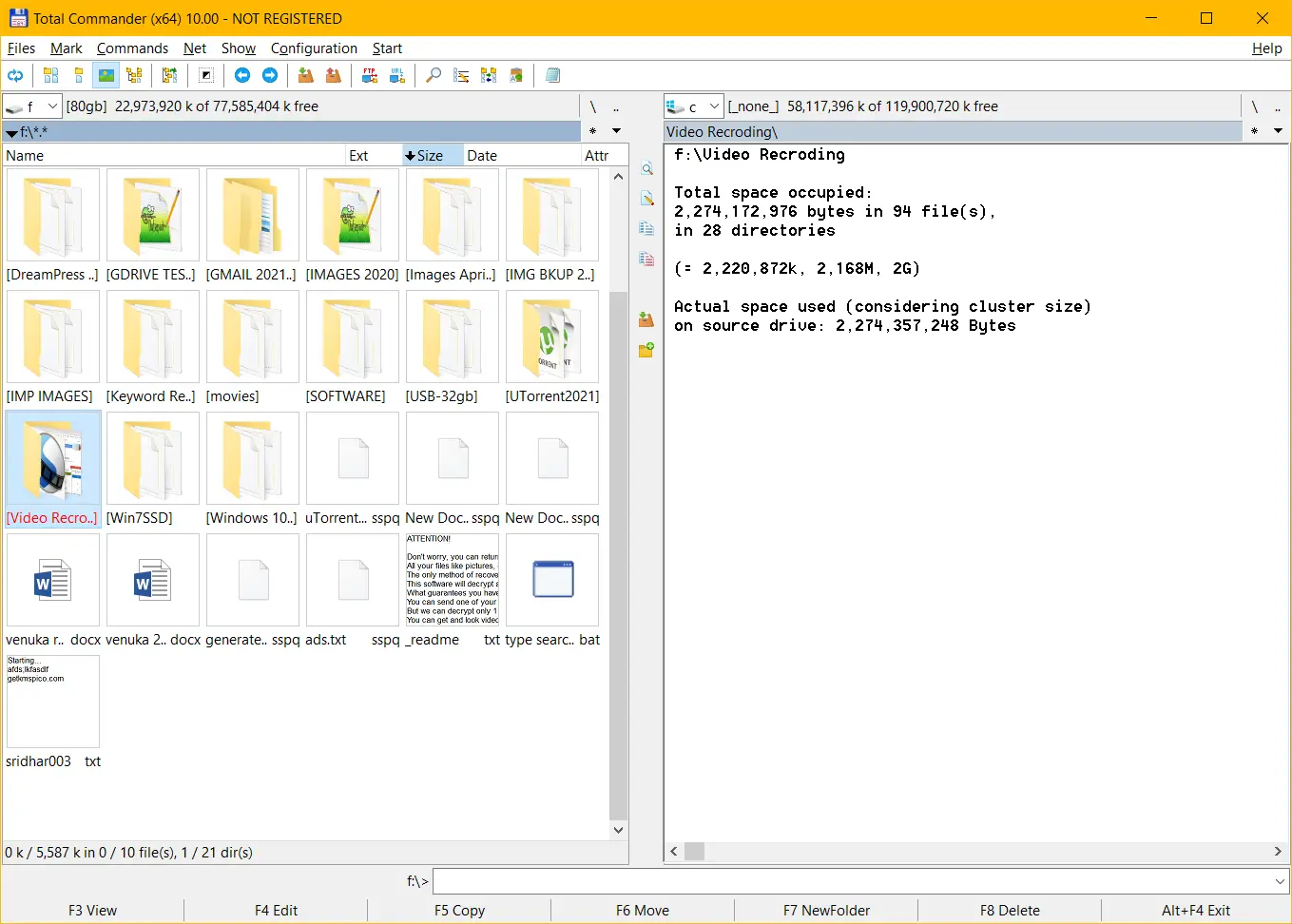
- 要知道文件夹大小,您可以转到相应的驱动器并选择文件夹。
- 然后同时按下Ctrl + Q键。
- 子文件夹的总大小和数量显示在侧窗口中。
作为一个资源管理器实用程序,它对两种方式都有帮助。