如果您有项目或名称或数字的列表,您可以使用Excel 中的简单公式来随机化此列表。
当我创建需要一组随机数字或项目的教程时,我经常需要使用它。如果您在办公室或教室中创建一个随机团队,它也可能很有用。
在本教程中,我将向您展示三种在Excel 中快速随机化名称或项目列表的简单方法。
所以让我们开始吧!
使用排序公式随机化列表
假设您有一个如下所示的名称列表,并且您想要随机化此列表。
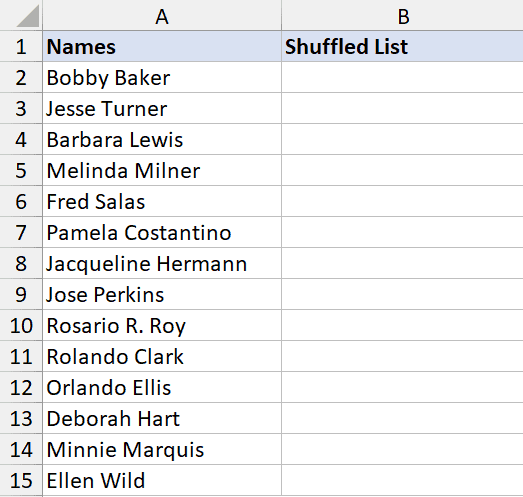
下面是执行此操作的公式:
=SORTBY(A2:A15,RANDARRAY(COUNTA(A2:A15)))
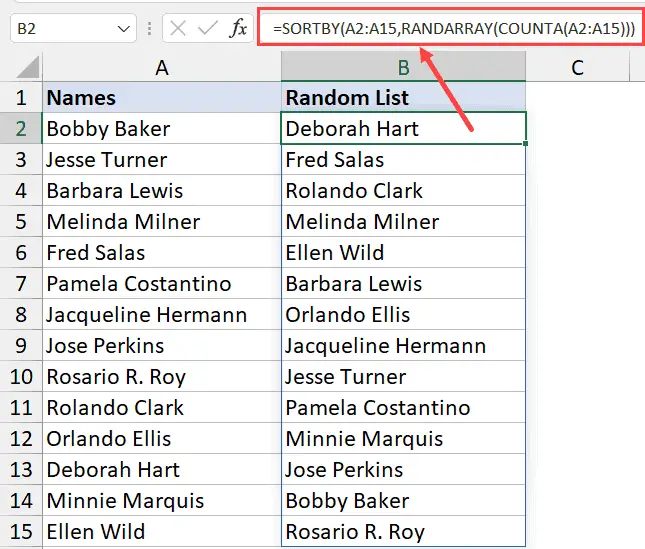
我使用了COUNTA 函数来获取列表中名称的总数,然后在RANDARRAY 函数中使用它来生成14 个随机数的列表(因为列表中有14 个名称)。
然后在SORTBY 函数中使用这个由14 个数字组成的随机列表,为我们提供打乱后的姓名列表。
如果您想再次随机播放此列表,请按F9 键,列表将再次随机播放(发生这种情况是因为RANDARRAY 是一个不稳定的函数,并且每当您按F9 或在Excel 文件中进行更改时都会刷新)
获得所需的随机名称列表后,您可以将公式转换为值,使其不再更改。
请注意,“SORTBY”和“RANDARRAY”都是新公式,仅在Excel for Microsoft 365、Excel 2021 和Excel for Web 中可以。如果您使用的是旧版本的Excel,您将无法访问这些功能。如果你是这种情况,你可以使用接下来介绍的方法
使用RAND 公式+ 排序功能随机化列表(适用于旧版Excel)
如果您无法访问SORTBY 和RANDARRAY 函数,您可以用老式的方式随机化列表。
下面我再次列出了我想要洗牌并获得新列表的名称。
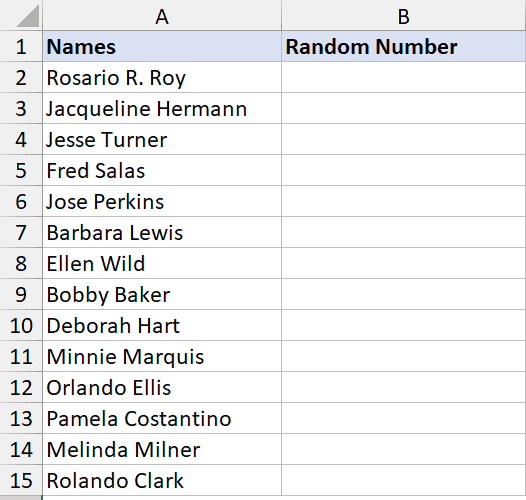
以下是执行此操作的步骤:
- 在相邻列中,输入以下公式:=RAND()
- 将公式复制并粘贴到B 列中的所有相邻单元格
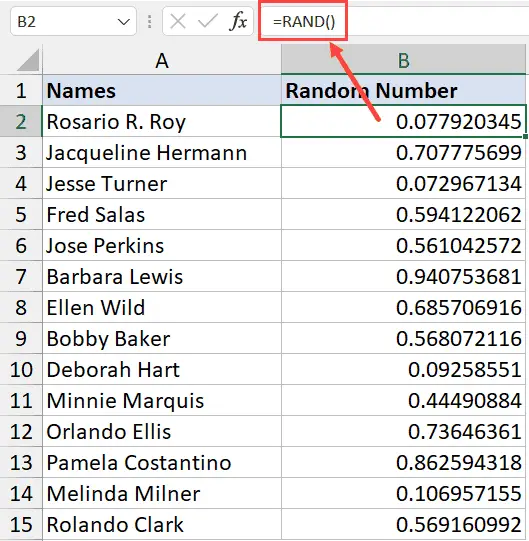
- 选择数据集(包括B 列中的名称和数字)
- 单击功能区中的数据选项卡
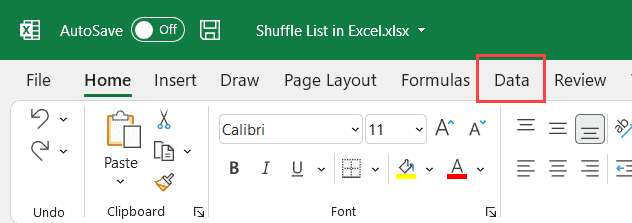
- 在“排序和过滤”组中,单击“排序”图标
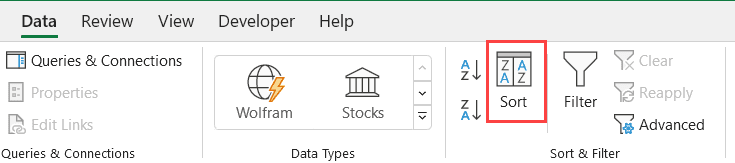
- 在“排序”对话框中,从“排序依据”下拉列表中选择“随机数”
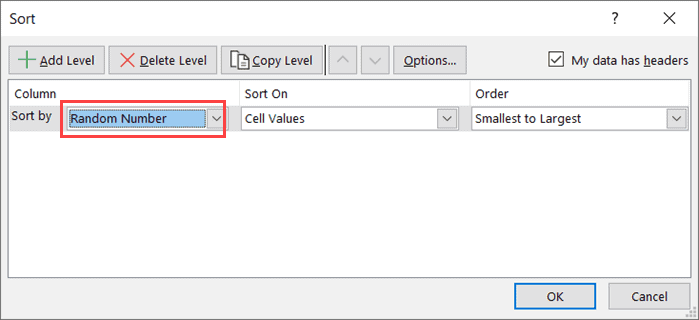
- 点击确定
上述步骤将根据我们生成的随机数对名称列表进行排序。
如果您想再次随机播放列表,只需按F9 键。这将强制RAND 公式重新计算,并为您提供一组新的随机数。
现在,您可以根据这个新的随机数数据集对姓名列表进行排序,您将获得新的打乱姓名列表。
完成后,您可以删除B 列中的数字。
这是您可以用来在Excel 中随机排列名称或项目列表的两种简单方法。
如果您使用Excel for Microsoft 365 或Excel 2021,则可以使用我使用SORTBY 和RANDARRAY 函数的第一种方法。
如果您使用的是旧版本的Excel,那么您可以使用我使用RAND 函数的第二种方法。
我希望您发现本教程很有用。









