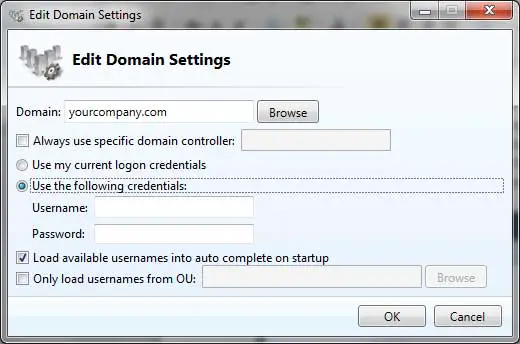大多数Windows 使用者都依赖于他们的右键进行各种任务。不论是复制和贴上文字还是删除文件,右键提供了众多功能。
在Windows 中,一个常用的功能是「传送到」选单,它使用者可以右键点击一个文件,轻松地将其传送到预设目的地。可用的目的地和选项可能因安装的程式和个别配置而有所不同。传送到目的地的例子包括将文件传送到压缩文件夹、桌面或可移动磁碟。
通过添加或删除项目来自定义您的「传送到」清单可以大大提高您日常任务的效率。
尽管在不同的Windows 版本中步骤相对一致,但根据您的特定版本,访问「传送到」文件夹的方式可能有所不同。
如何修改「Send To 传送到」右键选单
首先要找到您的「传送到」文件夹。为此,打开「我的电脑」或「Windows 资源管理器」,根据您的Windows 版本在适当的位置导航。如果找不到「传送到」文件夹,您可能需要启用显示隐藏文件和文件夹的功能。
- 对于Windows Vista 和更新版本,请按照以下路径: C:\Users\USERNAME\AppData\Roaming\Microsoft\Windows\SendTo
- 对于Windows XP,请按照以下路径: C: \Documents and Settings\USERNAME\SendTo
请将「USERNAME」替换为您实际的登录用户名。
或者,您可以直接通过在「运行」或「搜寻」框中输入「shell:sendto」来访问「传送到」文件夹。
一旦您到达了「传送到」文件夹,您就可以继续添加或删除清单中的项目。
这是一个典型的「传送到」文件夹示例,其中包含基于安装的程式(例如WinAce 和Skype)的各种项目。注意,右键点击文件并选择「传送到」会显示将文件发送到不同目的地的选项。
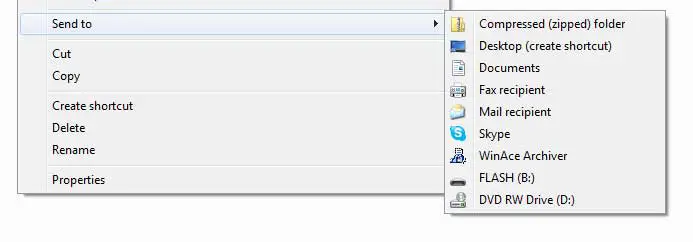
浏览「传送到」文件夹可以看到和「传送到」右键选单中可用的相同项目。
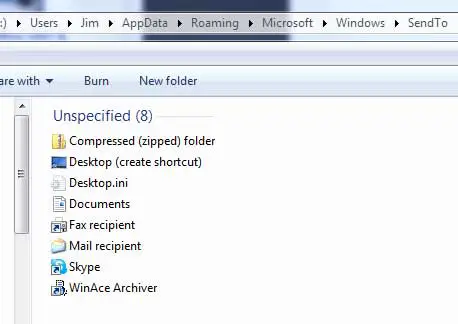
要从您的「传送到」清单中删除项目,只需从此文件夹中删除该项目。但请小心,避免删除将来可能需要的项目。
将项目添加到此文件夹需要创建一个到程式或磁碟的快捷方式。
例如,如果您想将Microsoft Word 添加到您的「传送到」清单中,请找到开始菜单中的Word 图标,右键点击它,然后选择「复制」。然后返回到您的「传送到」文件夹,右键点击空白区域,选择「贴上快捷方式」。请确保选择的是「贴上快捷方式」而不仅仅是「贴上」。
要添加硬碟驱动器、CD/DVD-ROM 或闪存驱动器,请右键点击相应的驱动器,选择「复制」,然后将快捷方式粘贴到您的「传送到」文件夹中。请记住,要使可移动驱动器出现在清单中,必须先连接该驱动器。在这个例子中,可以看到将本地E 磁碟的快捷方式放入「传送到」文件夹中。
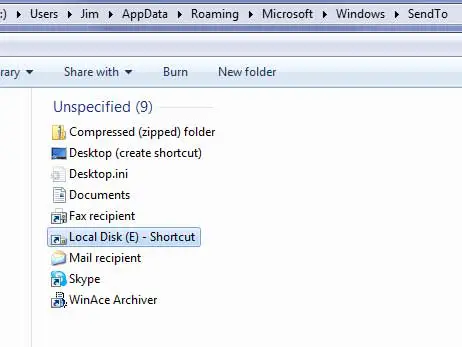
现在,当您右键点击一个文件并选择「传送到」时,本地E 磁碟将出现在选项列表中。您也可以选择在任何驱动器上的特定文件夹,例如「我的图片」,并将其添加到您的清单中。
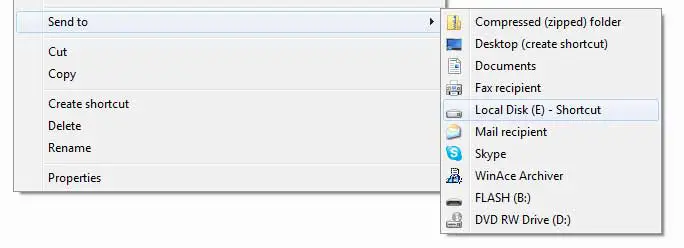
如果需要,您可以将快捷方式重新命名为更加用户友好的名称。例如,如果您希望将新的本地磁碟(E) 的快捷方式命名为「E 驱动器」,只需右键点击该快捷方式,选择「重新命名」,并指定所需的名称。
结论
修改「传送到」功能表涉及新增捷径或建立符号连结(称为联接)到特定位置或应用程式。您可以新增捷径至资料夹、磁碟机、网路位置,甚至是特定程式。这使您能够快速将档案或资料夹传送到目的地,而无需手动浏览多个资料夹。