Đôi khi bạn có thể nhận thấy rằng máy tính xách tay Windows 10 của mình không thể truy cập internet hoặc bật lên do lỗithay vào đó cửa sổNgắt kết nối khỏi mạng cục bộCửa sổ đã phát hiện ra một xung đột địa chỉ IP.
về cơ bản,Thông báo lỗi này có nghĩa là nhiều máy tính trong mạng của bạn đang sử dụng cùng một địa chỉ IP, điều này có thể gây ra xung đột kết nối mạng và gây ra xung đột địa chỉ IP:
Cửa sổ đã phát hiện ra một xung đột địa chỉ IP
Một máy tính khác trên mạng này có cùng địa chỉ IP với máy tính này.Vui lòng liên hệ với quản trị viên mạng của bạn để được hỗ trợ giải quyết vấn đề này.Thông tin chi tiết có sẵn trong Nhật ký sự kiện hệ thống Windows.
Nếu bạn cũng là nạn nhân của vấn đề tương tự, hãy áp dụng giải pháp tại đây, trước tiên hãy cùng chúng tôi tìm hiểu về địa chỉ IP máy tính và xung đột địa chỉ IP trên Windows 10 trước khi bắt đầu.
Nội dung
Địa chỉ IP máy tính là gì?
Địa chỉ Giao thức Internet (địa chỉ IP) là danh tính duy nhất mà máy tính có được khi nó kết nối với mạng.Có hai loại địa chỉ IP, tĩnh hoặc động.mộtđịa chỉ IP tĩnhđược chỉ định theo cách thủ công, nó không bao giờ thay đổi.另一方面 ,Được chỉ định tự động mỗi khi máy tính của bạn được kết nối với Internet hoặc bộ định tuyếnĐịa chỉ IP động, vàđịa chỉ IPchỉ tạm thời thôi.
Xung đột địa chỉ IP có nghĩa là gì?
Về cơ bản, xung đột địa chỉ IP xảy ra trên mạng cục bộ nơi hai hoặc nhiều thiết bị được kết nối với cùng một mạng và được gán cùng một địa chỉ IP.
Ví dụ: bạn có 3 thiết bị (PC1, PC2 và PC3) được kết nối với mạng.Khi PC 1 gửi một số tin nhắn đến PC 2, tin nhắn sẽ giao tiếp với PC 2 bằng địa chỉ IP.Chà, nếu PC 2 và PC 3 đều có cùng địa chỉ IP trên mạng của bạn, nó sẽ gây ra xung đột vì PC 1 không biết nơi gửi địa chỉ IP.dữ liệu.
Làm thế nào để tìm xung đột địa chỉ IP?
Tìm hiểu xem các thiết bị khác trên mạng có sử dụng cùng địa chỉ IP với máy tính xung đột hay không.
- Mở bảng điều khiển,
- Nhấp vào Công cụ quản trị, sau đó nhấp vào Trình xem sự kiện,
- Tìm mục nhập lỗi "DHCP" trong danh sách lỗi.
- Nếu nó được liệt kê là một sự kiện lỗi, bạn có xung đột địa chỉ IP.
Nguyên nhân nào gây ra xung đột địa chỉ IP?
Như đã đề cập trước đó, xung đột địa chỉ IP xảy ra khi hai máy tính trong cùng một mạng LAN cố gắng sử dụng cùng một địa chỉ IP.Nguyên nhân có thể là do mạng không được định cấu hình chính xác, máy chủ DHCP trên mạng bị lỗi và kết thúc việc gán cùng một địa chỉ động cho nhiều hệ thống.Và cấu hình DHCP để lấy địa chỉ IP và địa chỉ DNS có thể là một giải pháp tốt để loại bỏ các thông báo lỗi xung đột IP của Windows.
Mạng DHCP là gì?
Giao thức cấu hình máy chủ động (DHCP) là một giao thức mạng cho phép máy chủ tự động gán địa chỉ IP cho máy tính từ một dải số xác định được định cấu hình cho một mạng nhất định.
Khắc phục xung đột địa chỉ IP cho Windows 10
Có một số giải pháp bạn có thể sử dụng để giải quyết vấn đề này.Nhưng cách dễ nhất là tiếp tục và khởi động lại PC của bạn.Có, vấn đề thường có thể được giải quyết tự động
Thay đổi cài đặt TCP / IP
Làm theo các bước dưới đây để bật DHCP, tính năng này sẽ tự động gán địa chỉ IP và DNS từ máy chủ DHCP và tránh gán cùng một địa chỉ cho hai máy tính khác nhau.
- Nhấn Windows + R, nhập ncpa.cpl và nhấp vào OK
- Thao tác này sẽ mở cửa sổ "Kết nối mạng",
- Bấm chuột phải vào Kết nối Mạng Hoạt động, chọn Thuộc tính,
- Nhấn đúp chuột Giao thức Internet phiên bản 4 (TCP / IPv4).
- và chọn nút radioNhận địa chỉ IP tự độngVà Tự động Nhận địa chỉ máy chủ DNS.
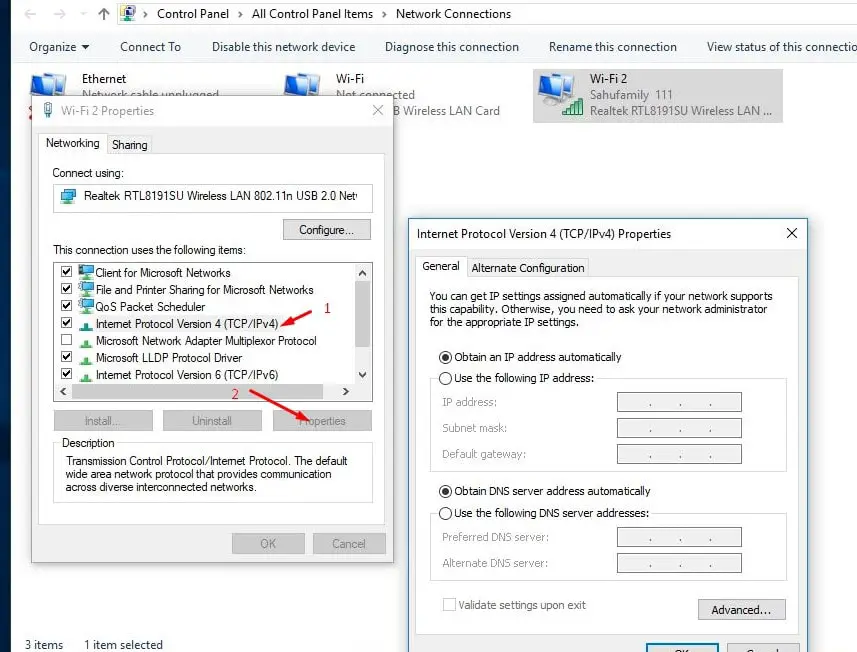
Chỉ định thủ công một địa chỉ IP tĩnh
Nếu bạn đang sử dụng tùy chọn "Nhận địa chỉ IP và địa chỉ DNS tự động và nhận xung đột IP", nó sẽ gây ra lỗi khiến địa chỉ IP được gán theo cách thủ công, giúp giải quyết vấn đề này.Để thực hiện lại việc này, hãy mở cửa sổ cấu hình mạng, sau đó mở thuộc tính bộ điều hợp mạng.Bấm đúp vào Giao thức Internet Phiên bản 4 (TCP / IPv4), chọn nút radio Sử dụng địa chỉ nghỉ
- Địa chỉ IP: Đây là IP tĩnh của máy tính bạn muốn gán.Ví dụ:192.168.1.111
- Mặt nạ mạng con: Mặt nạ mạng con thường là255.255.255.0
- Cổng mặc định: Đây là địa chỉ IP của bộ định tuyến.thông thường192.168.1.1
Lưu ý: Nếu modem / bộ định tuyến của bạn có địa chỉ IP khác, chẳng hạn như 192.168.0.1, thì địa chỉ IP tĩnh của bạn cần phải tuân theo định dạng của nó, ví dụ:192.168.0.111.Nếu không, máy tính Windows của bạn sẽ không thể kết nối mạng.
- Máy chủ dns ưa thích:8.8.8.8
- Máy chủ DNS thay thế:8.8.4.4
Chỉ cần nhấp vào Áp dụng, sau đó nhấp vào OK để lưu các thay đổi của bạn.Sau đó, kiểm tra Tôi chắc chắn không còn lỗi xung đột IP Windows nào nữa.
Đặt lại cấu hình mạng
Đặt lại cấu hình mạng về cài đặt mặc định, giải phóng và đổi mới địa chỉ IP có thể giúp khắc phục hầu hết các sự cố kết nối mạng và internet, bao gồm cả xung đột địa chỉ IP trên Windows 10, 8.1 và 7.
đặt lại cài đặt mạng cửa sổ 10
Mở dấu nhắc lệnh với tư cách quản trị viên.Thực hiện lần lượt các lệnh sau và nhấn Enter theo thứ tự.
- netsh int ip reset reset c: resetlog.txt
- thiết lập lại netsh winock
- ipconfig / phát hành
- ipconfig / flushdns
- ipconfig / cập nhật
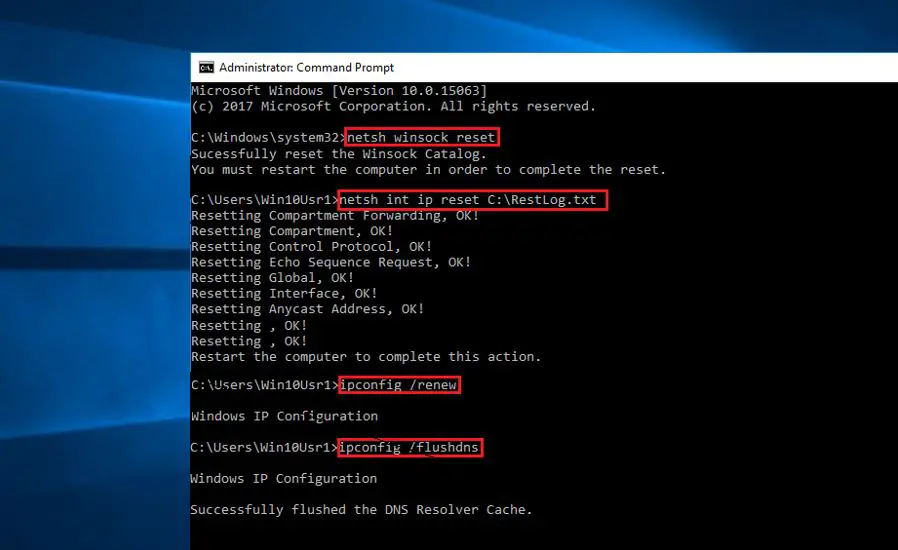
Bây giờ, hãy đóng dấu nhắc lệnh và khởi động lại Windows.Bây giờ hãy kiểm tra xem không có lỗi xung đột địa chỉ IP nào khác không.
Cập nhật bộ điều hợp mạng
Đôi khi, các trình điều khiển bộ điều hợp mạng không tương thích đôi khi không lấy được địa chỉ IP mới từ máy chủ DHCP.Điều này có thể dẫn đến các sự cố mạng khác nhau, bao gồm cả xung đột địa chỉ IP.Cập nhật trình điều khiển bộ điều hợp mạng để đảm bảo rằng trình điều khiển bộ điều hợp mạng không gây ra sự cố.Ť
- Sử dụngdevmgmt.mscMở trình quản lý thiết bị
- sau đó sử dụng bộ điều hợp mạng
- Chọn trình điều khiển đã cài đặt, nhấp chuột phải vào trình điều khiển đó, chọn Cập nhật trình điều khiển và làm theo hướng dẫn trên màn hình để cài đặt và cập nhật trình điều khiển mới nhất.
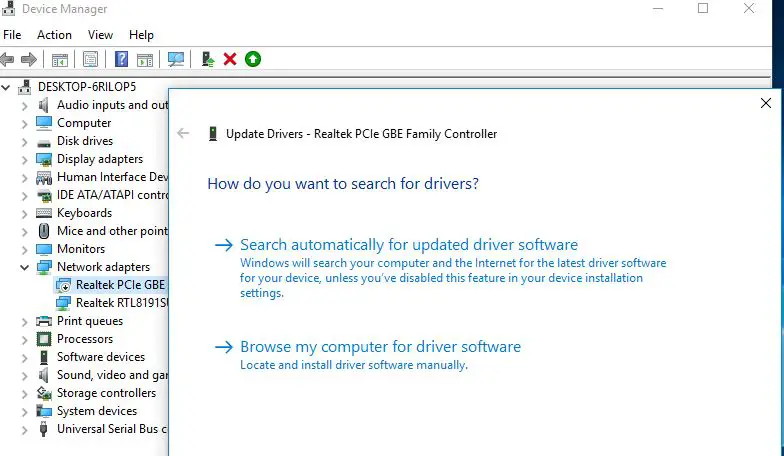
Vẫn cần trợ giúp?Thực hiện khôi phục hệ thống để khôi phục hệ thống của bạn về trạng thái hoạt động trước đó và giúp bạn giải quyết các sự cố.

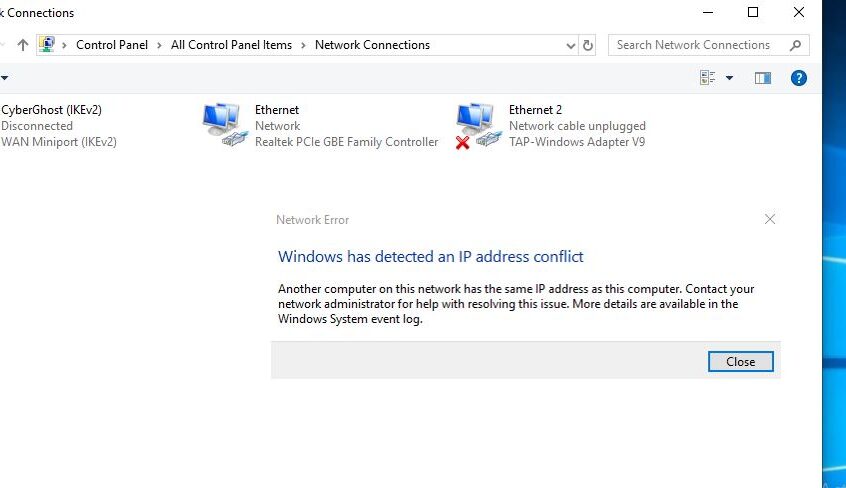
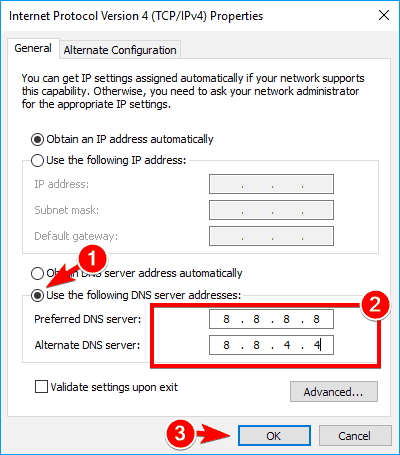
![[Đã sửa chữa] Microsoft Store không thể tải xuống ứng dụng và trò chơi](https://oktechmasters.org/wp-content/uploads/2022/03/30606-Fix-Cant-Download-from-Microsoft-Store.jpg)
![[Đã sửa] Microsoft Store không thể tải xuống và cài đặt ứng dụng](https://oktechmasters.org/wp-content/uploads/2022/03/30555-Fix-Microsoft-Store-Not-Installing-Apps.jpg)

